世界125,000社が活用し日々業務改善を行う全く新しい「Work OS」
目次
ステップ1:monday.comと連携させたいアプリを選ぶ
この例では、以下のGoogle Sheetの1行目をmonday.comのアイテムにしたいと思います。
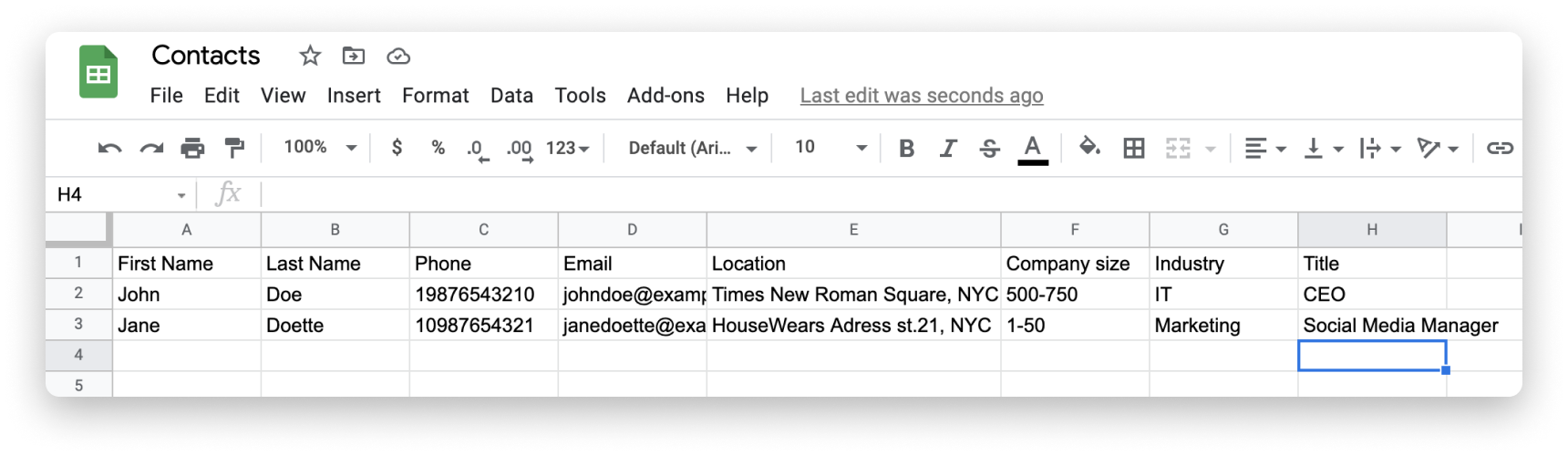
まず、このページに移動してください。そこで、monday.comで使いたいアプリを選択します。これは、検索を使用して行うことができます。検索からアプリを選択すると、そのアプリのページが表示されます。 Google Sheetsのページに移動したら、使いたいトリガーとアクションを選択します。
以下の例では、Google Sheetsで行が作成されるたびにトリガーが発生します。Google Sheetsに新しい行が作成されると、monday.comに新しい項目が作成されます。これが、順番にアクションになります。
Zapierの始め方はこちらです:
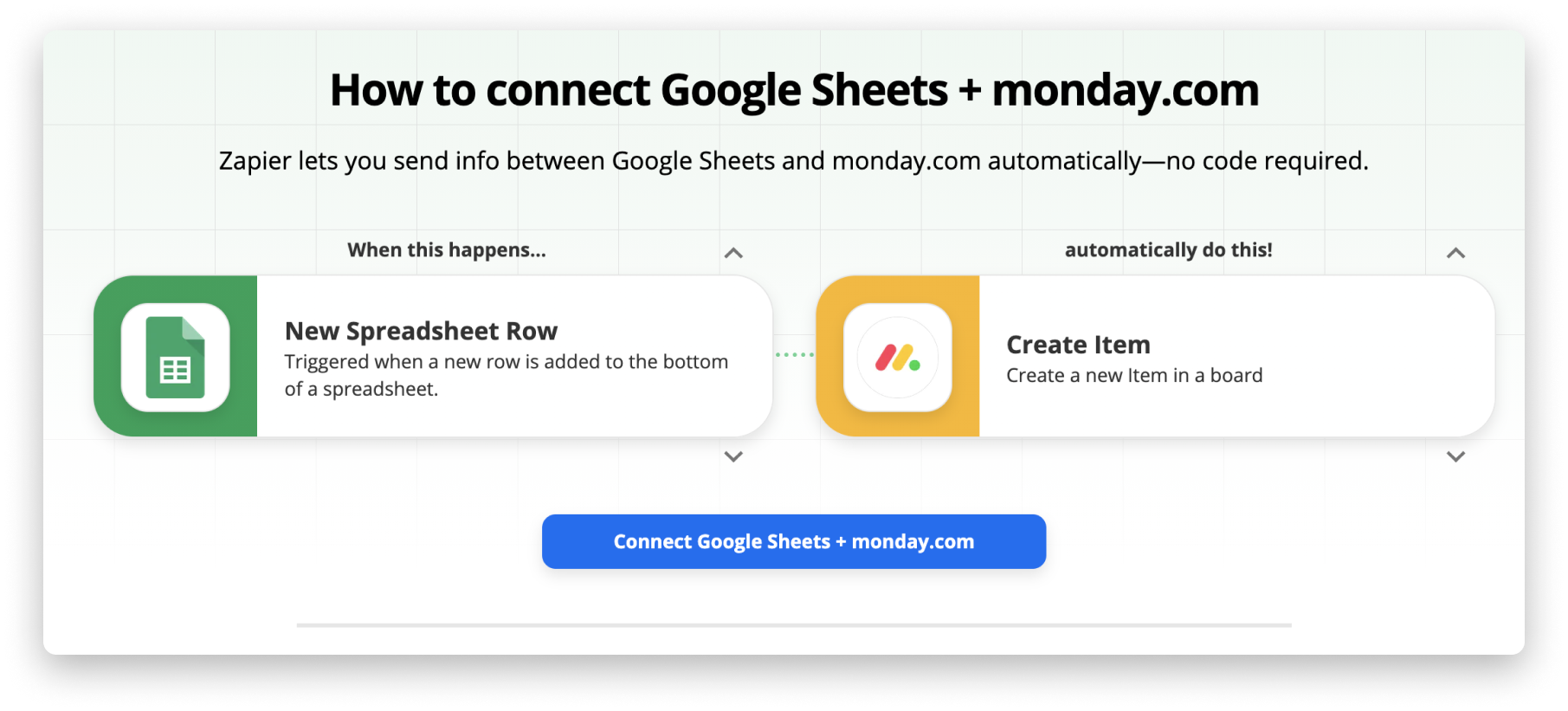
Connect monday.com + Google Sheets」を選択すると、選択した内容の概要を説明するページが表示されます。このページで、「TRY IT」というボタンを選択します。
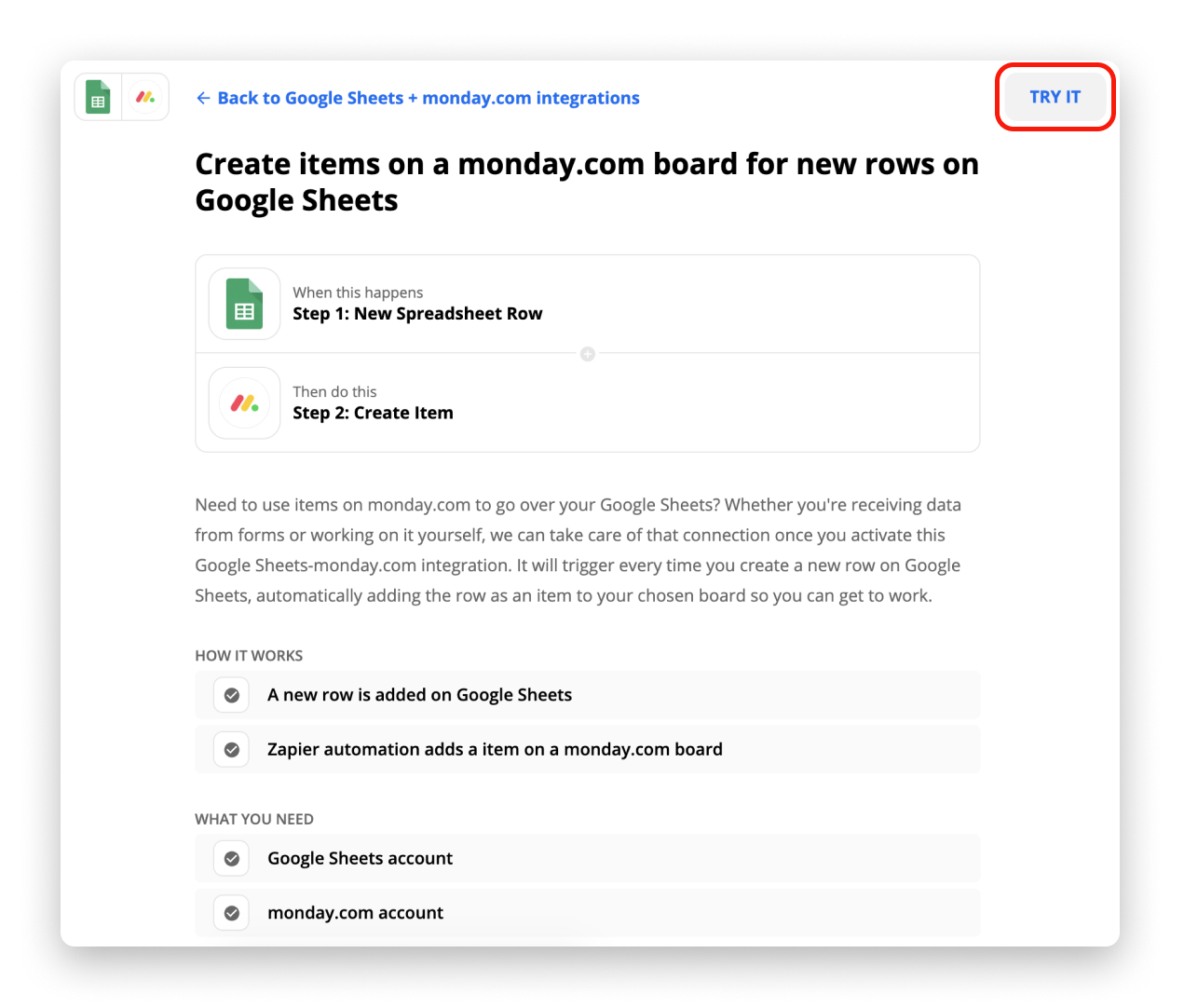
これで、最初のZapの設定は完了です!
ステップ2: Zapierが選択したプラットフォームに接続することを許可する
Zapierに実行してもらうワークフローが決まったので、カスタム統合を実行する方法を設定するためにいくつかのステップを踏む必要があります。
このZapを関連するGoogle Sheetsのアカウントに接続する時が来ました。過去にZapierを使用したことがある場合は、ドロップダウンメニューからGoogle Sheetsアカウントを選択するか、「Add a New Account」オプションを選択します。
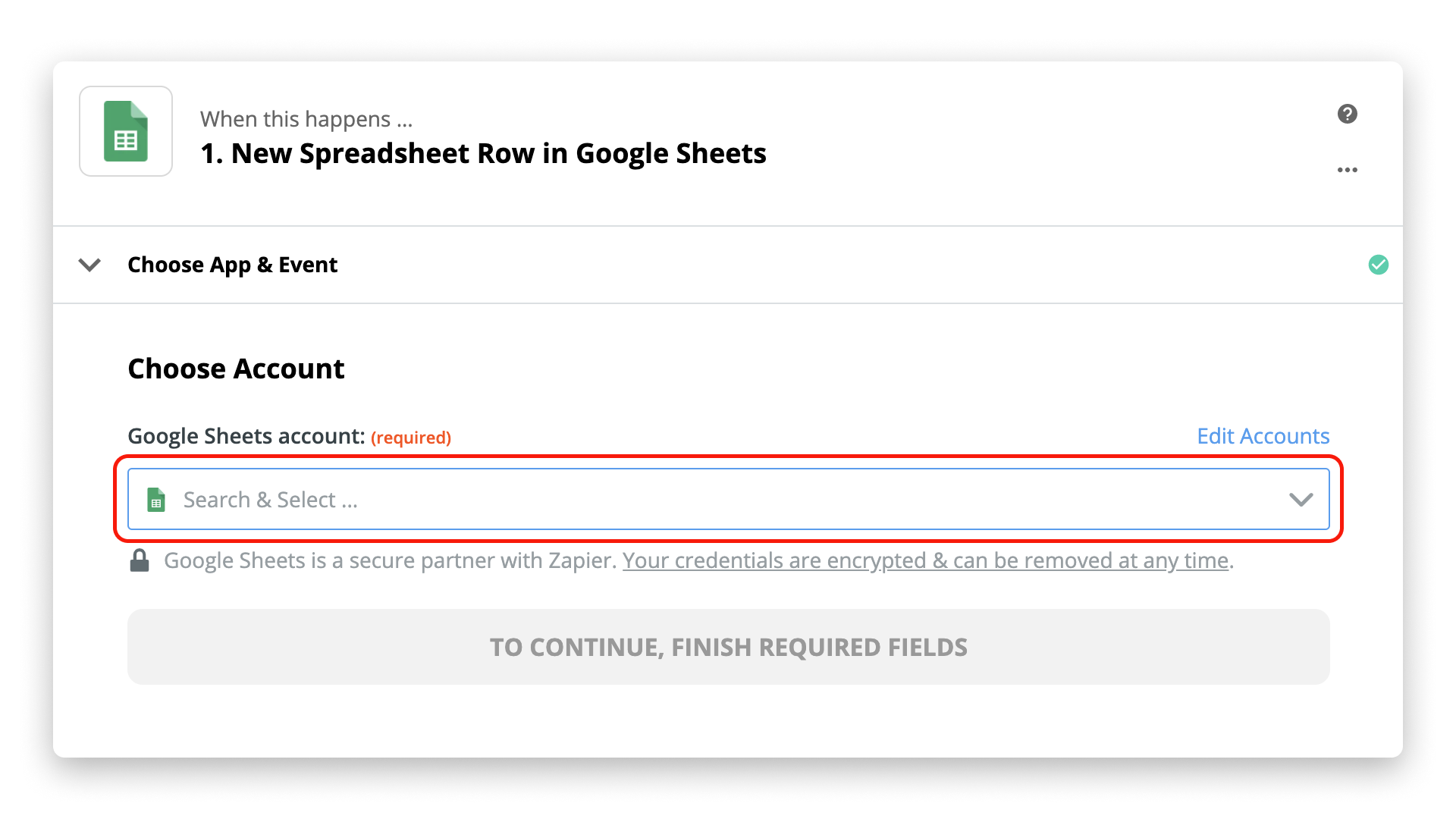
新規にアカウントを追加する場合は、画面の指示に従って、Googleアカウントにログインしてください。
アカウントを選択または追加したら、青い「続行」ボタンを選択します。すると、このZapで使用するスプレッドシートとワークシートを選択するよう促されます。ドロップダウンメニューからスプレッドシートとワークシートを選択した後、再び青い「Continue」ボタンを選択します。
その後、Zapierは青い "Test trigger "ボタンを選択することで、トリガーをテストすることができます。これにより、Google Sheetsアカウント内で適切なデータを扱っていることが確認できます。
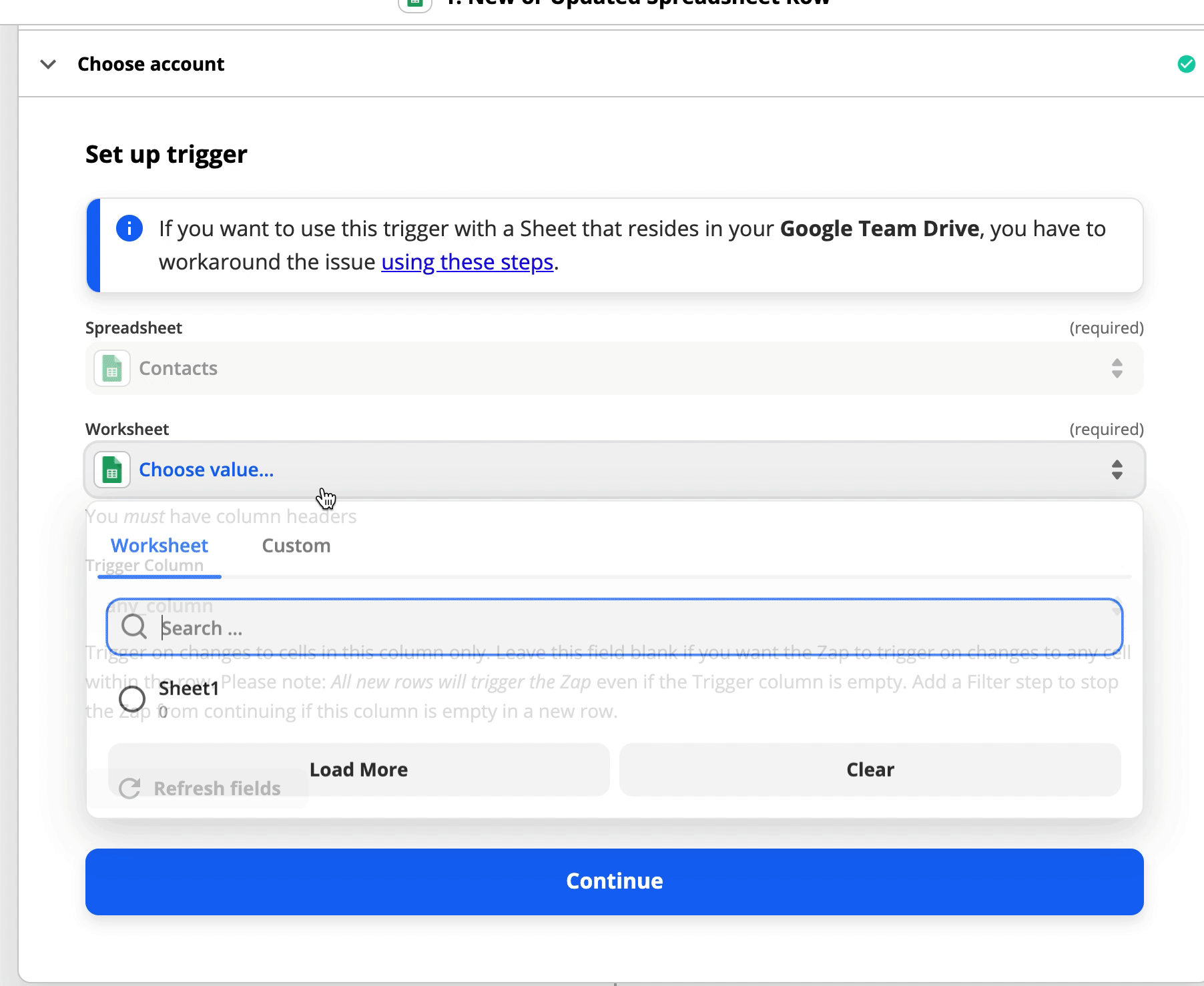
トリガーに正しいデータが引き出されたことを確認したら、青い「Continue」ボタンを選択します。
これで、monday.comアクションの設定に移ることができます!
アクションを設定する
ステップ1:お好みのアクションを選択する
最後のステップで「続ける」を選択すると、最初に表示される画面で、選択したアプリでアクションを行うかどうか確認されます。今回の場合、連携するアプリは「monday.com」です そして、今回のアクションイベントは、monday.comの掲示板にアイテムを作成することです。:
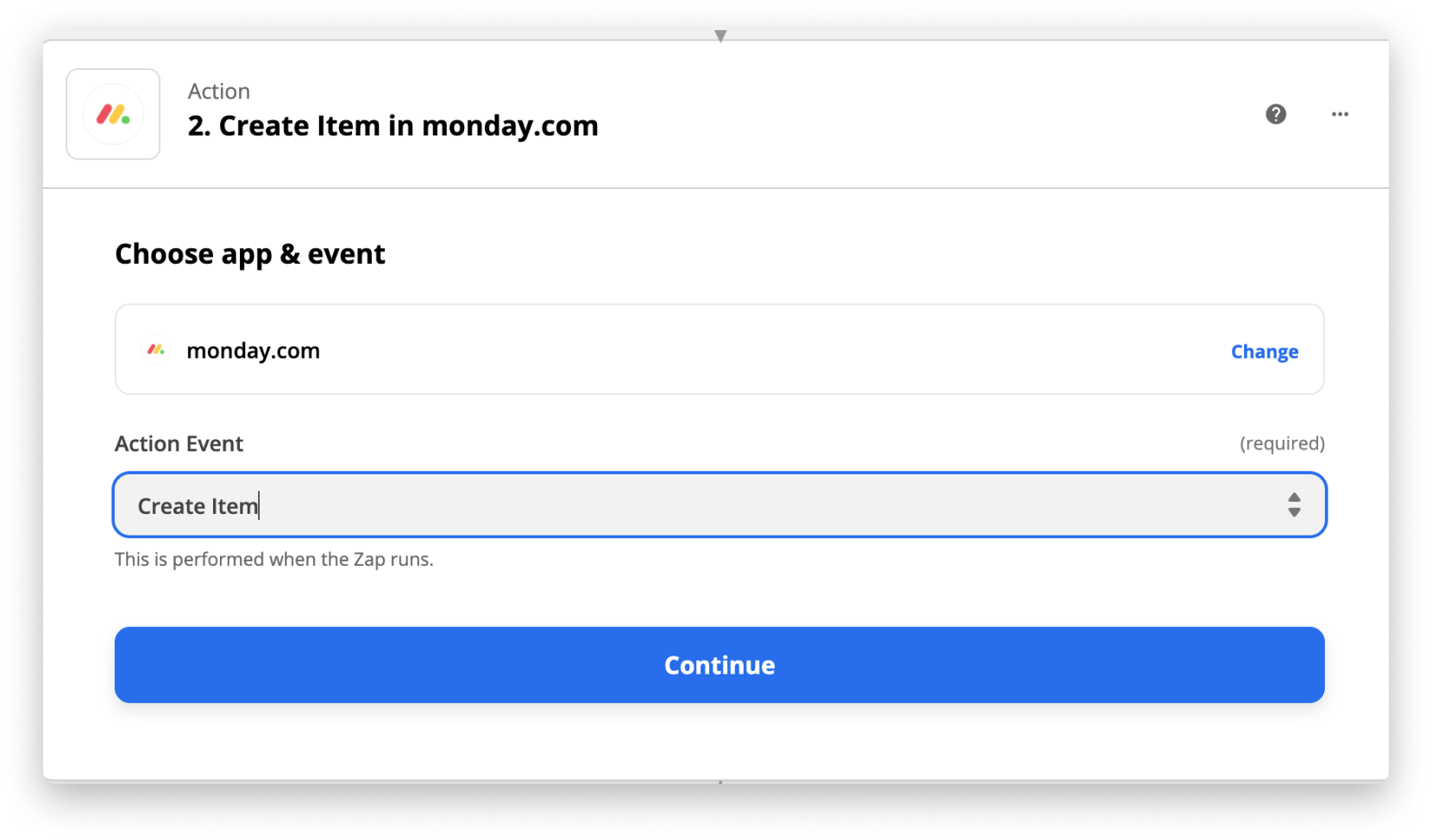
選択したアプリとアクションに問題がなければ、青い「続行」ボタンをクリックします。
ステップ2: monday.comアカウントへの接続をZapierに許可する
アクションの設定が完了しました。 ただし、Zapierがmonday.comの掲示板データにアクセスできるようになる前に、APIキーを提供して先に認証する必要があります。さっそく実行してみましょう!
では、monday.comのアカウントをZapierに接続しましょう。まだの方は、"Sign in to monday.com "を選択します。
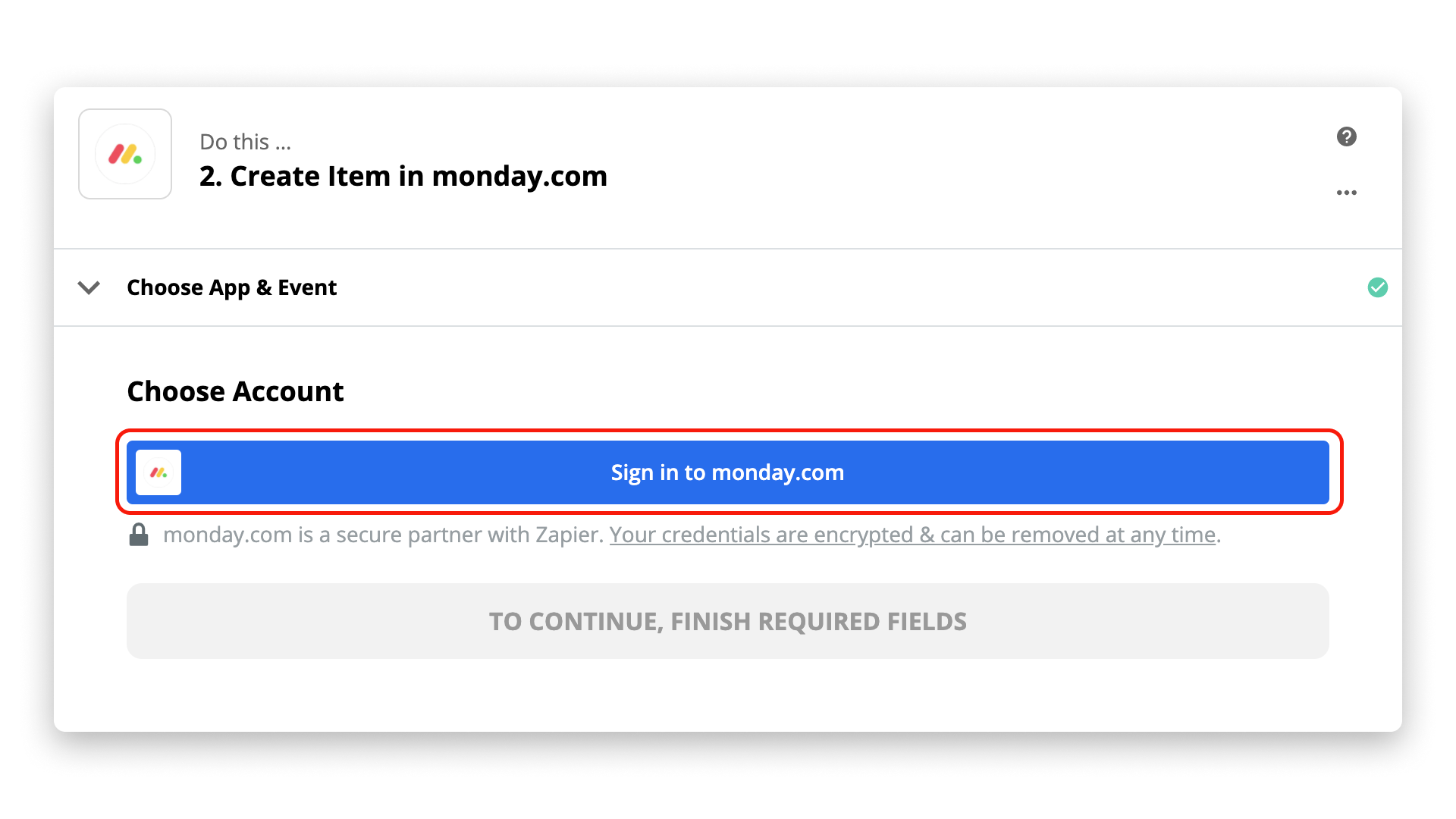
その後、monday.com API v2 Tokenを求めるポップアップウィンドウが表示されます。
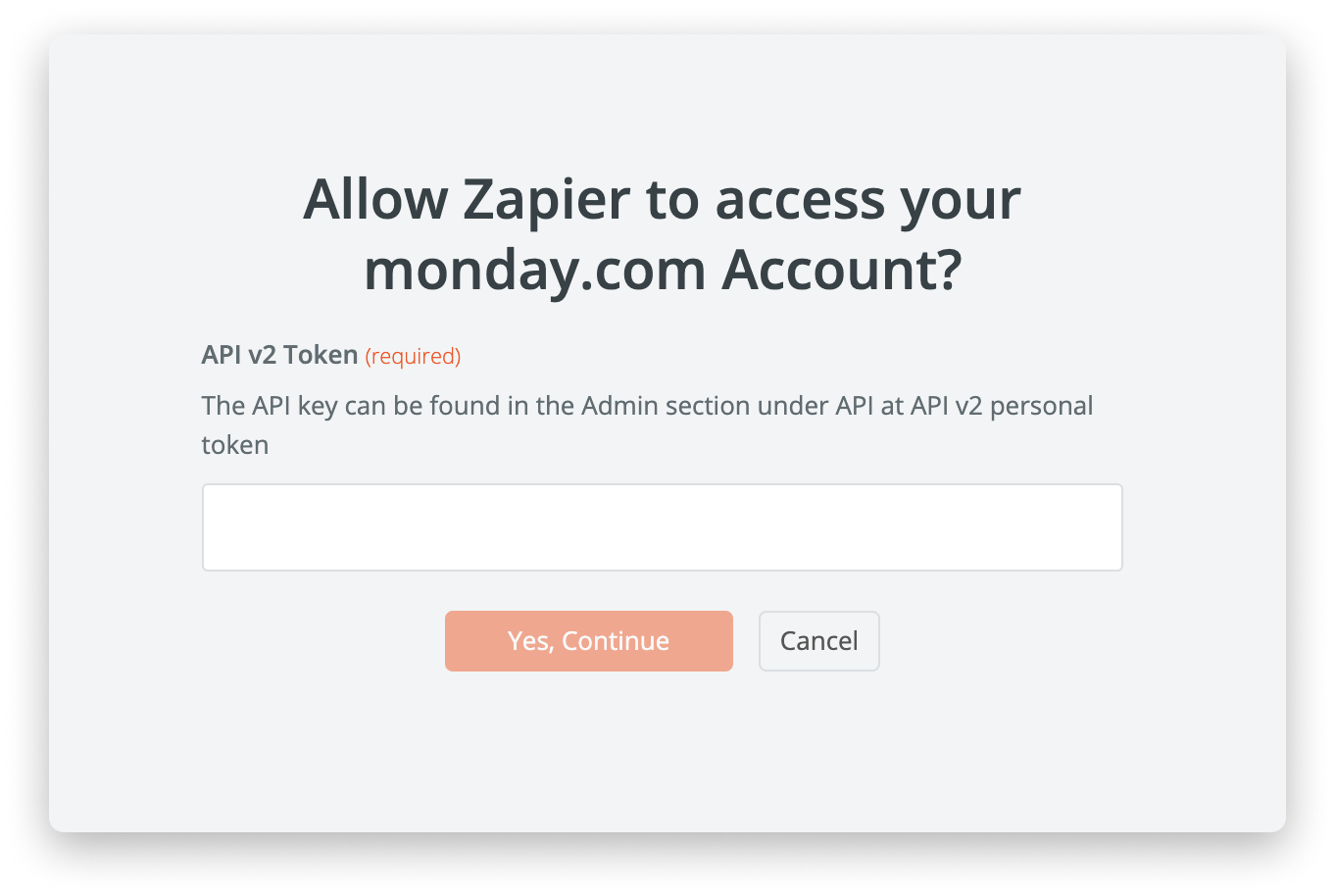
このトークンにアクセスするには、monday.comのアカウントにログインし、画面左下のプロフィール画像をクリックし、「開発者」を選択してください。
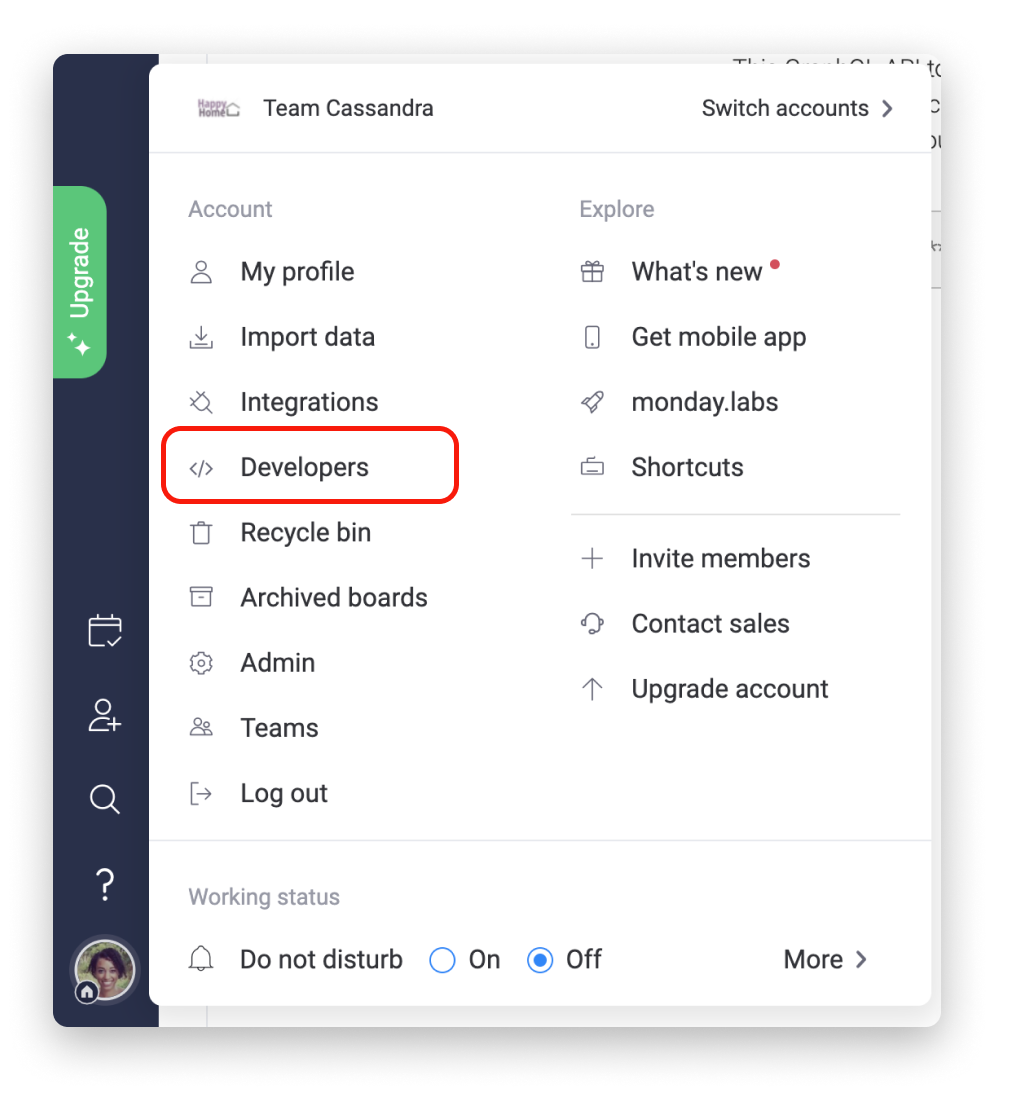 次に、上部ヘッダーのDevelopersメニューをクリックします。そこで、「My Access Tokens」を選択し、「Show」をクリックし、直後に「Copy」ボタンをクリックすることもできます。これで、API v2トークンがあなたのコンピューターのクリップボードにコピーされます。
次に、上部ヘッダーのDevelopersメニューをクリックします。そこで、「My Access Tokens」を選択し、「Show」をクリックし、直後に「Copy」ボタンをクリックすることもできます。これで、API v2トークンがあなたのコンピューターのクリップボードにコピーされます。
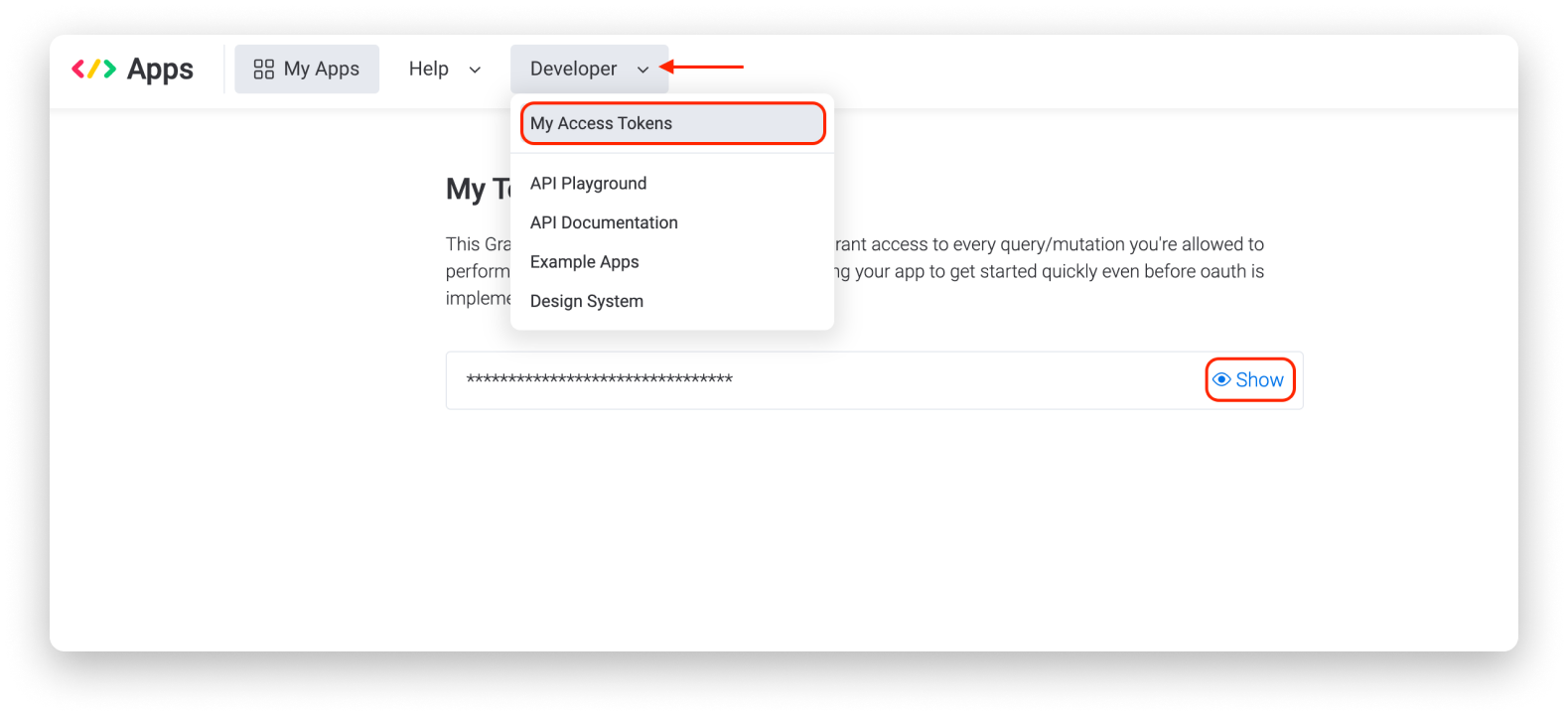
このトークンをZapierのポップアップウィンドウに貼り付け、オレンジ色の「Yes, Continue」ボタンを選択します。
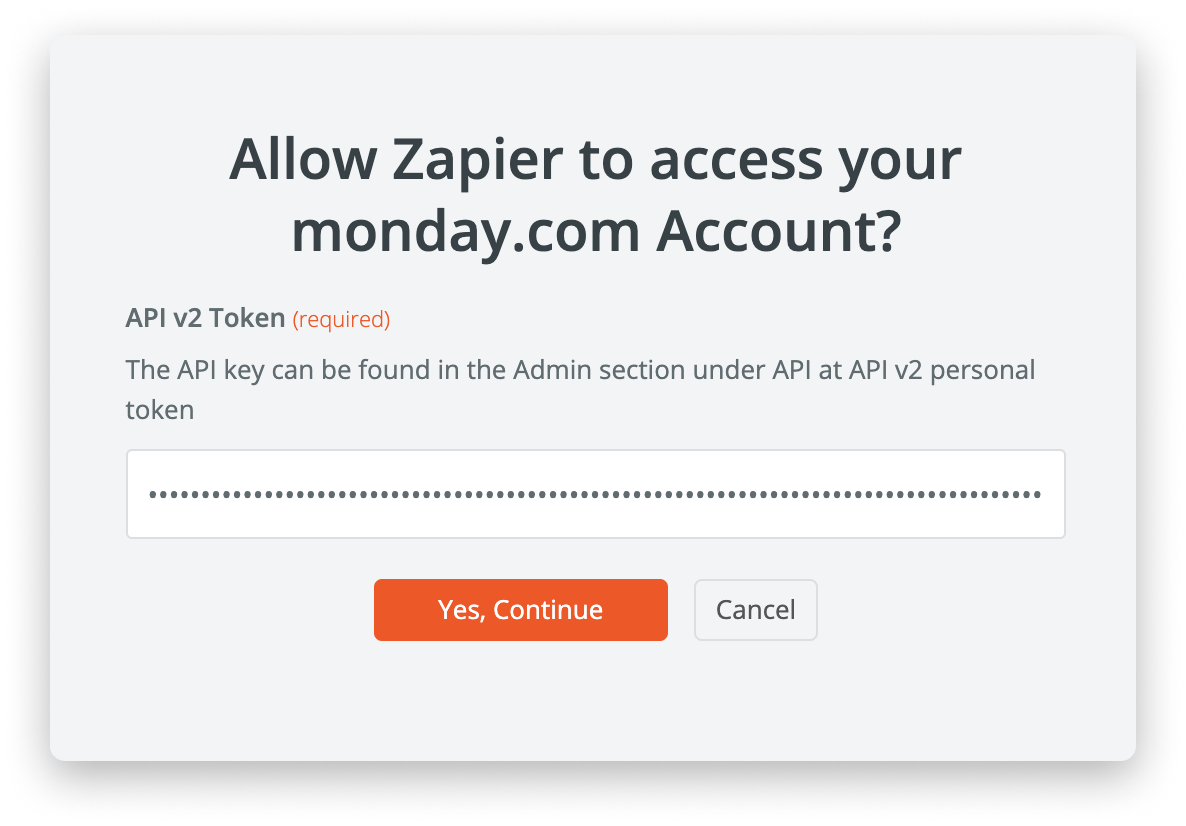
ステップ3:アクションを設定する
ここまでで、Zapierにやってもらいたいアクションを選択し、Zapierがmonday.comのアカウントに接続してボードデータにアクセスすることを許可しました。この時点で、さらにアクションを設定し、以下のように構成すればよいでしょう:
この目標を念頭に置いて、カスタムインテグレーションをさらに完成させましょう。どのボードに新しいアイテムを作成するか、また、アイテムの名前をどうするかを選択するよう指示されます。
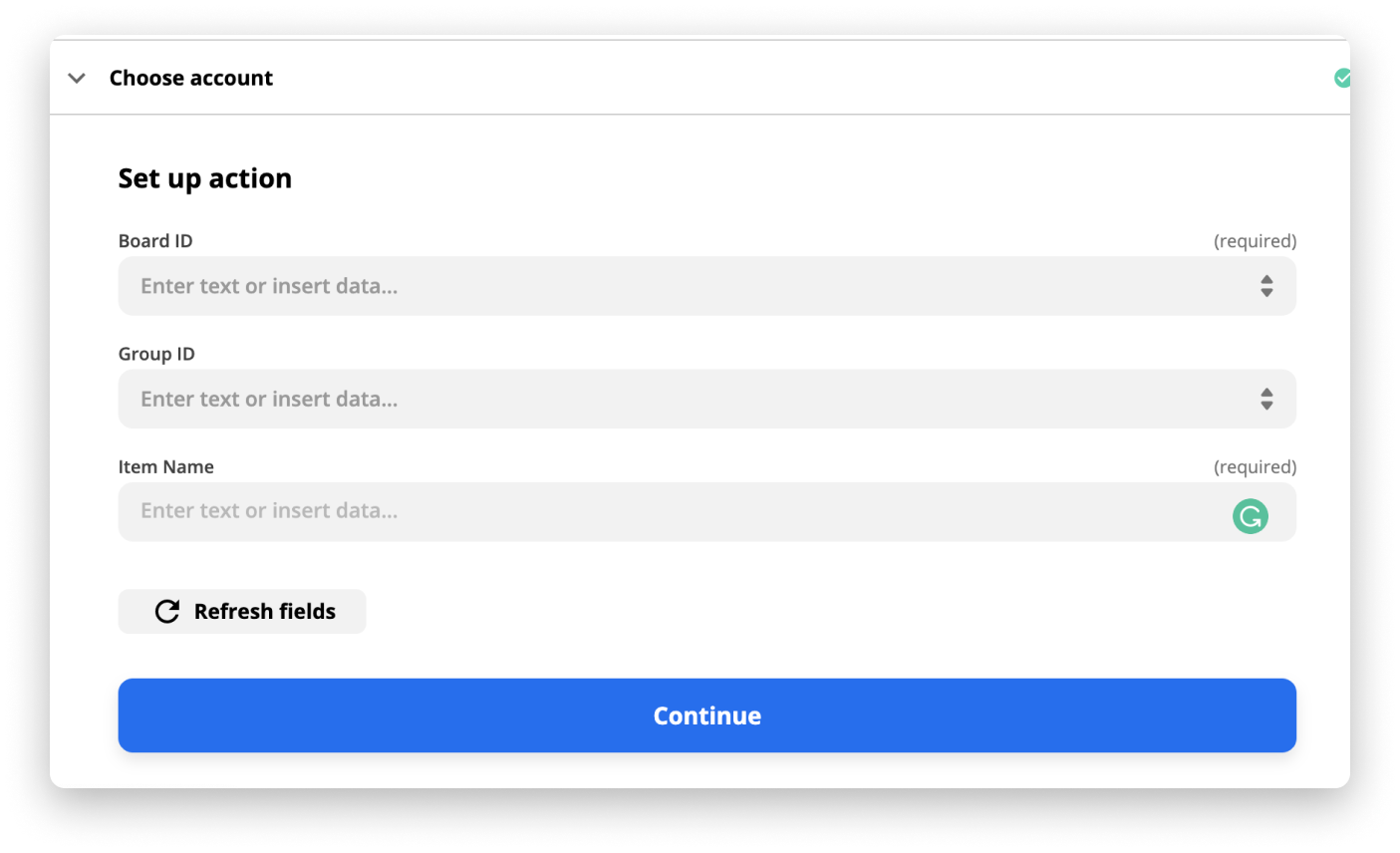
monday.comのボードを選択すると、Zapierはそのボードから前のステップでデータを入力するために使用できるカラムを表示します。
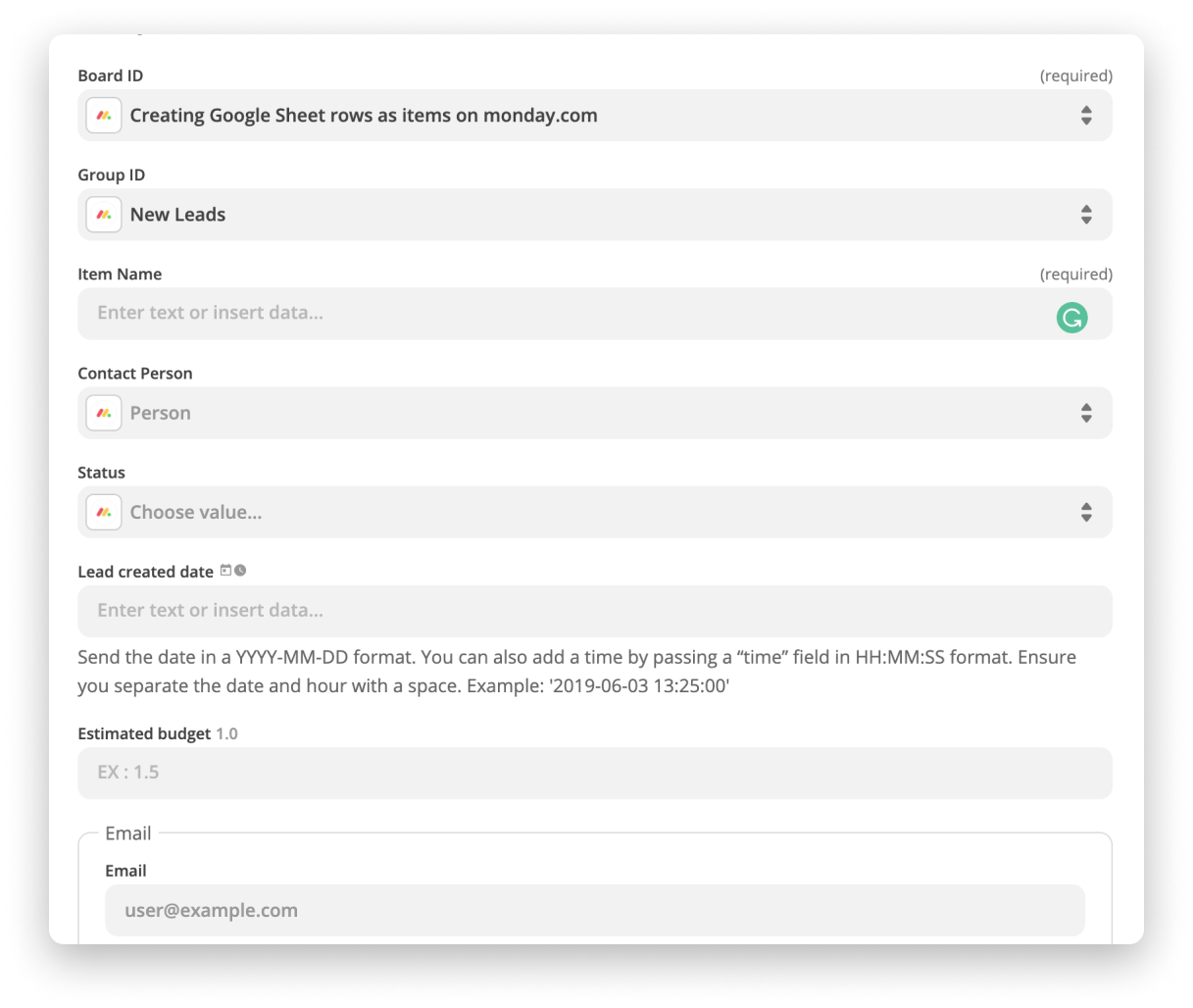
この例では、Googleシートから「First Name」と「Last Name」の列を取り出し、それを項目名として使用します。
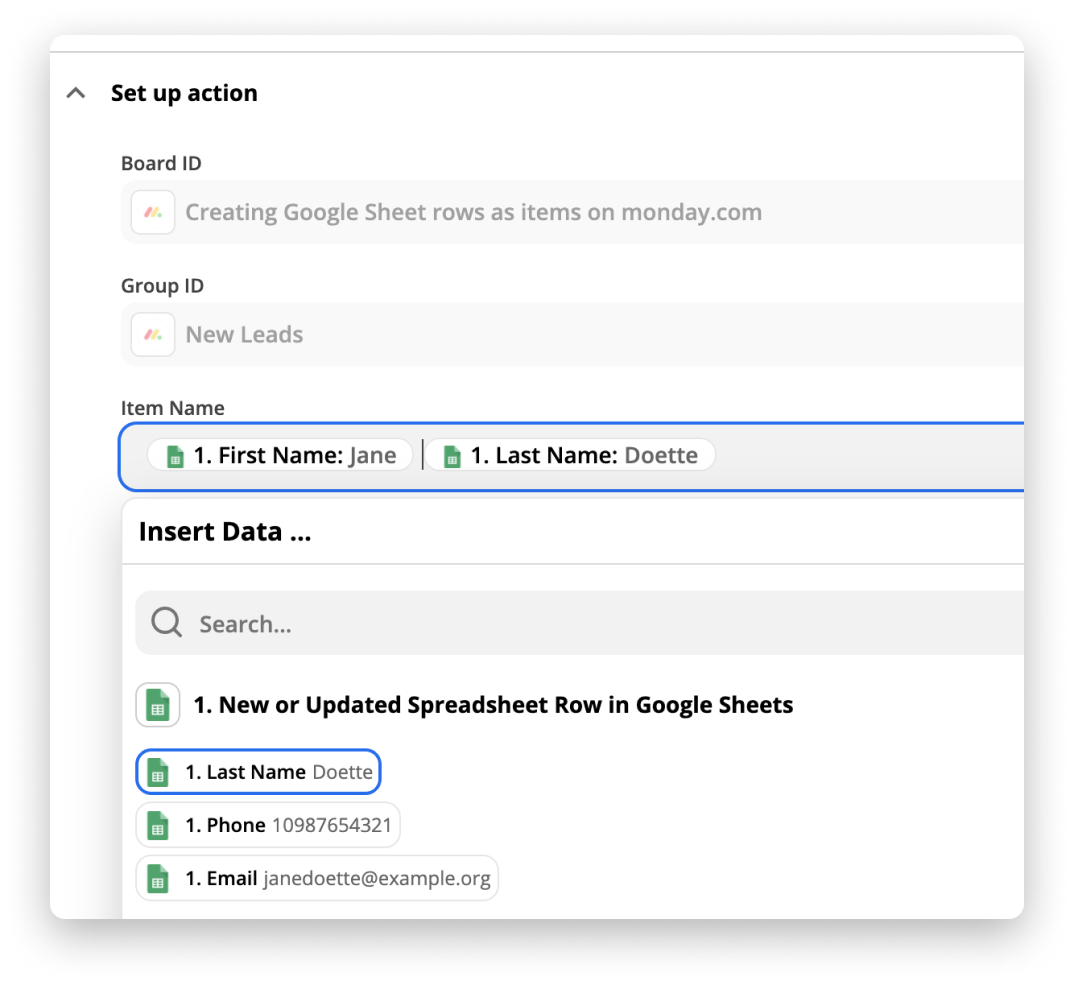
この例では、この特定のGoogle Sheetは、チームの特定のメンバーのすべての連絡先を保存します。したがって、ZapierのPeopleカラムの値として、そのmonday.comユーザーを直接選択することができるのです。
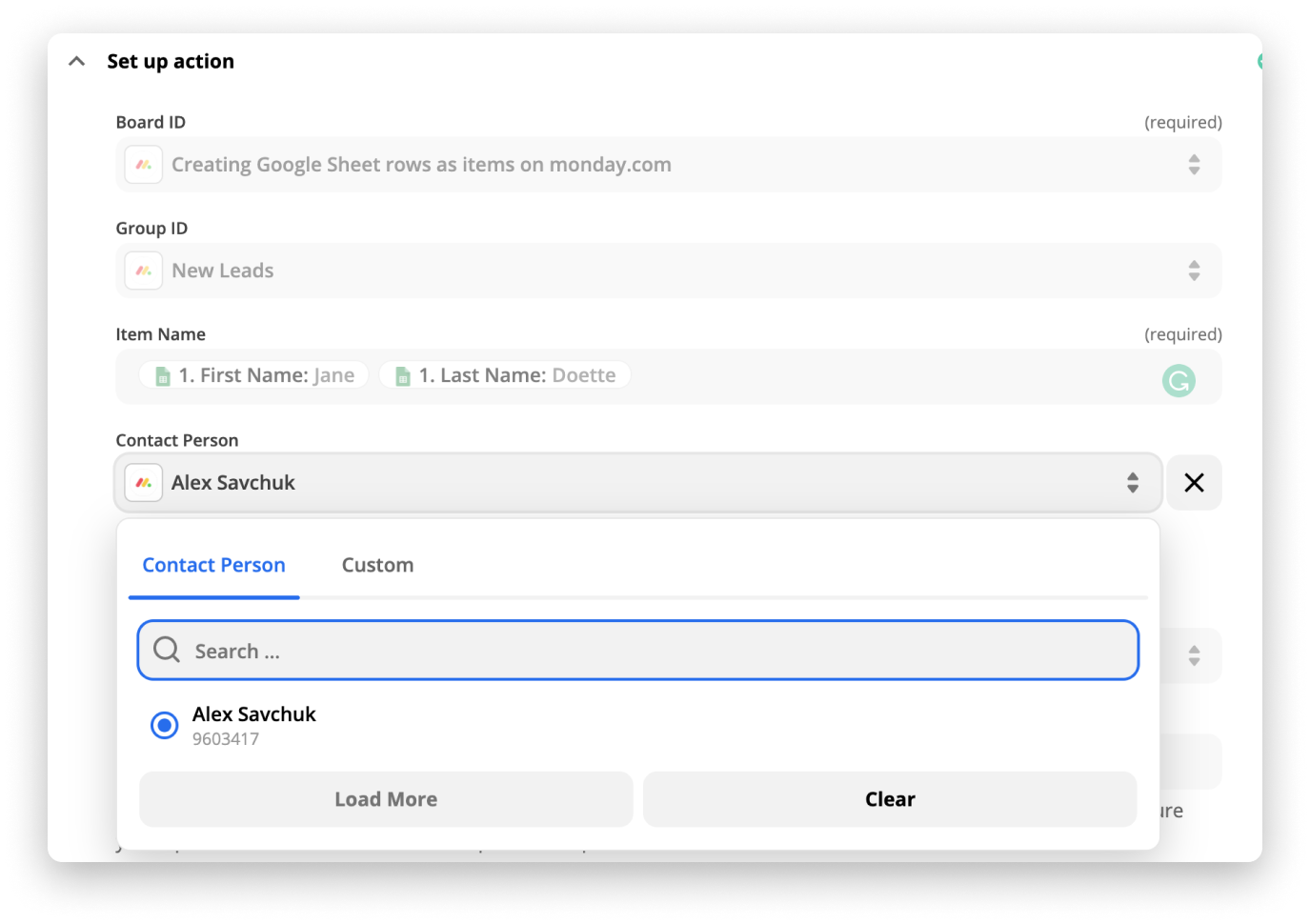
また、複数のユーザーを選択して、一度に割り当てることも可能です。割り当てたいユーザーが選択肢として表示されない場合は、そのユーザーのmonday.comユーザーIDを入力することもできます。これは、そのユーザーのプロフィールURLの最後の部分として表示されます。
さて、1つのカラムの値を試してみましたが、もう一歩進んで、Googleシートのデータを入力する他のmonday.comカラムをマッピングしてみてはいかがでしょうか。
例えば、単純に値をマッピングすることで、Googleシートのデータでボード内の他のカラム値を設定することができます:
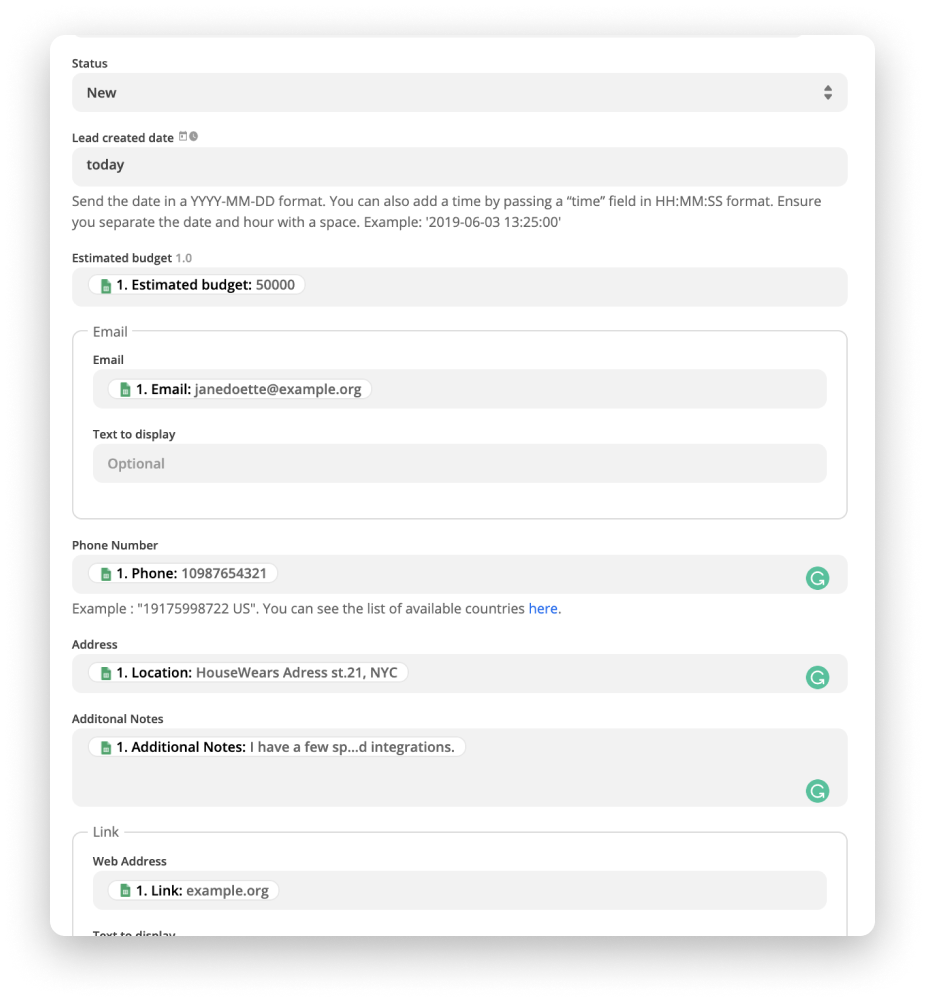
Google Sheetのデータとmonday.comのボードの関連する列のマッピングに問題がなければ、下にある青い「続ける」ボタンをクリックします。 これで、テストを実行する前に、データがどのように見えるかを確認することができます。
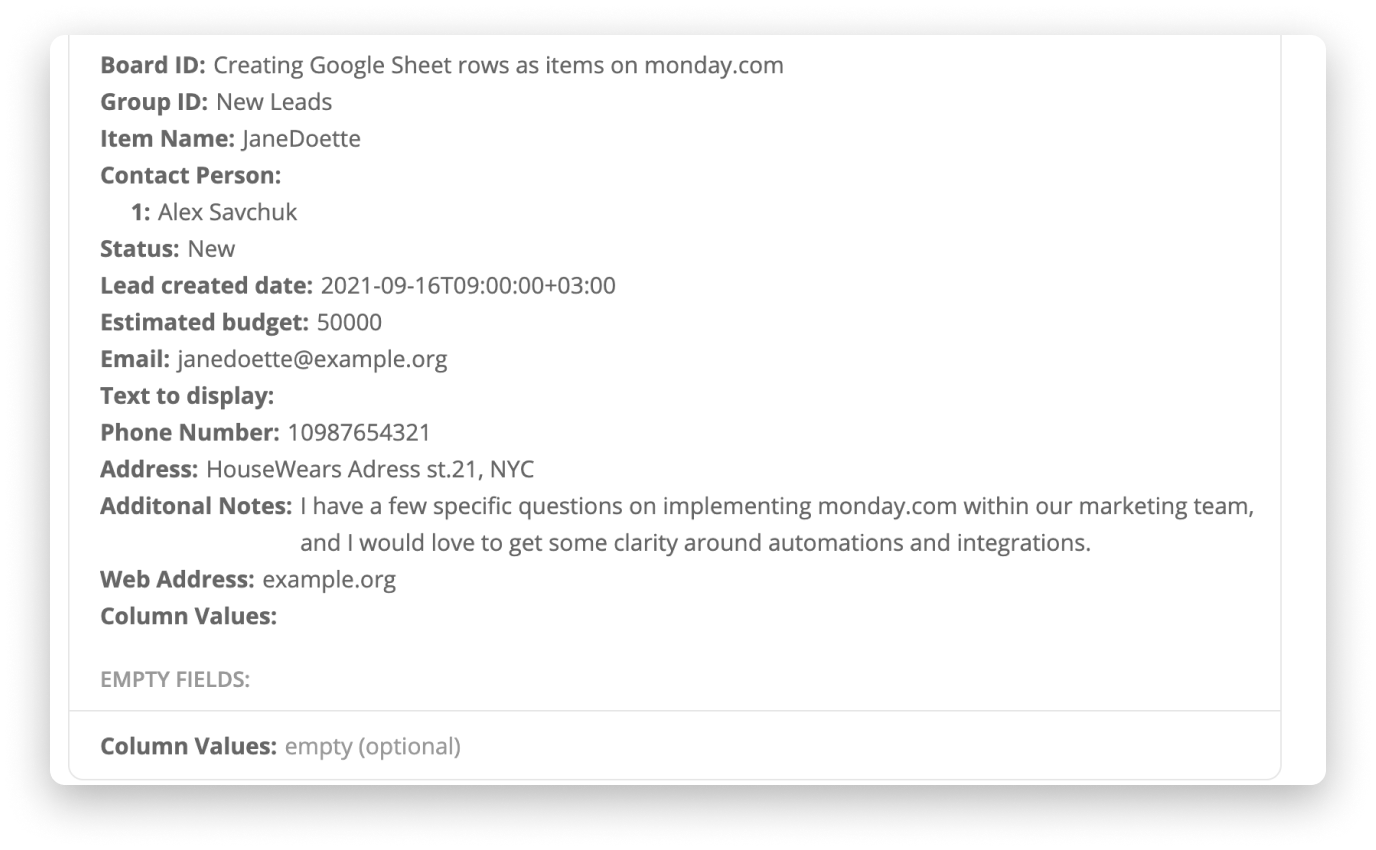
そして、ZapierはボードにItemを作成しようとします。それでは、どのように動作するのか見てみましょう
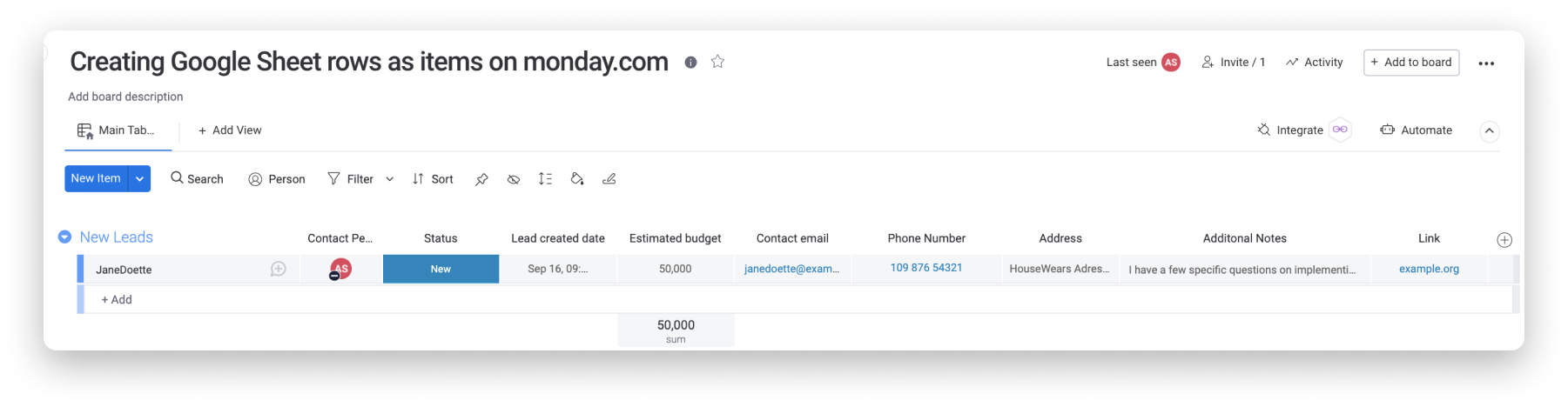
これで、Google Sheetsからmonday.comにデータを自動転送するzapの作成が完了しました。
現在、ほとんどの列でテキスト更新をサポートしているので、関連する情報を入力するだけでOKです。
しかし、コネクトボードやディペンデンシーカラムのような高度なカラムタイプでは、カラムの値セクションを使用する必要があります。これらのカラムタイプは、データを入力するために特定のデータ構造を必要とします。
JSONはJavaScript Object Notationの略です。JSONは、データを転送するために使用されるフォーマットです。monday.comのカラムタイプによってフォーマットが異なるので、正しい構造を使用していることを確認する必要があります。
この記事で、これらのカラムタイプのJSONフォーマットの例を見ることができます。 Zapier JSON フォーマットの例。
下のスクリーンショットで、左側のセクションのColumn Valuesの直下にある「text」は、カラムIDを指します。 このカラムIDは、そのタイプに関係なく、あなたのボード上の全てのカラムに対して異なるものになります。
例えば、2つのテキストカラムがある場合、1つのIDは "text" で、もう1つは "text1" であるかもしれません。すべてのテキストカラムは異なる、ユニークなカラムIDを持つことになります。
以下は、Location カラムに入力するために JSON フォーマットを使用する例です:

カスタムインテグレーションを構築する際にサポートが必要な場合は、monday.comの認定パートナーのネットワークを通じて、有償でサポートするオプションもあります。
その他ご不明な点やご質問等ございましたらこちらからお問い合わせください。