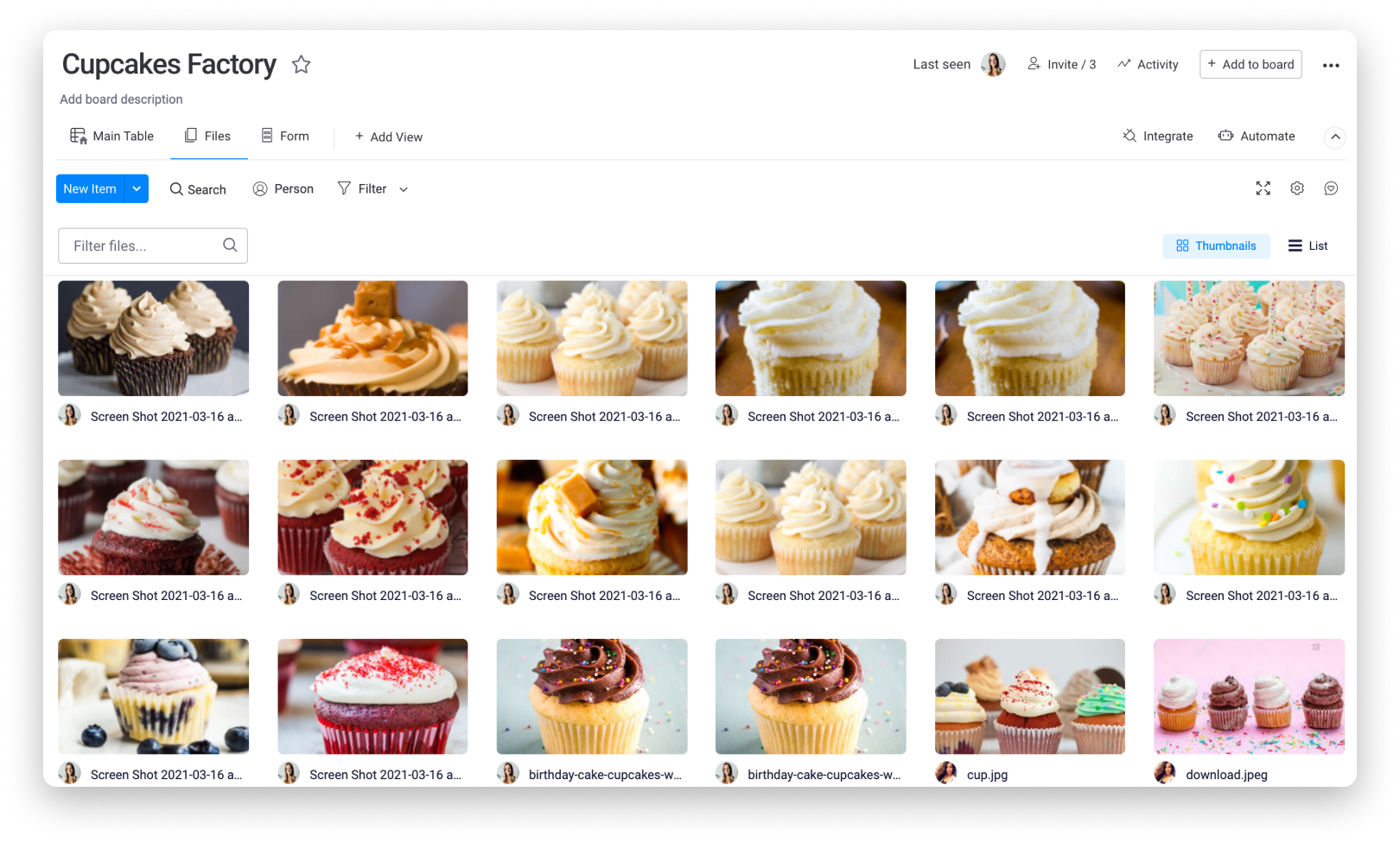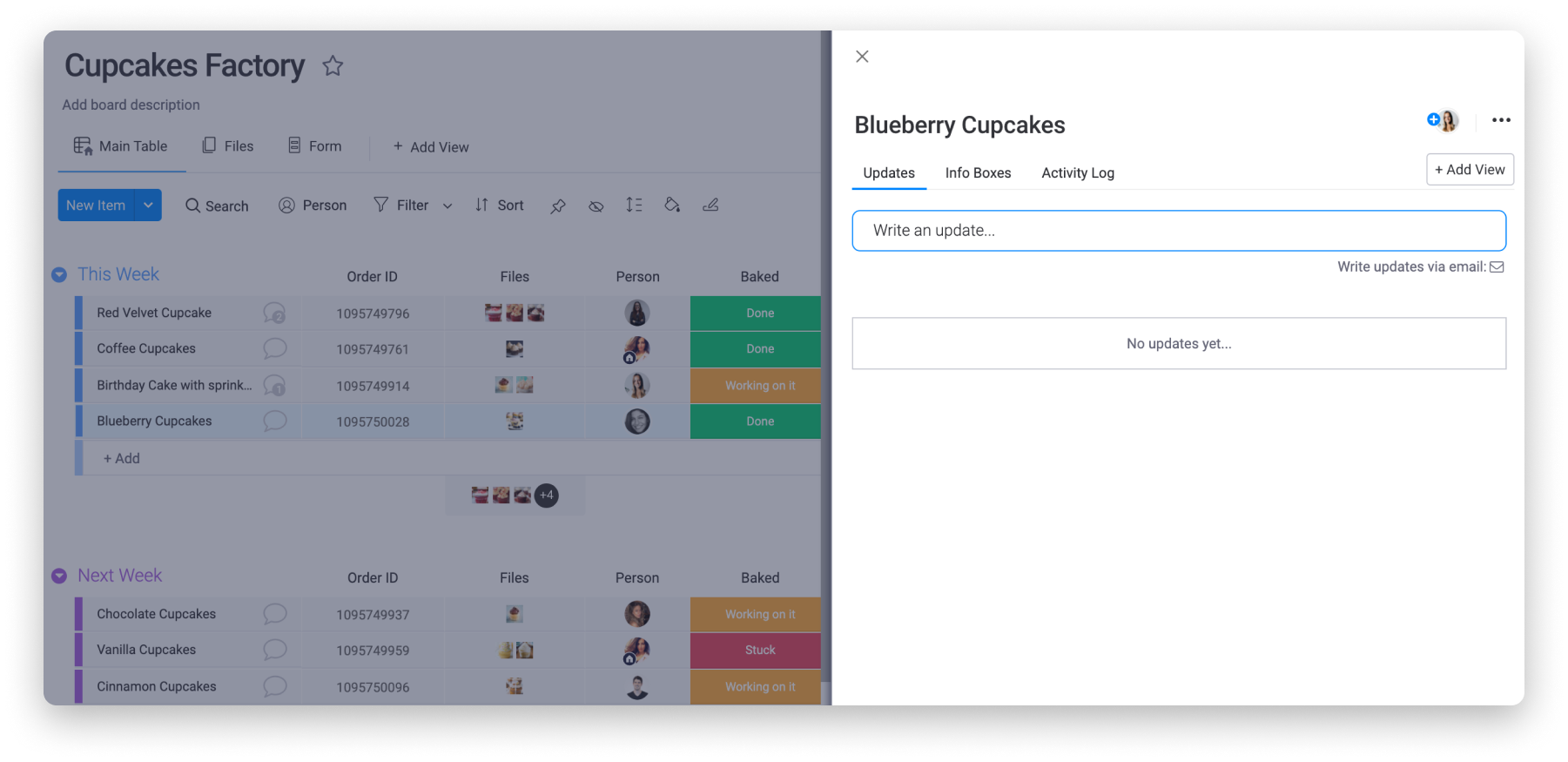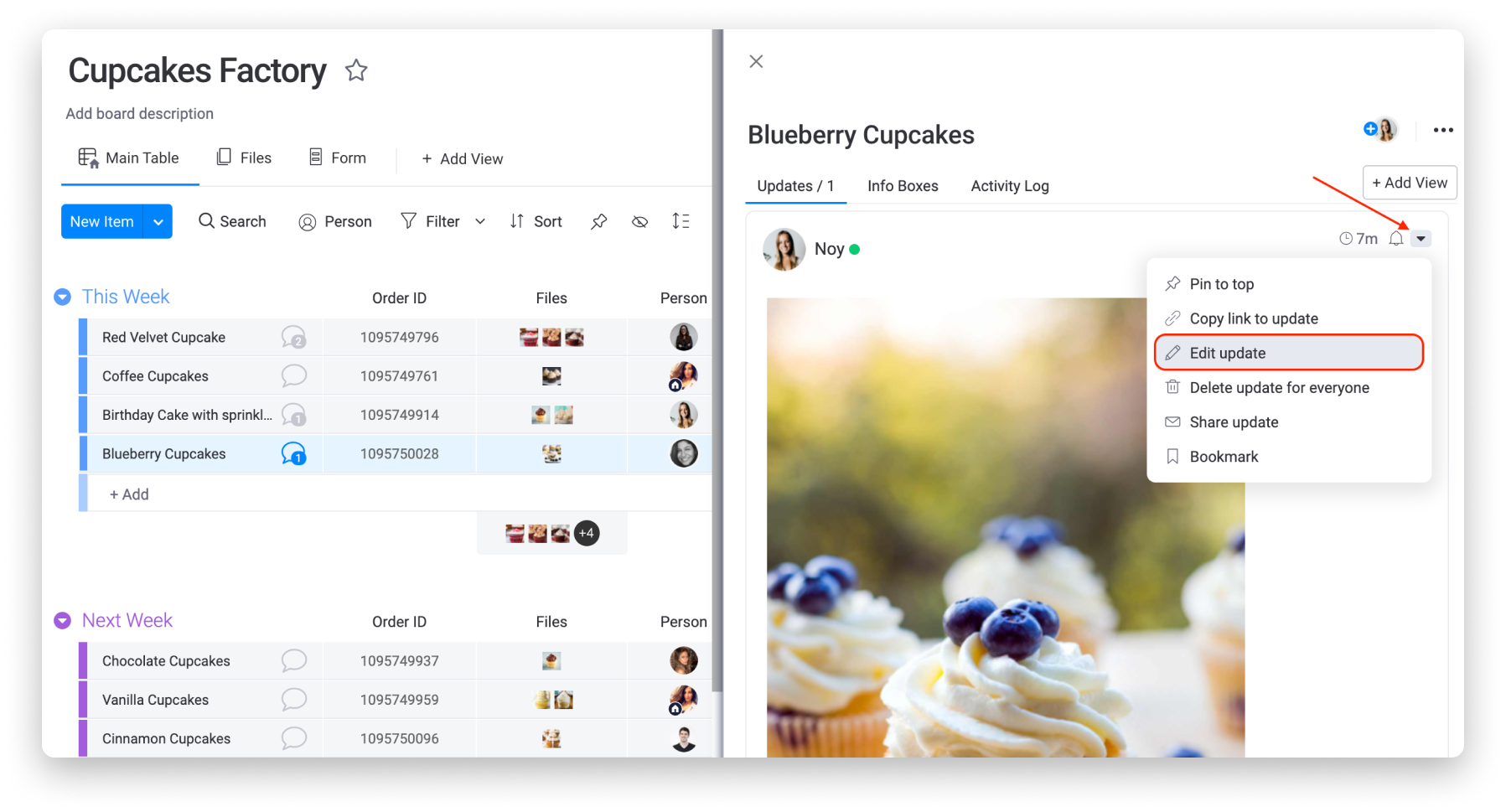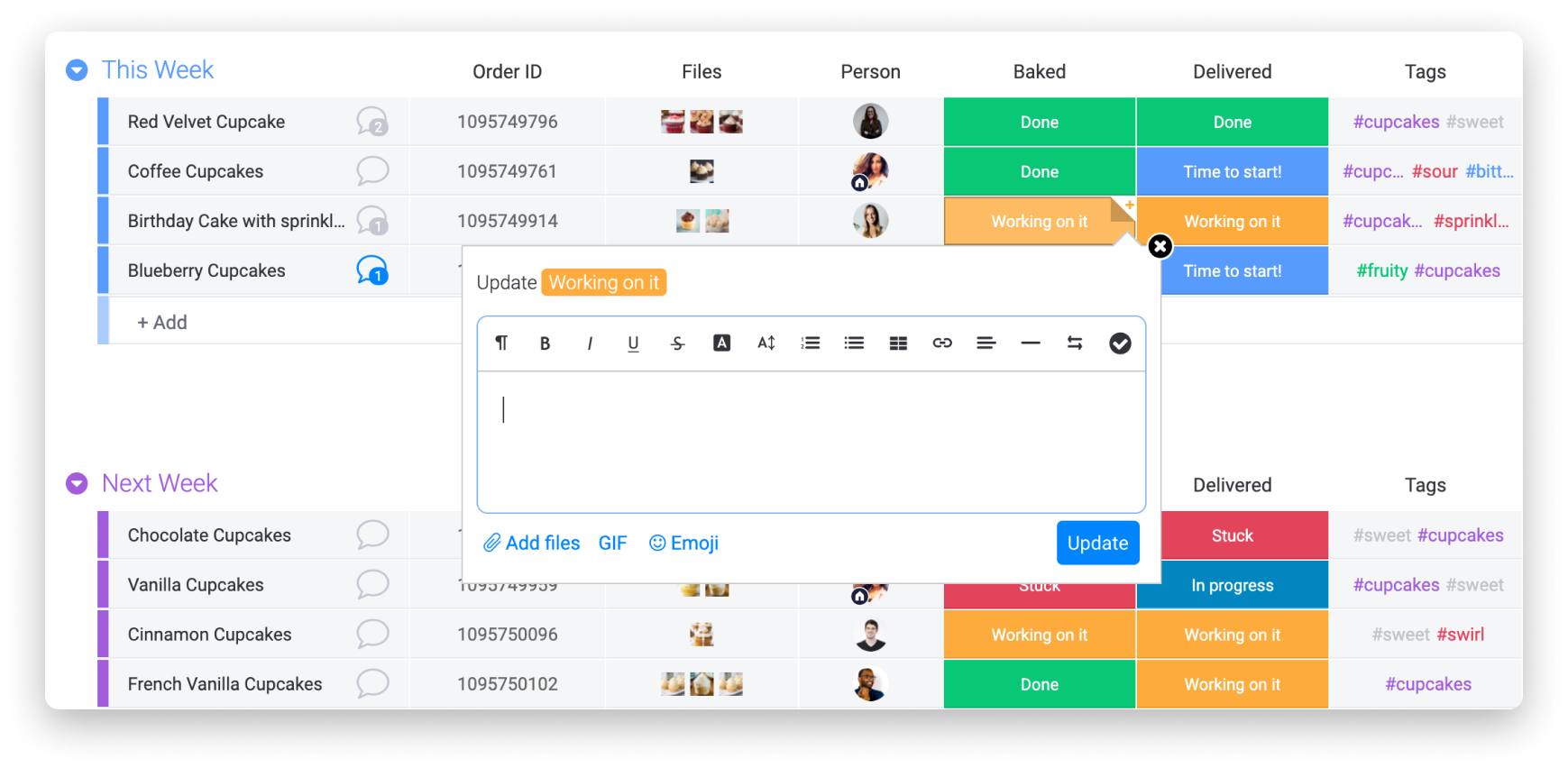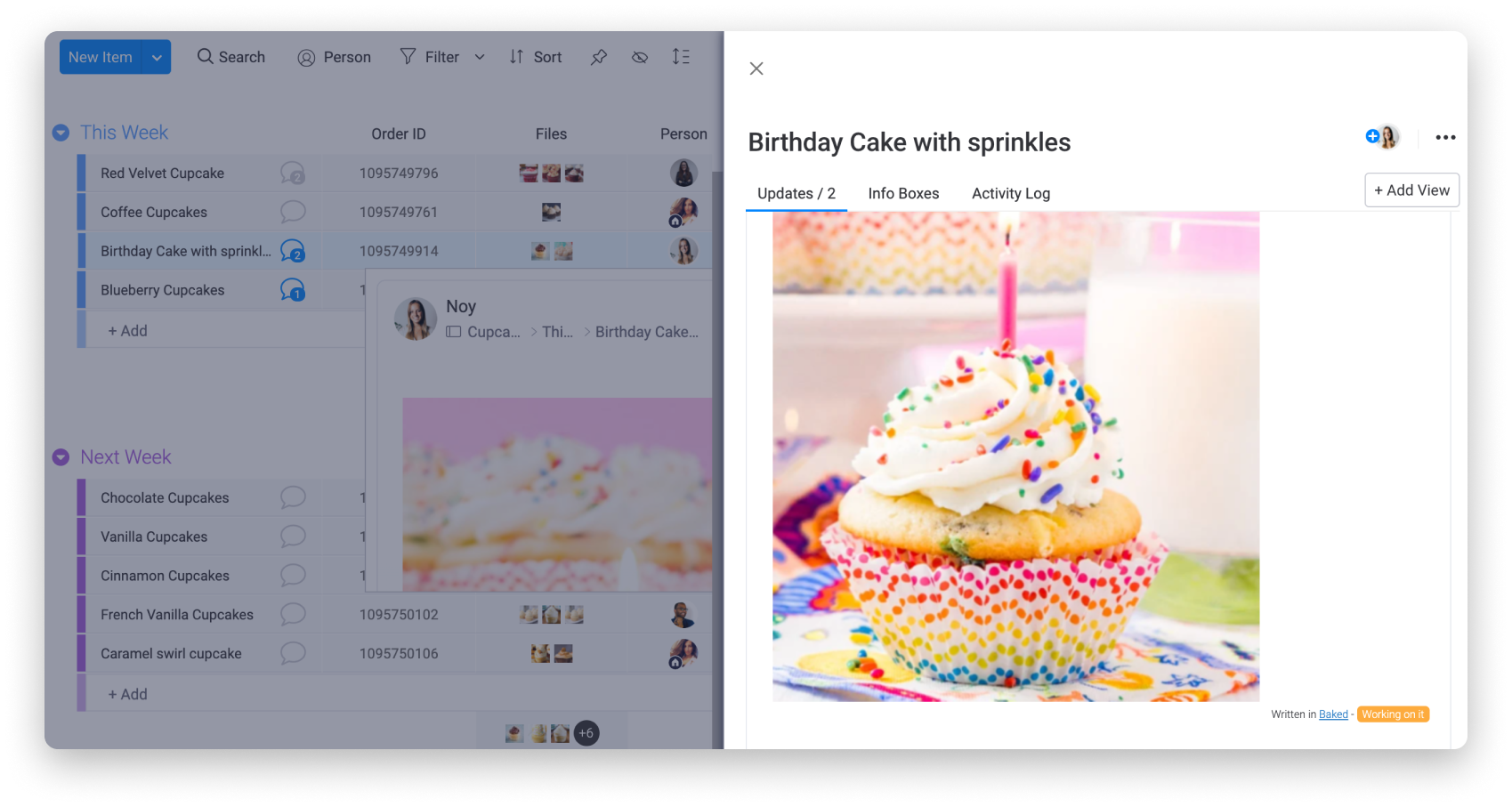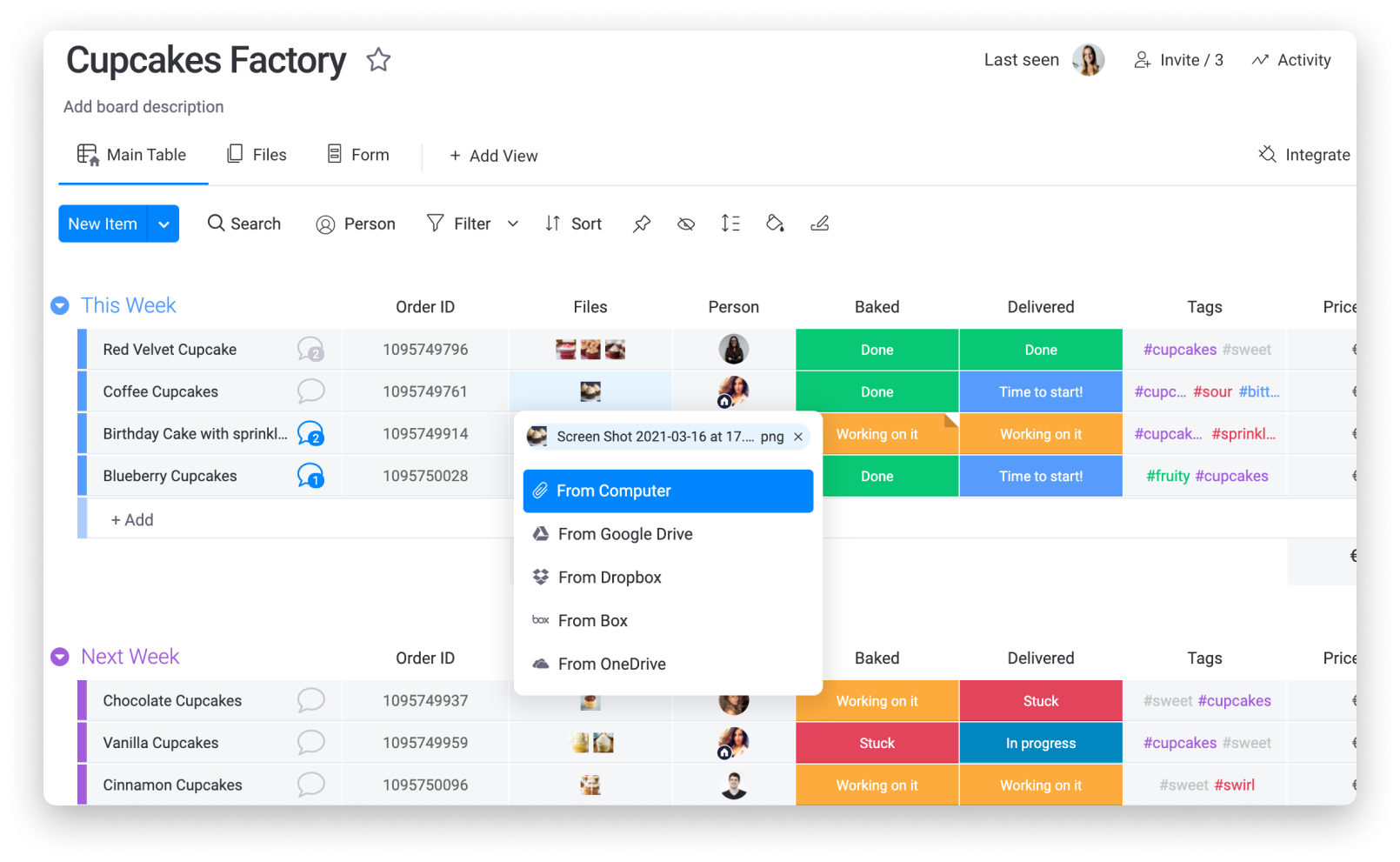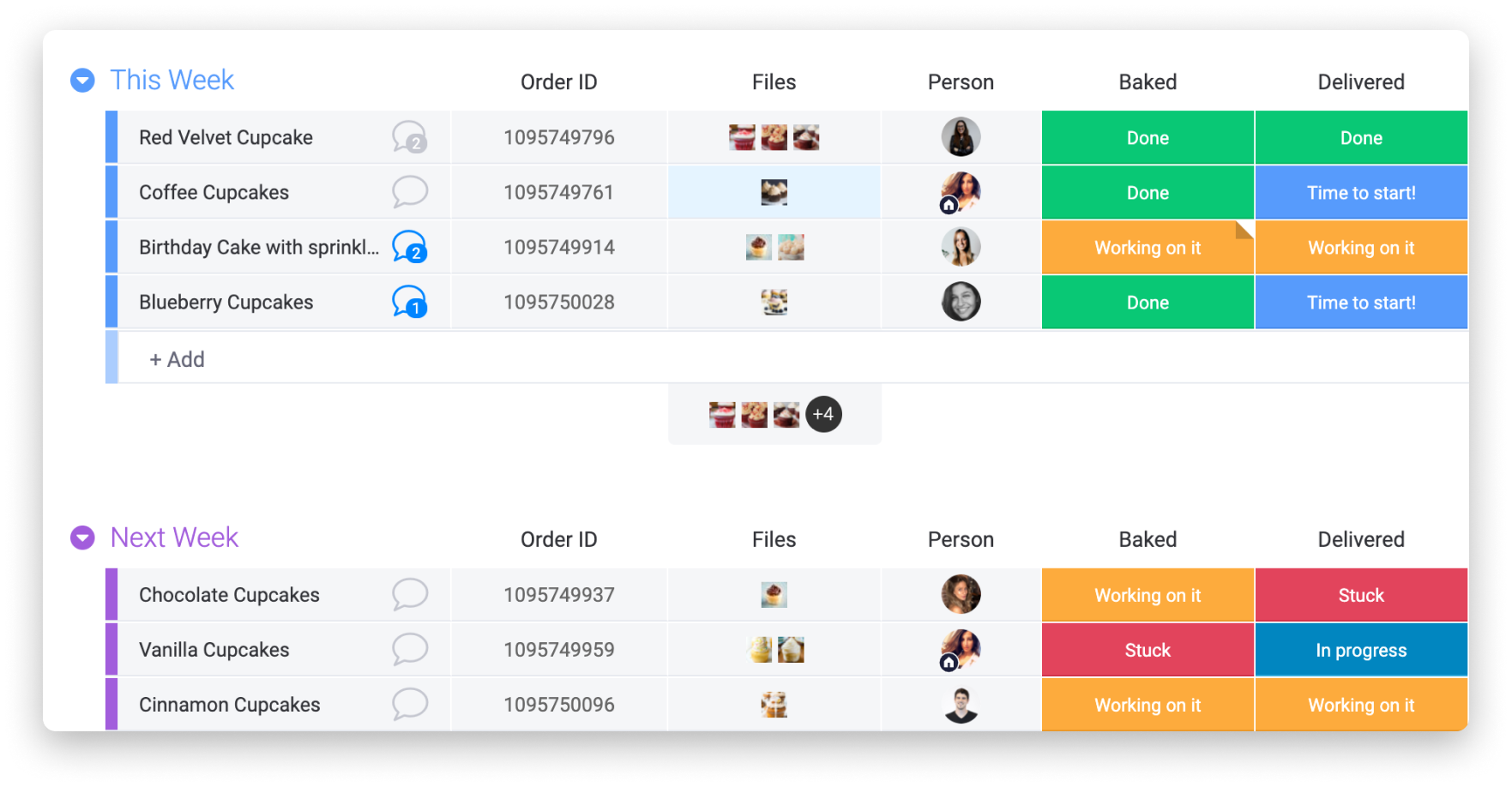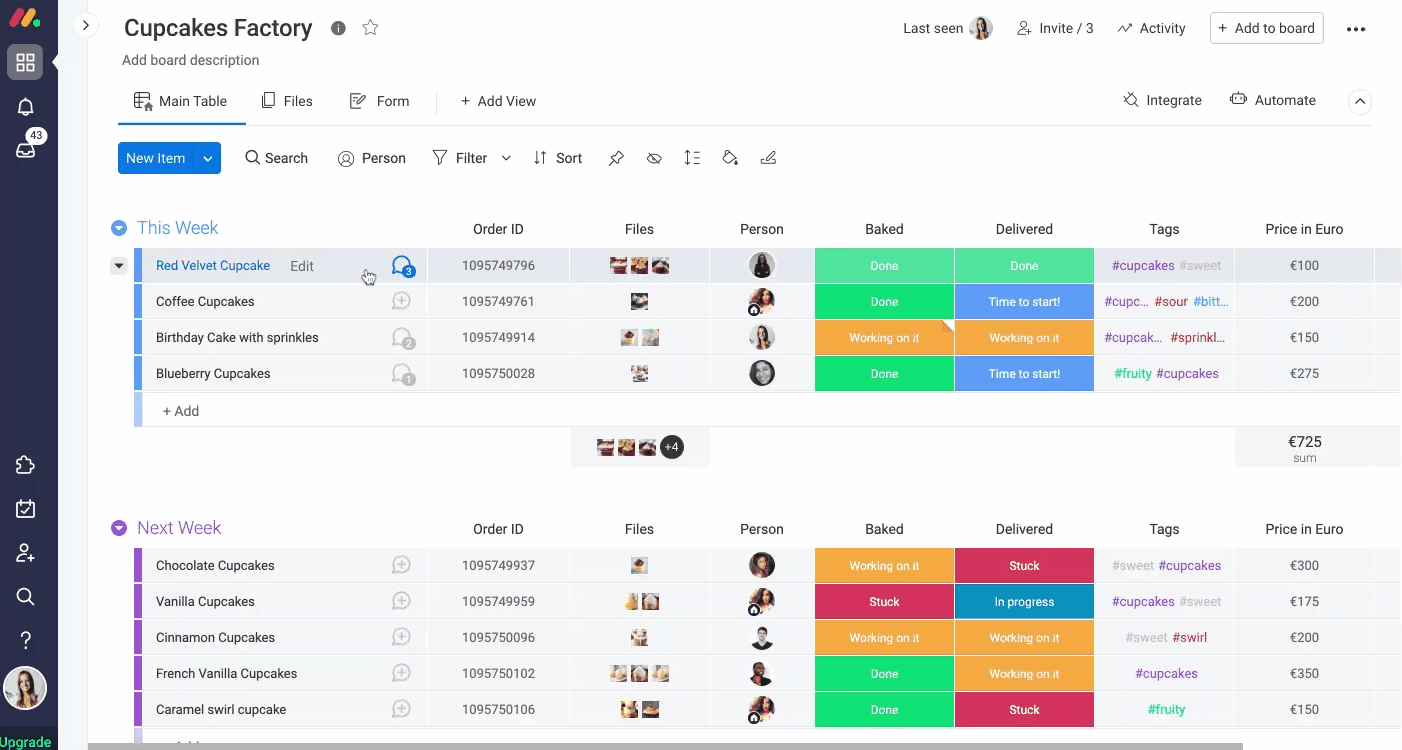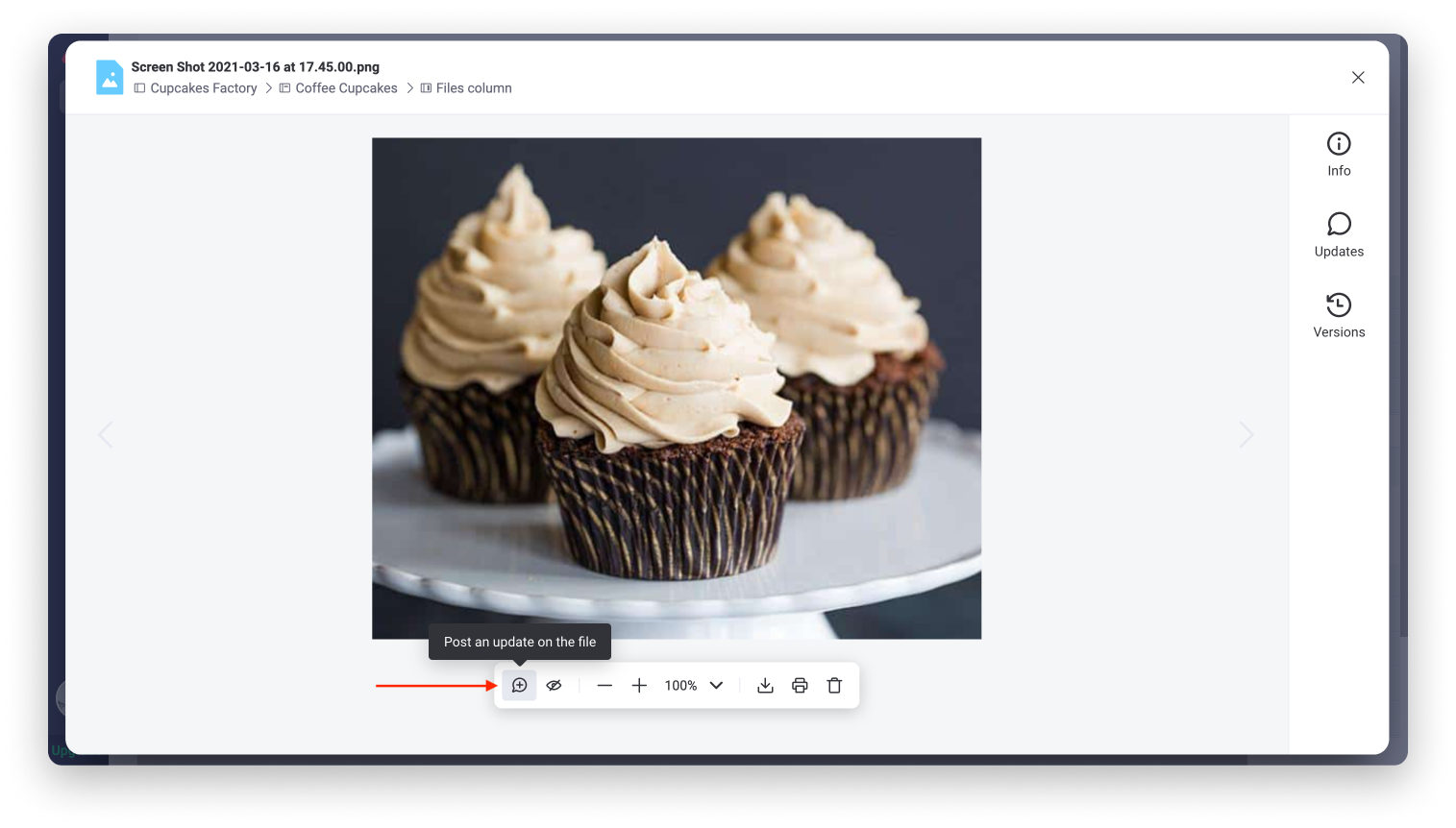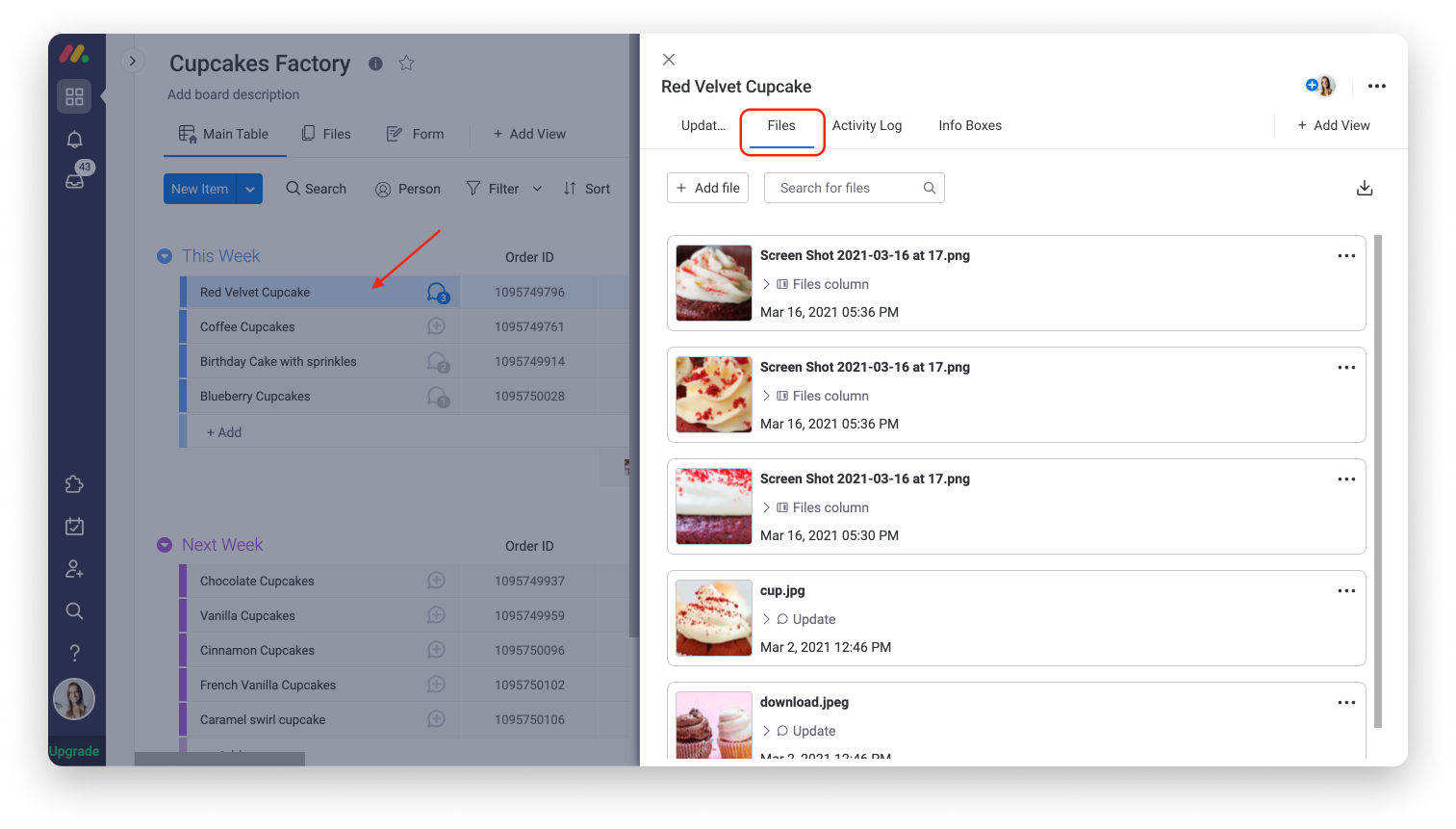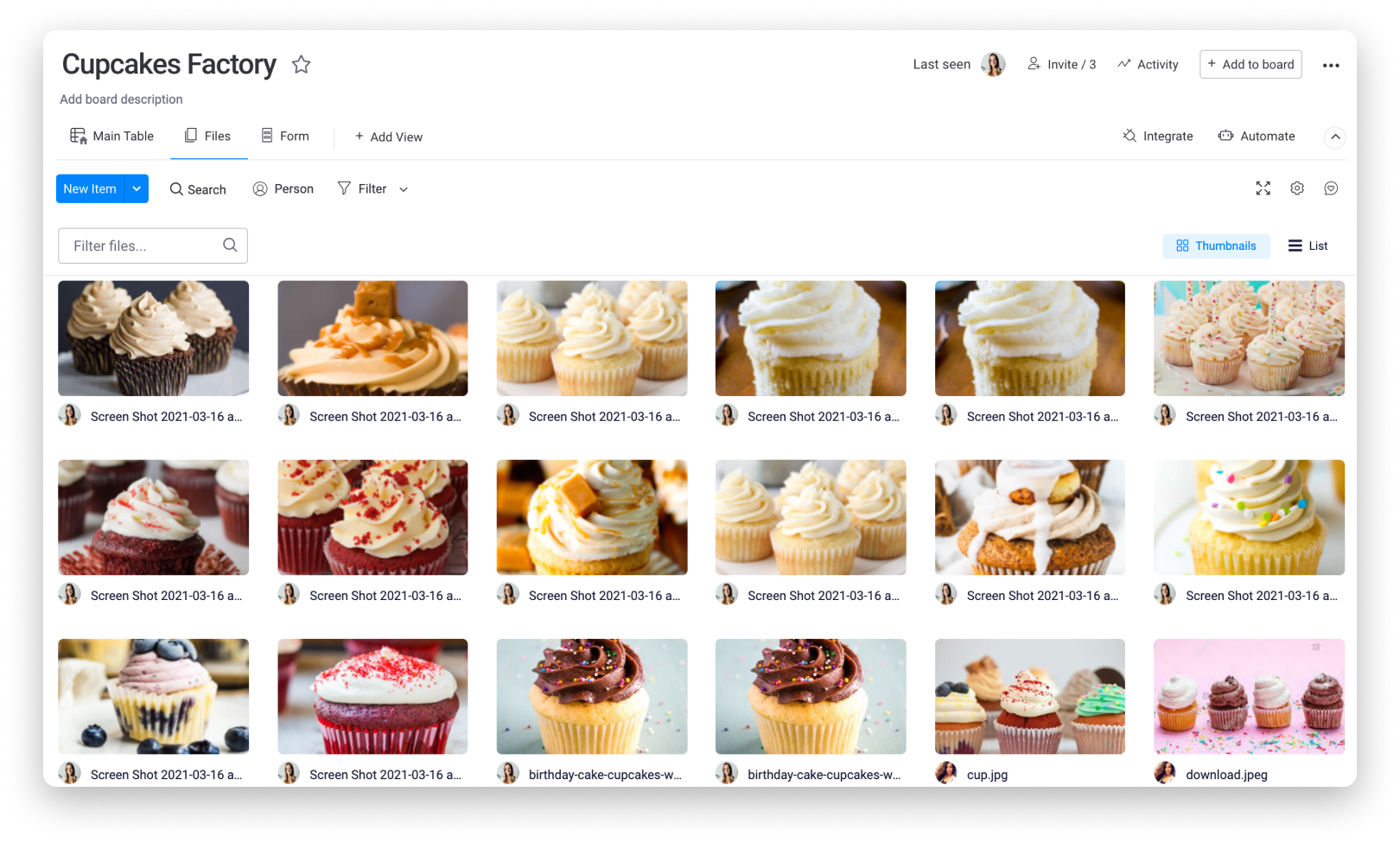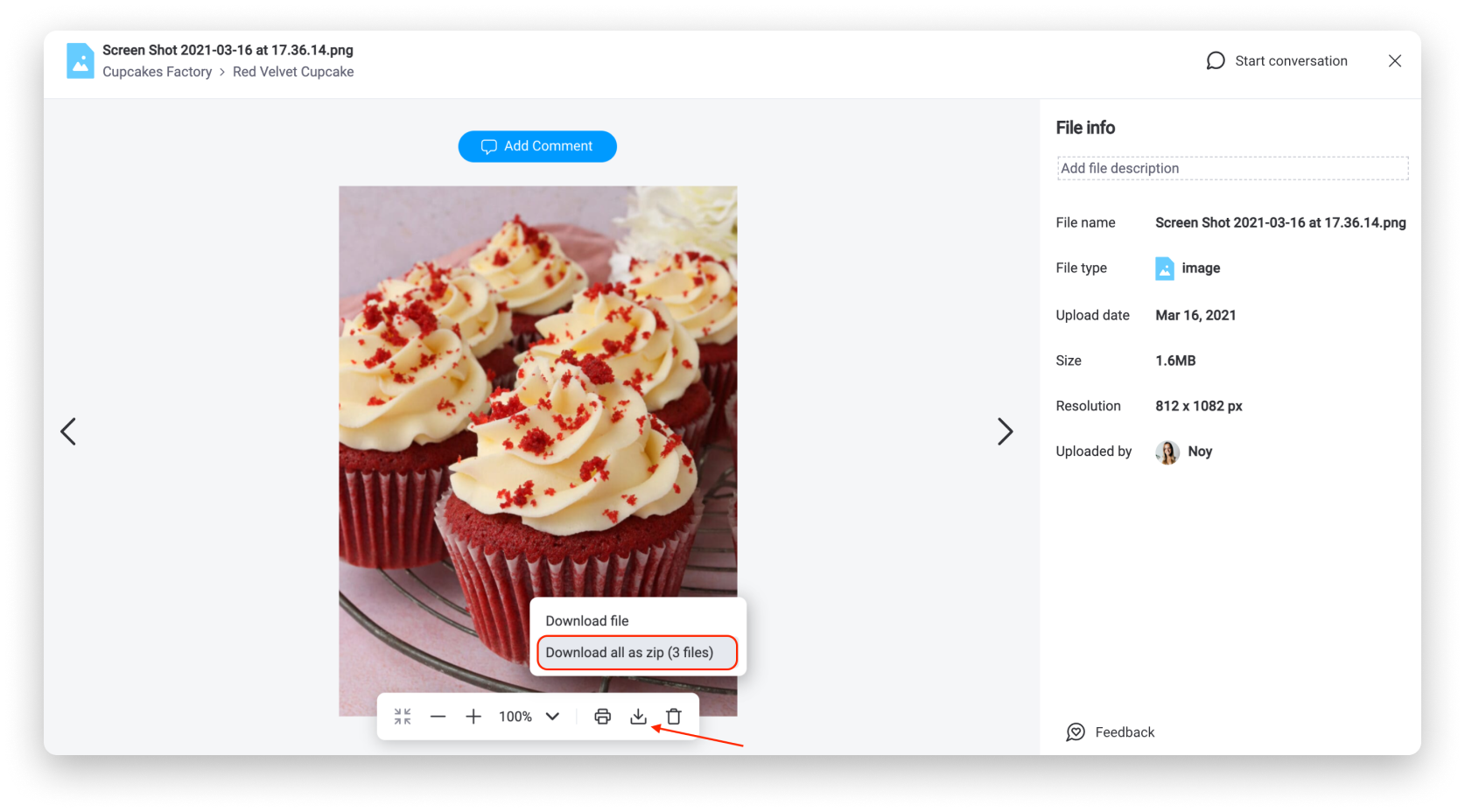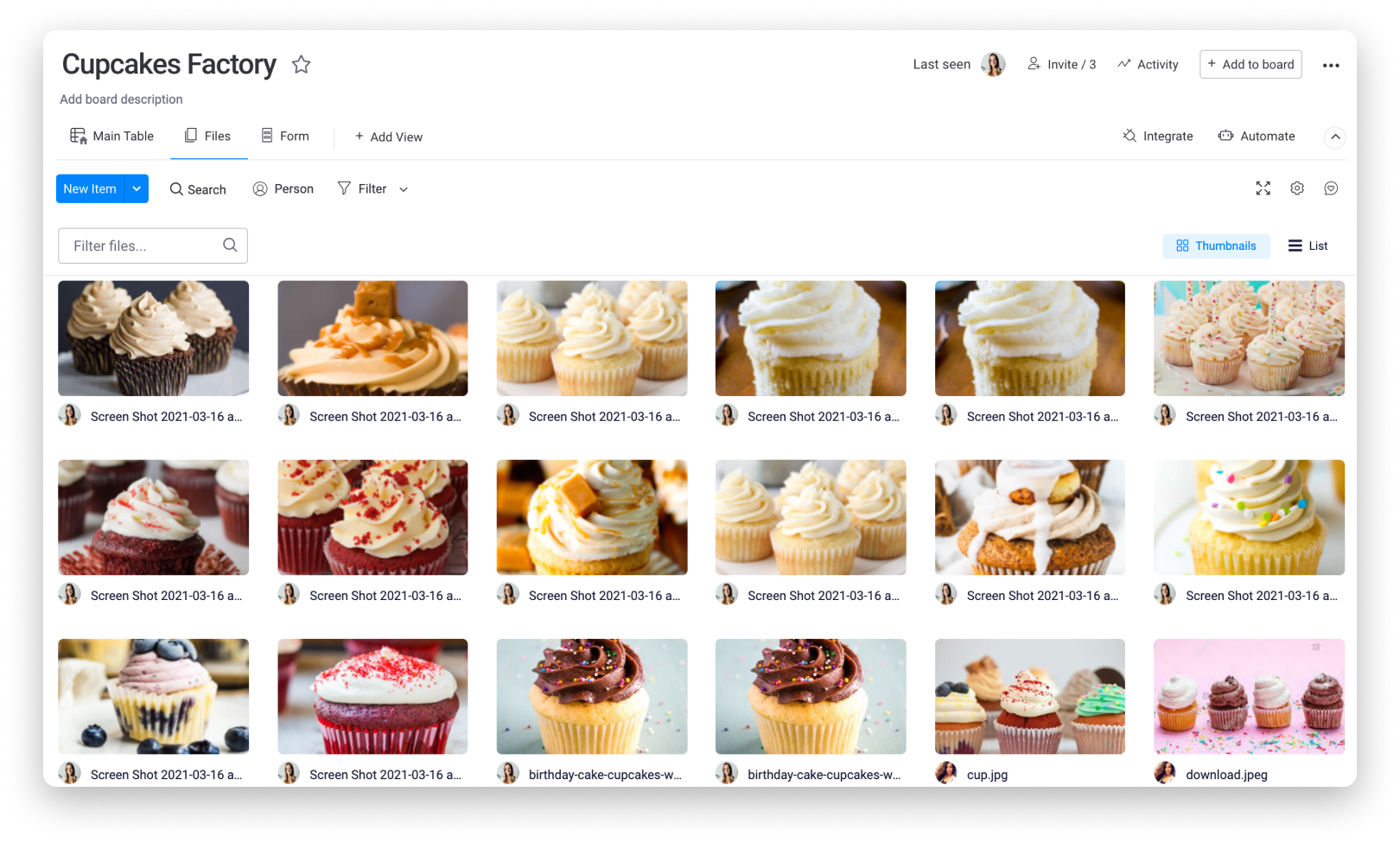
目次
1.monday.comへのファイルのアップロード
2.ファイル上でのコラボレーションとコミュニケーション
3.すべてのファイルを一度に見る
4.ファイルダウンロード
5.ファイルのアクセス権
6.リンクプレビュー
7. 制限事項
monday.comへのファイルのアップロード
注:他のインテグレーションとは異なり、Integration CenterでGoogle Drive、Dropbox、Box.com、OneDriveを設定するわけではありません。その方法は、続きをお読みください
monday.comでファイルや文書をアップロードするには、4つの方法があります:
- 更新情報セクション
- ステータスボックス
- ファイル欄
- ファイルギャラリー
それぞれについて説明しましょう。
1. 更新情報セクション
各項目の吹き出しアイコンをクリックすると、下図のような「更新情報」欄が表示されます。
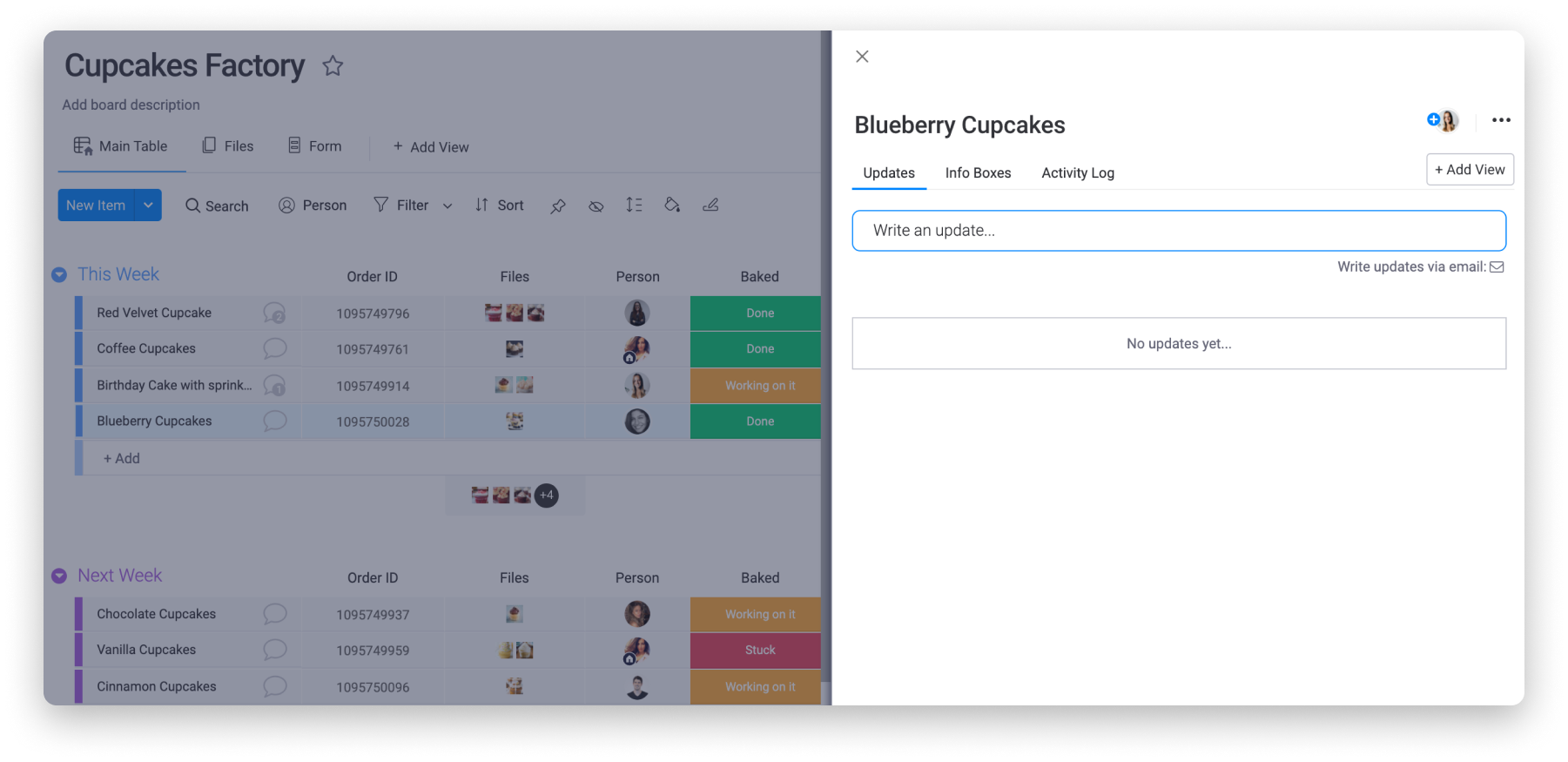
次に、「ファイルを追加」をクリックし、パソコン、Google Drive、Dropbox、Box、OneDriveのいずれかからアップロードするファイルを選択します。Google Driveのアカウントとの接続に問題がある場合は、キャッシュのクリアとサードパーティのCookieを許可してみてください。
注:Edgeブラウザでは、Googleドライブはサポートされていません。Team Driveはまだサポートされていません
アップロードするファイルを選択すれば完了です。
万が一、投稿を間違えて削除・編集したい場合は、更新内容の右側にある矢印を選択し、「全員の更新を削除」または「更新を編集」を選択すると、投稿内の画像を変更できます。
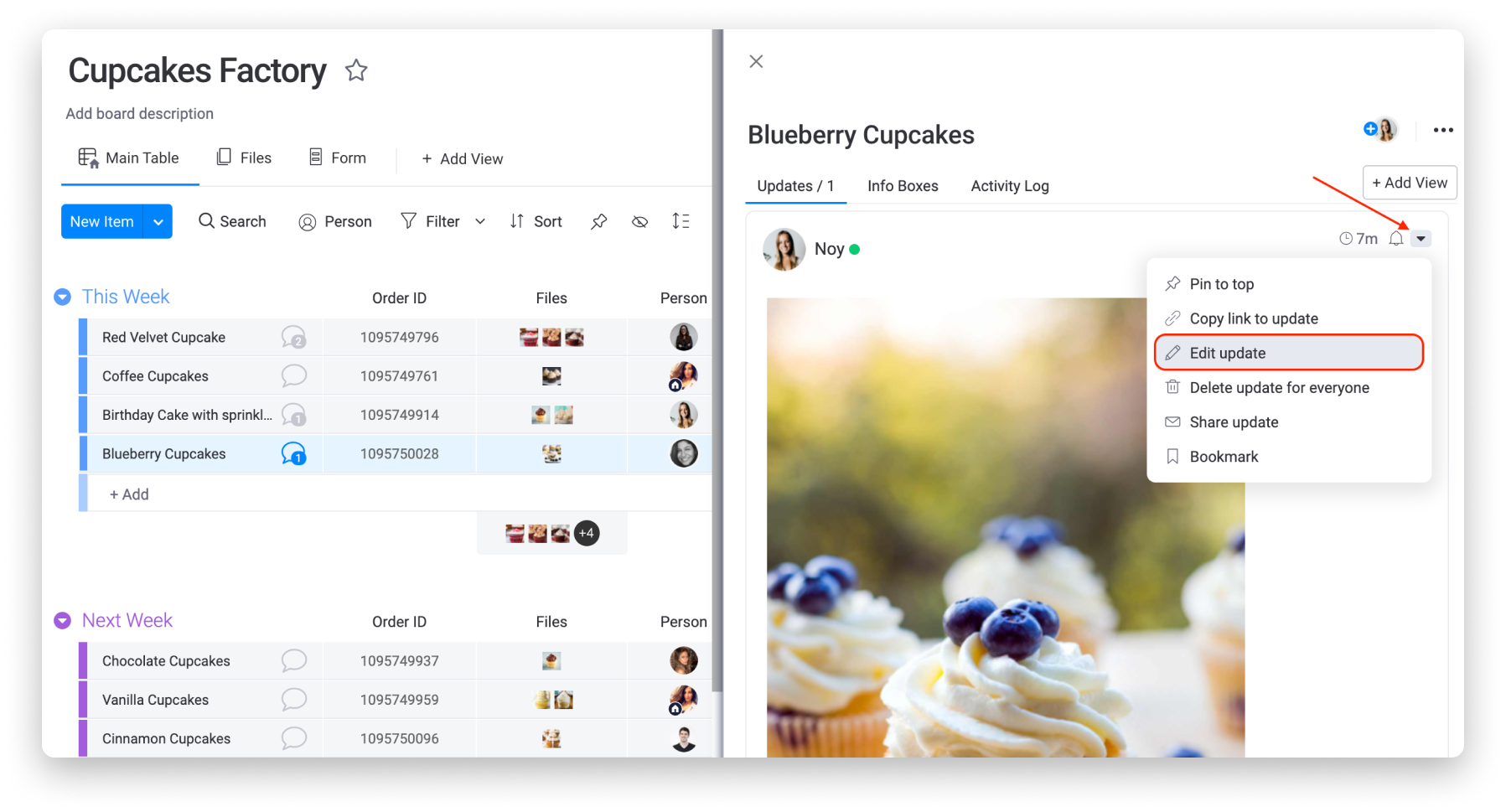
注: アップデートやファイルは、フィードに新しいものを追加すると、ページの下に移動しつづけます。一部の更新を常に一番上に表示したい場合は、更新をピン留めすることができます。ピン留めの方法については、こちらの記事をご覧ください。
2.ステータスボックス
掲示板のステータスボックスに添付ファイルを追加したい場合は、任意のステータスの右端に表示される「+」マークをクリックしてください。次に、「ファイルを追加」をクリックすると、ファイルをアップロードするためのドロップダウンメニューが表示されます。
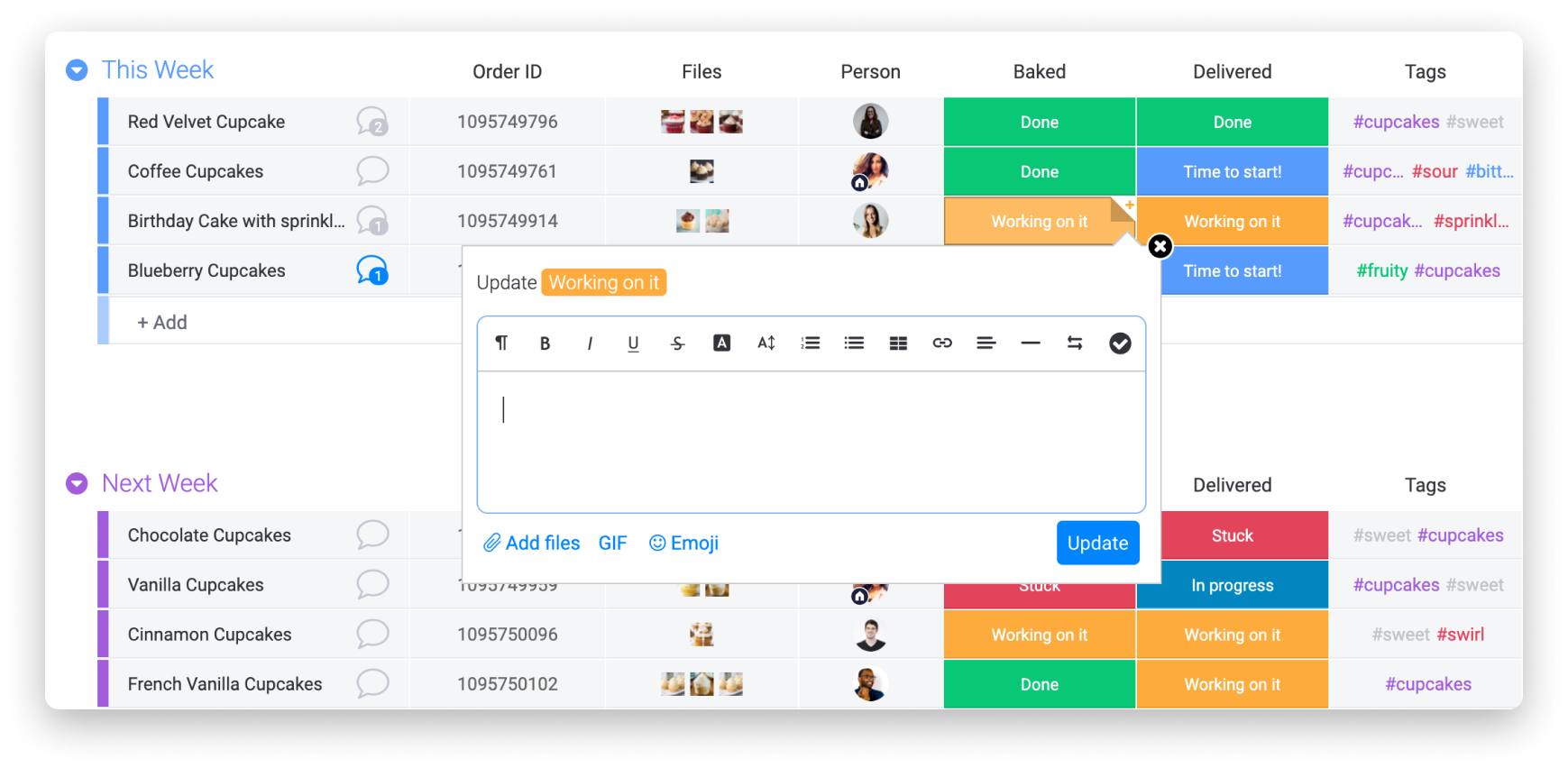
添付ファイルを追加して、その所定のステータスラベルの上にスクロールすると、一目で確認することができます。また、以下のように、ステータスのスナップショットは、そのアイテムの更新セクション内に表示されます。
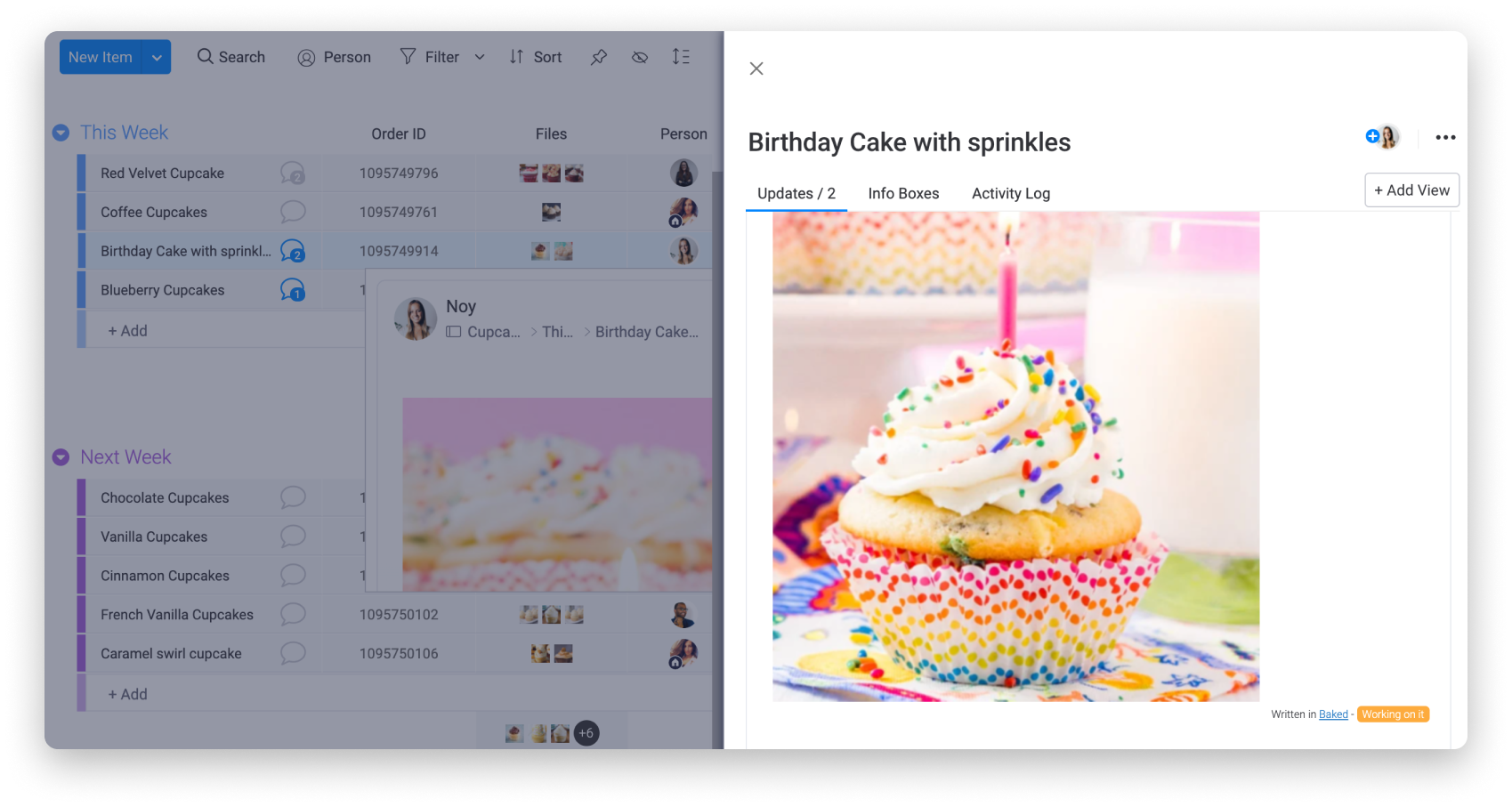
3.ファイルコラム
ファイルカラムは、ボードにファイルを追加することができます。このカラムについてより詳しく知るには、こちらの記事を参照してください。単にセル内をクリックして、ファイルを追加してください。
デスクトップ、Google Drive、Dropbox、Box.com、OneDriveからファイルを追加することができます。Google Driveのアカウントとの接続に問題がある場合は、キャッシュをクリアし、サードパーティのCookieを許可してみてください。
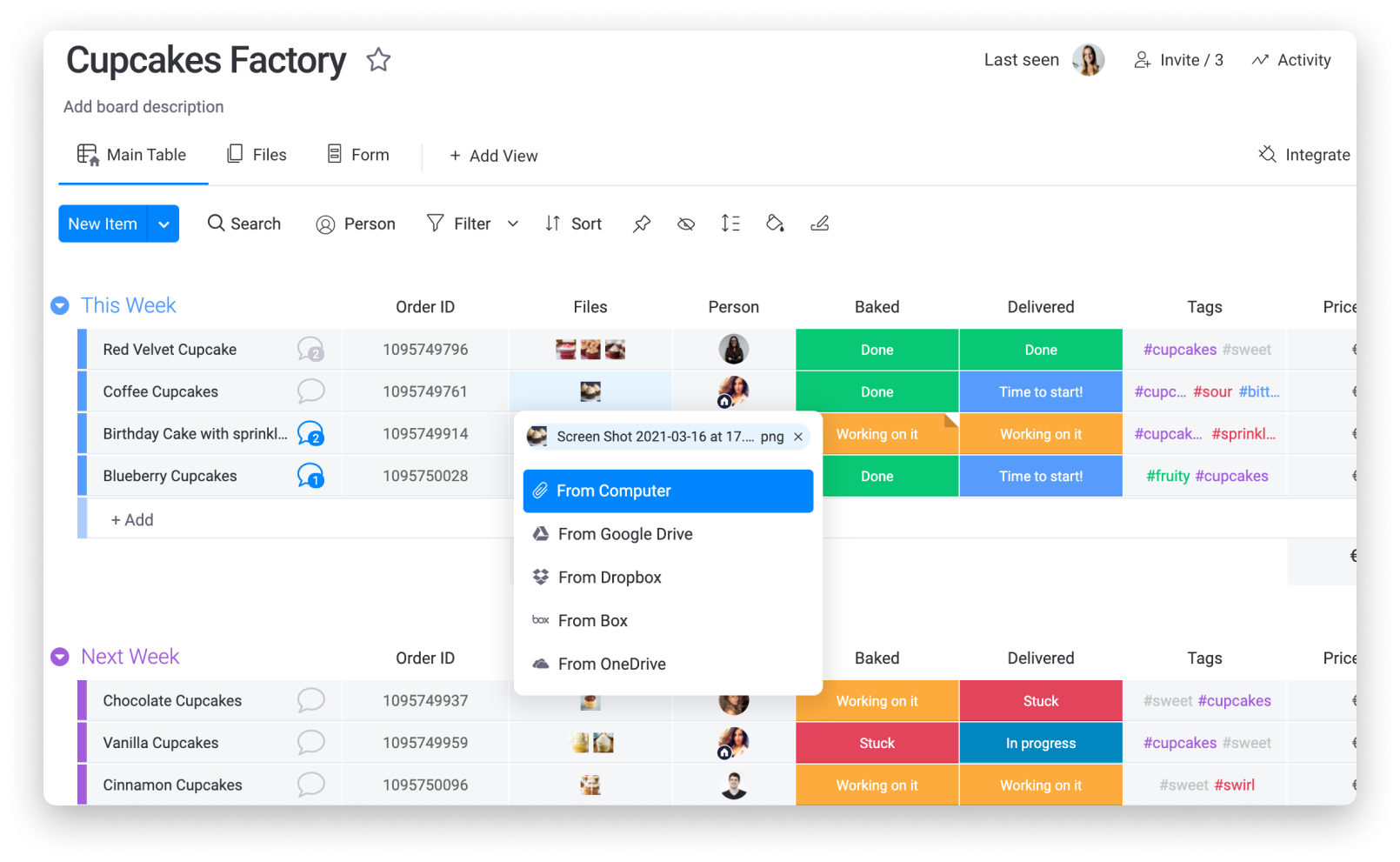
ファイルが追加されると、このように表示されます。
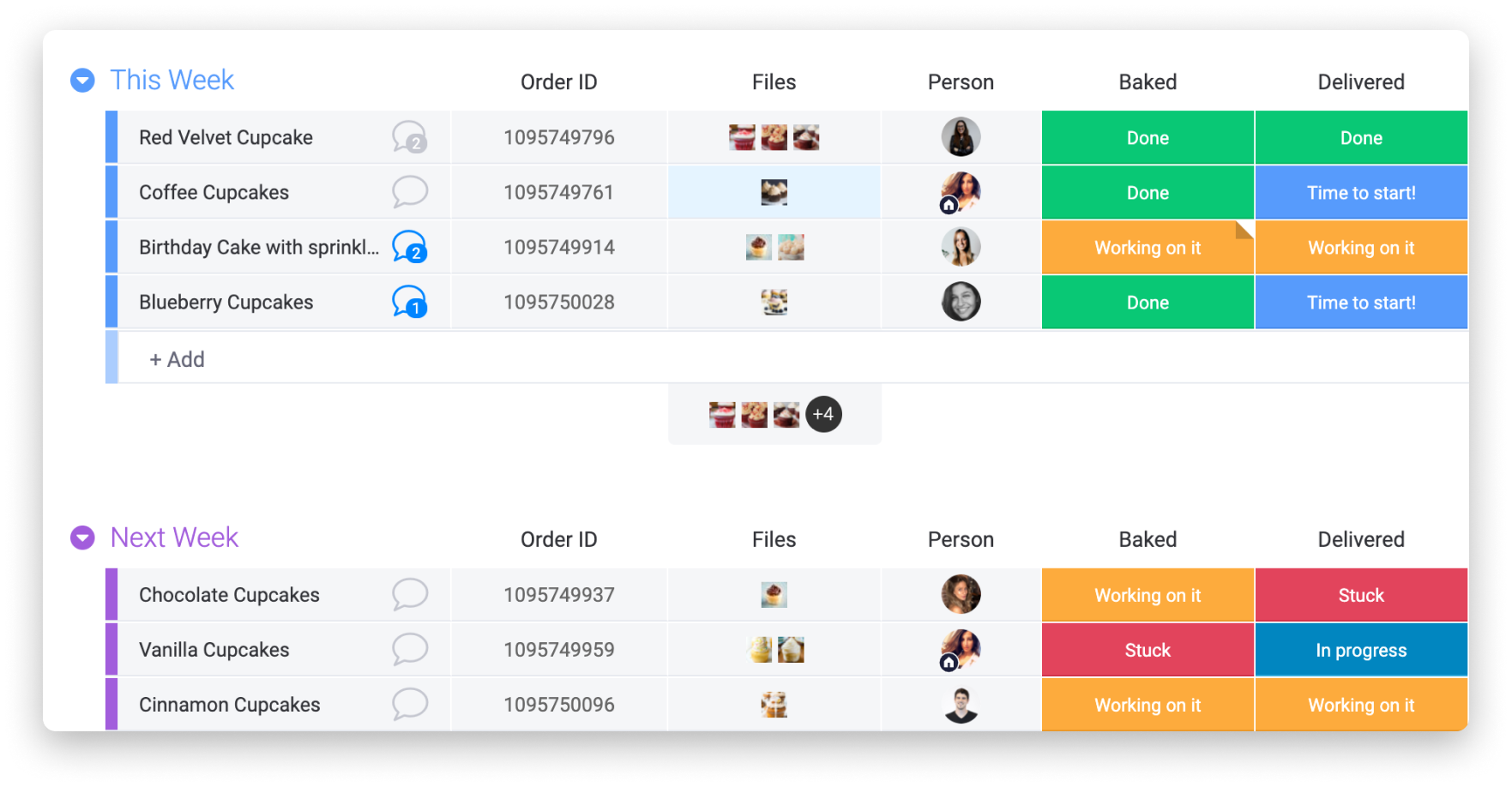
4.ファイルギャラリー
新しいファイルギャラリーでは、アイテムのすべてのファイル(ファイルカラムとアップデートセクションの両方)を1つの使いやすいギャラリー表示で見ることができるようになりました。さらに、このエリアから、新しいファイルを直接アップロードすることもできます。
これを行うには、アイテムをクリックしてそのアップデートセクションを開き、"ファイル "タブを選択します。ファイルギャラリーから、左上の「ファイルを追加」をクリックして、新しいファイルを追加することができます。
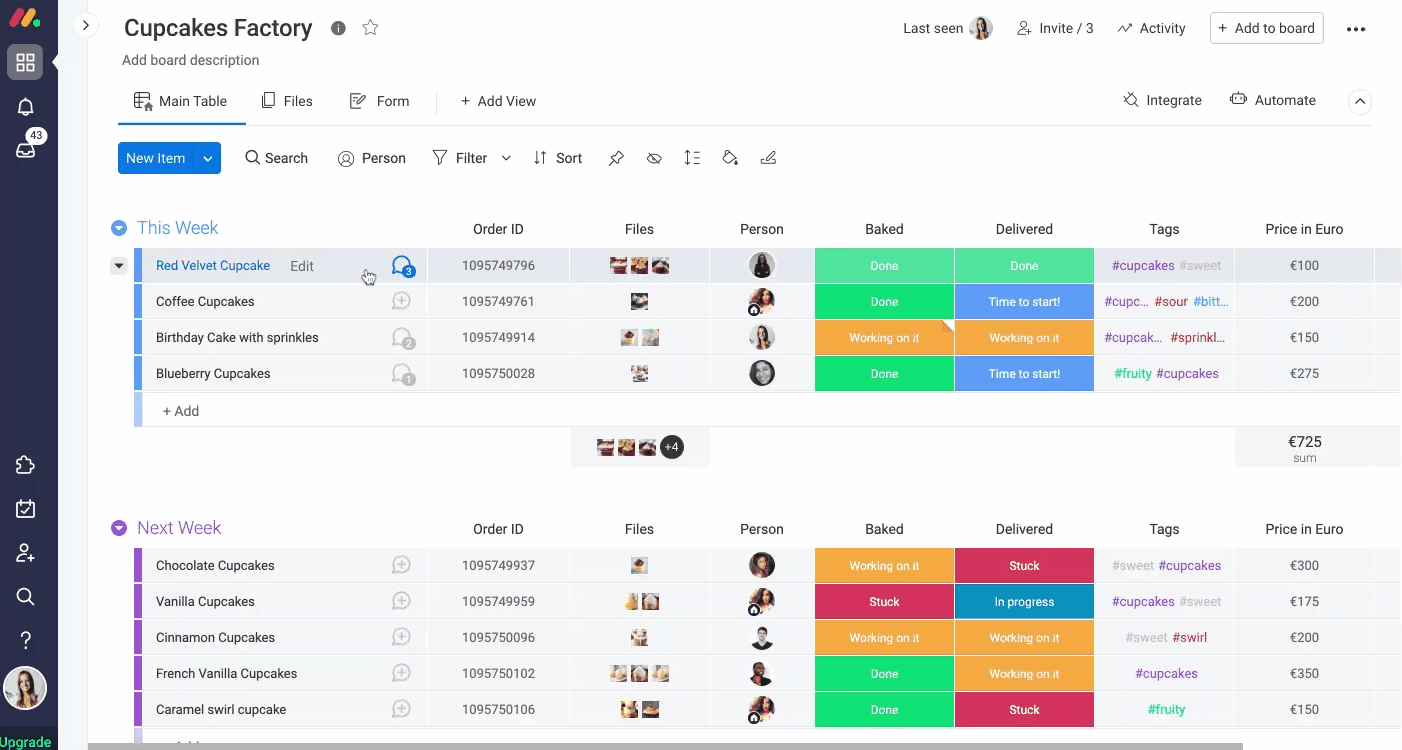
注:この方法でファイルをアップロードした場合、ファイルはファイルギャラリーにのみ保存されます。このファイルは、そのアイテムのファイル欄やアップデート欄からアクセスすることはできません。
ファイル上でのコラボレーションとコミュニケーション
アノテーション機能を使って、あらゆる文書にコメントを付けたり、コミュニケーションをとることができます。ファイルビュー、ファイルカラム、ファイルギャラリーからファイルを開いてください。
そこから、ボードから離れることなく、チームメンバーによって以前に追加されたコメントを見たり、あなた自身のコメントを追加したりすることができます。
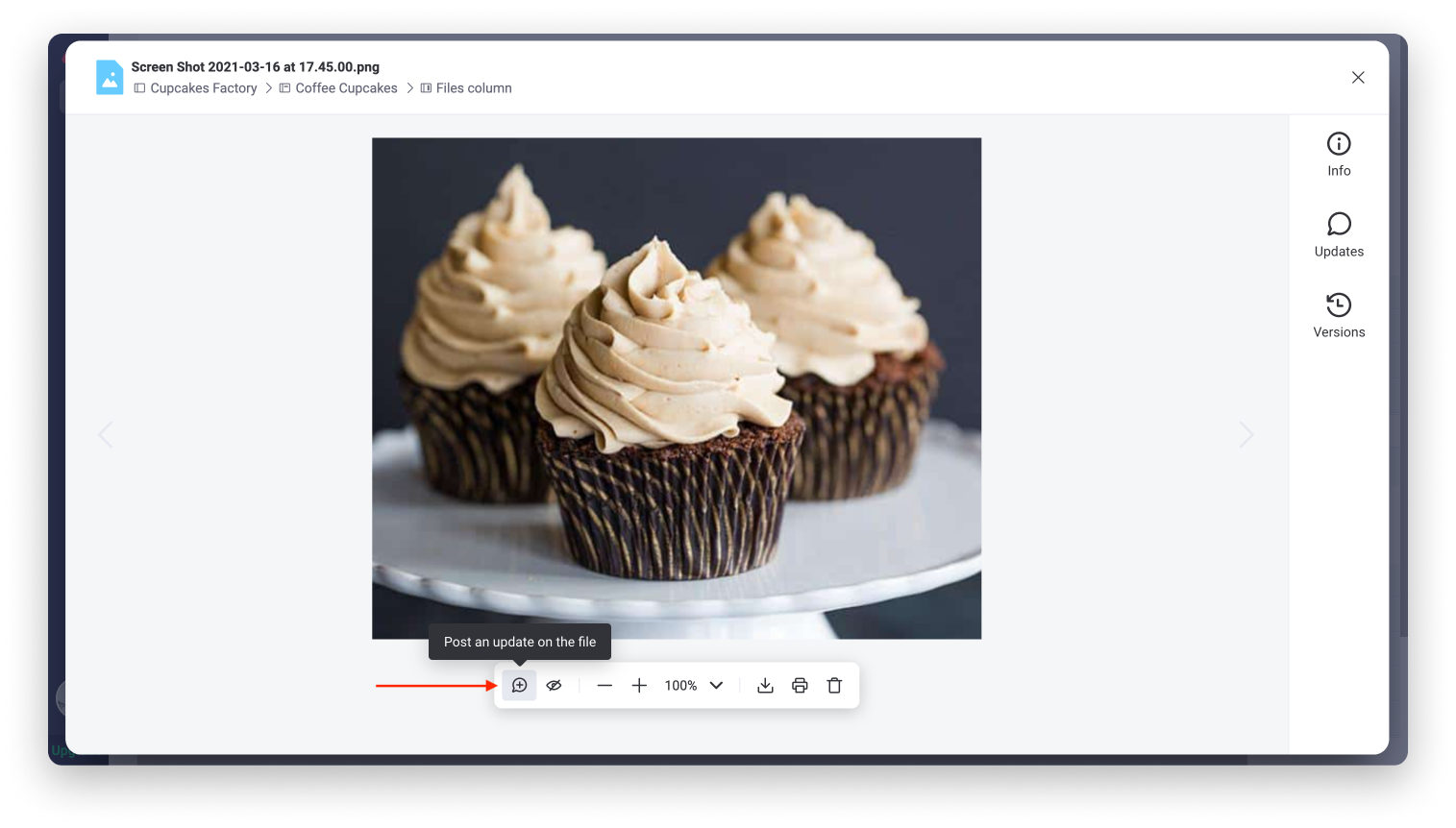
そうすることで、物事を整理し、管理し、文脈を保つことができるようになるのです
すべてのファイルを一度に見る
ファイルギャラリーを使用して、1つのアイテムに保存されているすべてのファイルを表示しアクセスすることができます。また、ファイルビューを使用して、ボードからすべてのファイルを表示することができます。
アイテムをクリックし、右側の "Files" タブを選択すると、ファイルギャラリーにアクセスします。これを使用すると、ギャラリーのようなビューでアイテムのすべてのファイルを簡単にスクロールして管理することができます。
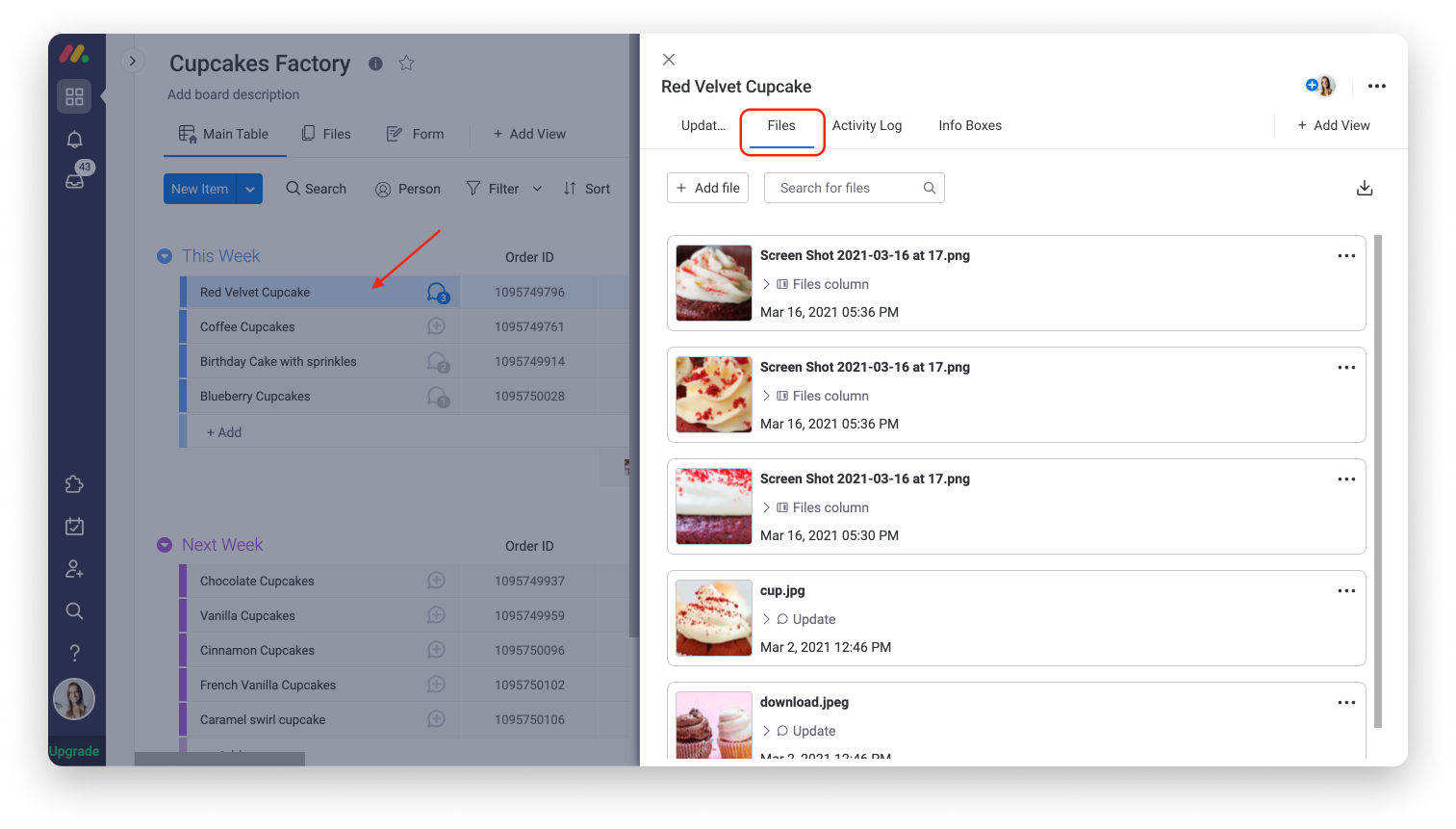
また、ファイルビューを使用すると、ボード全体にアップロードされたすべてのファイルを一箇所で集中的に見ることができるようになります。
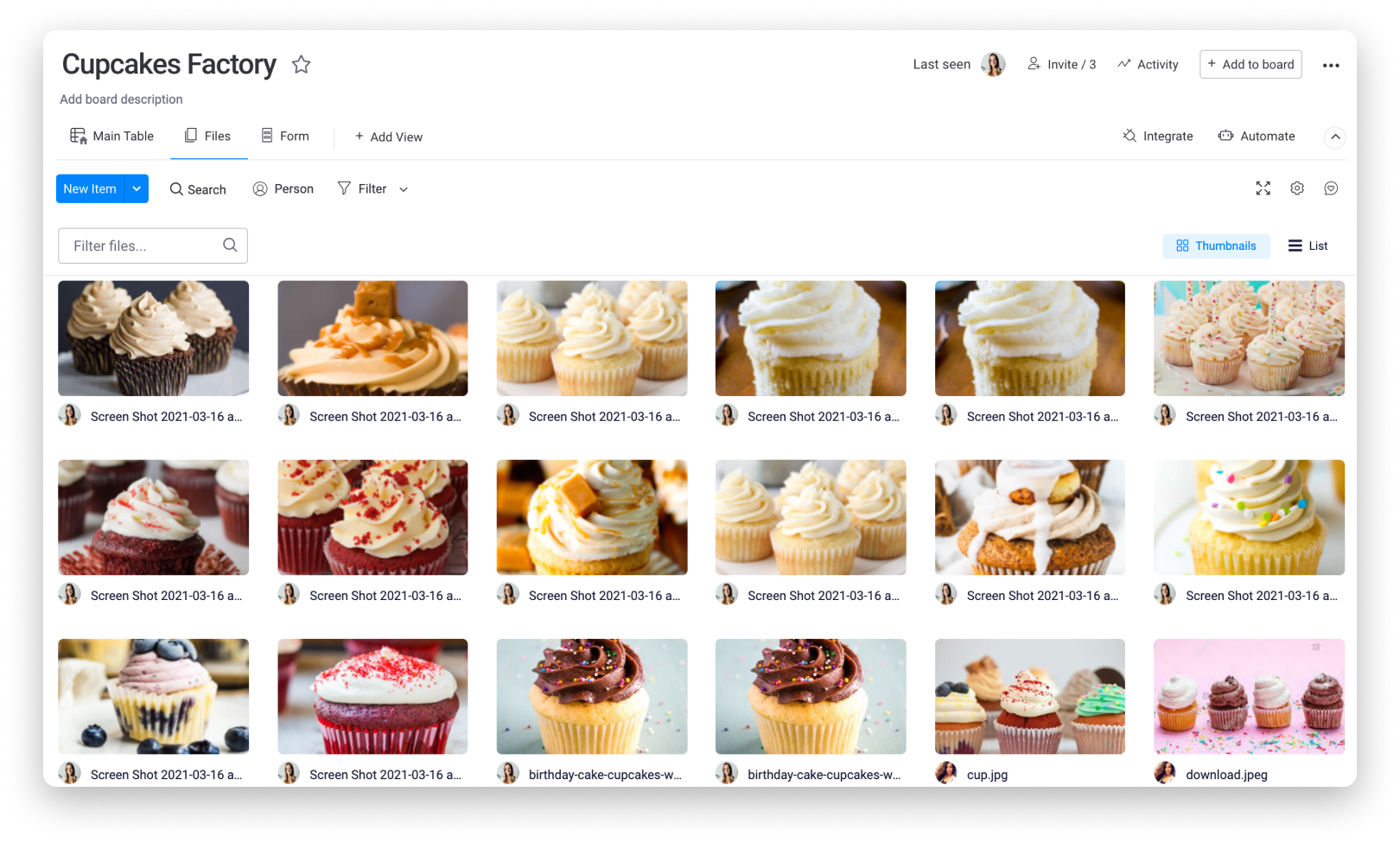
どのファイルもクリックすれば、簡単にコミュニケーションやコラボレーションができます🙌。
ファイルのダウンロード
ファイル欄の1つの項目に複数のファイルをアップロードしている場合、それらをまとめてZIPファイルにダウンロードすることが可能です ファイル欄やファイルビューから任意のファイルをクリックすると、ダウンロードのアイコンをクリックすることができます。
そこから、「ファイルをダウンロード」をクリックすると、今見ている1つのファイルをダウンロードでき、「すべてをZIP形式でダウンロード」をクリックすると、アイテム内のすべてのファイルを1つのZIPファイルにダウンロードすることができます。
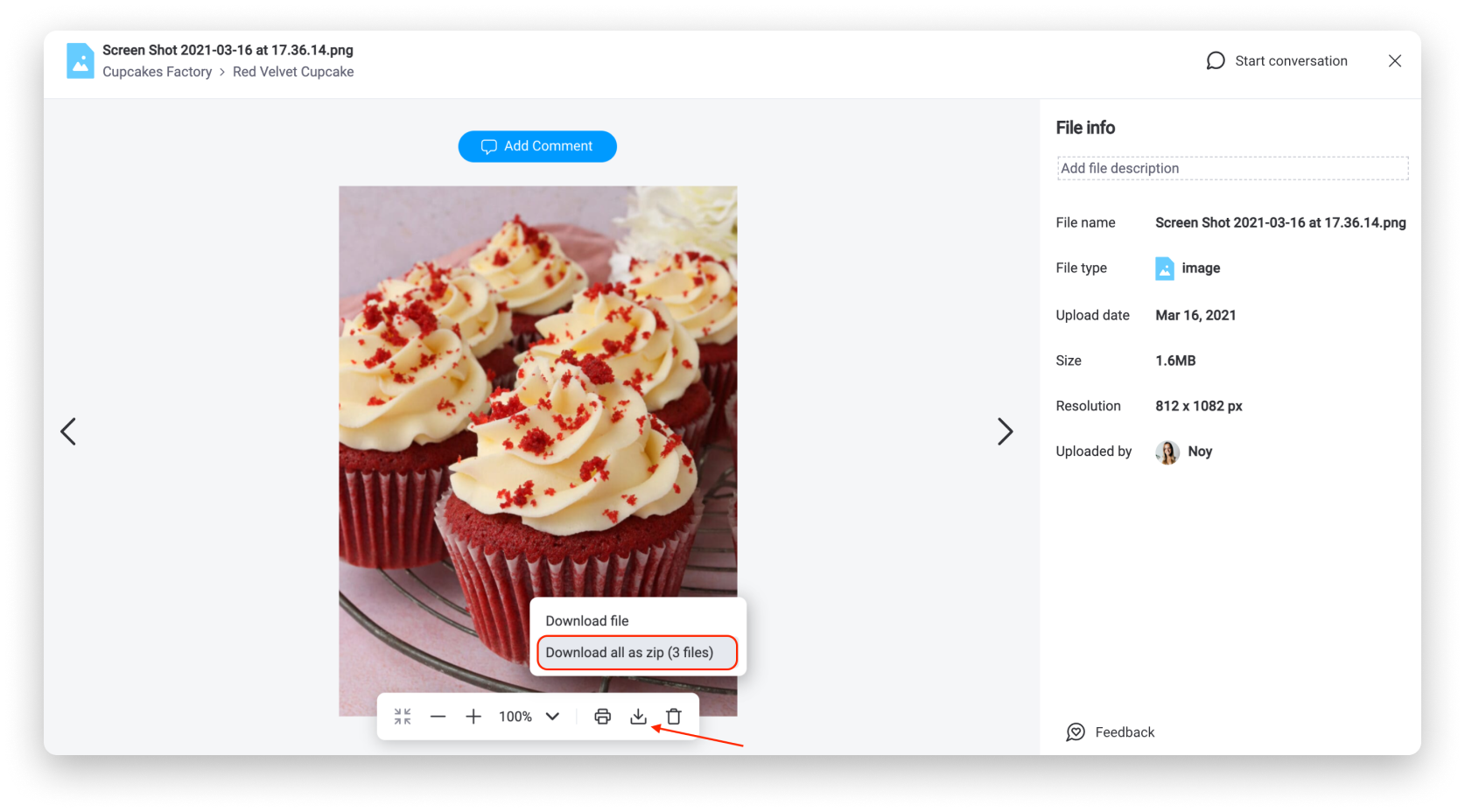
ファイルのアクセス権
現在、あなたのボードにアクセスできる人であれば、誰でもファイルのダウンロードや編集が可能です。ファイルを制限したままにしたい場合は、ファイル欄で追加することができます。
追加すると、ボードのオーナーだけがボードを編集できるように、ボードパーミッションを設定することができます。詳しくはこちらの記事をご覧ください。
リンクプレビュー
アカウントの管理者は、Updatesセクションでリンクのプレビューを有効または無効にすることができるようになりました。その方法は、こちらの記事で紹介しています :)
制限事項
各項目の最大ファイルサイズは500MBです。それ以上のサイズのファイルをアップロードする場合は、ZIPファイルを作成してそれをアップロードするか、Google Drive、Dropbox、Box、OneDriveからアップロードすることができます。
現在、HTMLファイルには対応していません。この場合、ZIPファイルを作成し、アップロードするのが最適な方法です。
ファイルを何度も編集する予定がある場合は、Dropbox、Google Drive、Box、OneDriveのいずれかからリンクをコピーして貼り付けると、最新バージョンのドキュメントを継続的に再アップロードする必要がなくなるので、ご検討ください。
その他ご不明な点やご質問等ございましたらこちらからお問い合わせください。