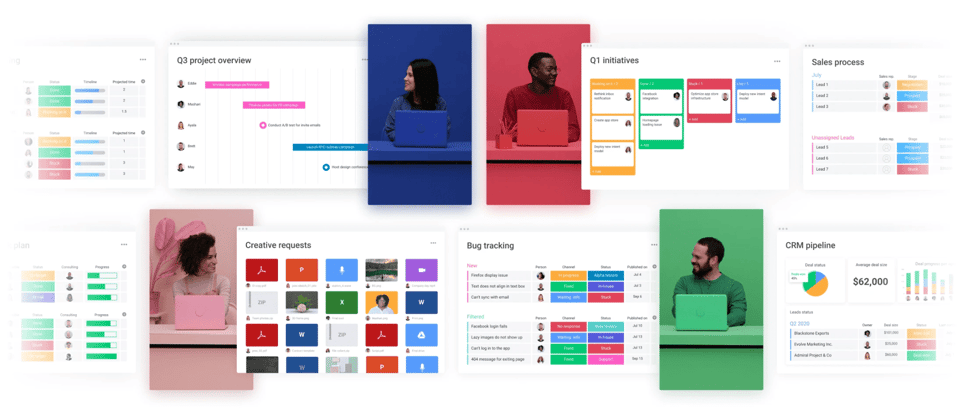
*最終更新履歴:03/02/2022
世界125,000社が活用し日々業務改善を行う全く新しい「Work OS」
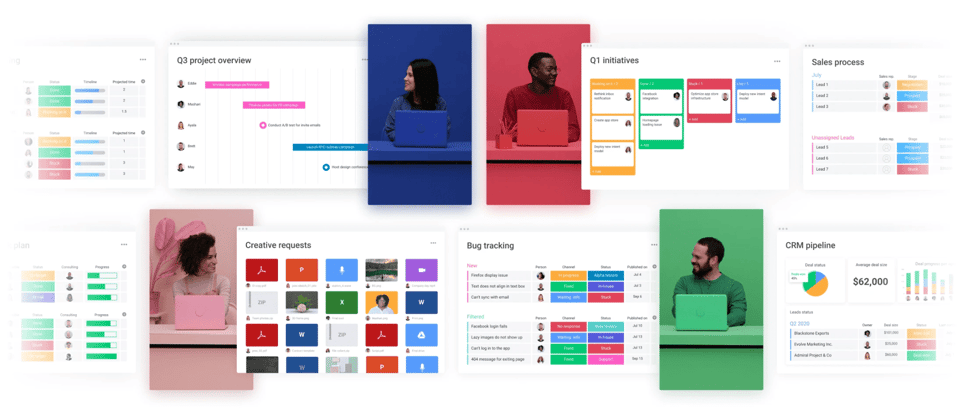
*最終更新履歴:03/02/2022
1. ボードの作成 |
タスクを管理する画面を「ボード」と言います。左メニューよりお好きなボードの下にあります「+New」を押してボードを作成しましょう。
基本のボードにはメインボード、個人用ボード、共有ボードの3種類あり、用途によって使い分けられます。
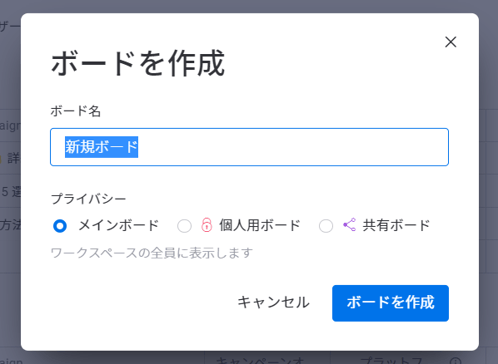
ご登録頂いた貴社のユーザー全てが閲覧可能
作成者と招待したユーザーのみが閲覧可能
自分専用のタスク管理場所とする、特定の人とだけ共有する、というような使い方
クライアントやパートナー企業の方など、外部の関係者をゲストとして招待する際に使用
ゲストは招待されたボードしか見ることができないので、貴社のプライバシーはしっかり守られます。
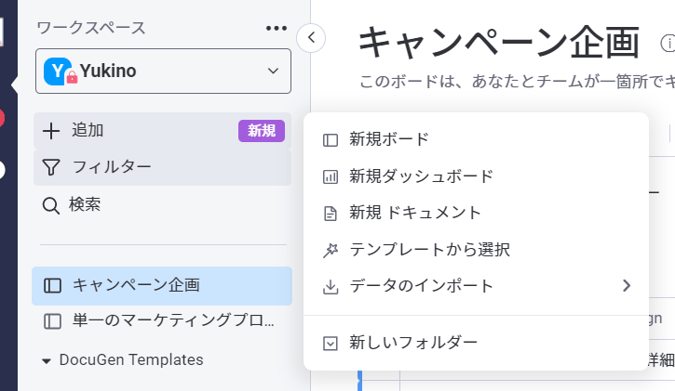
200以上もの業種別テンプレートが既に用意されているので、選択するだけで簡単にボードを作成できます。
以下はマーケティングのテンプレート例:
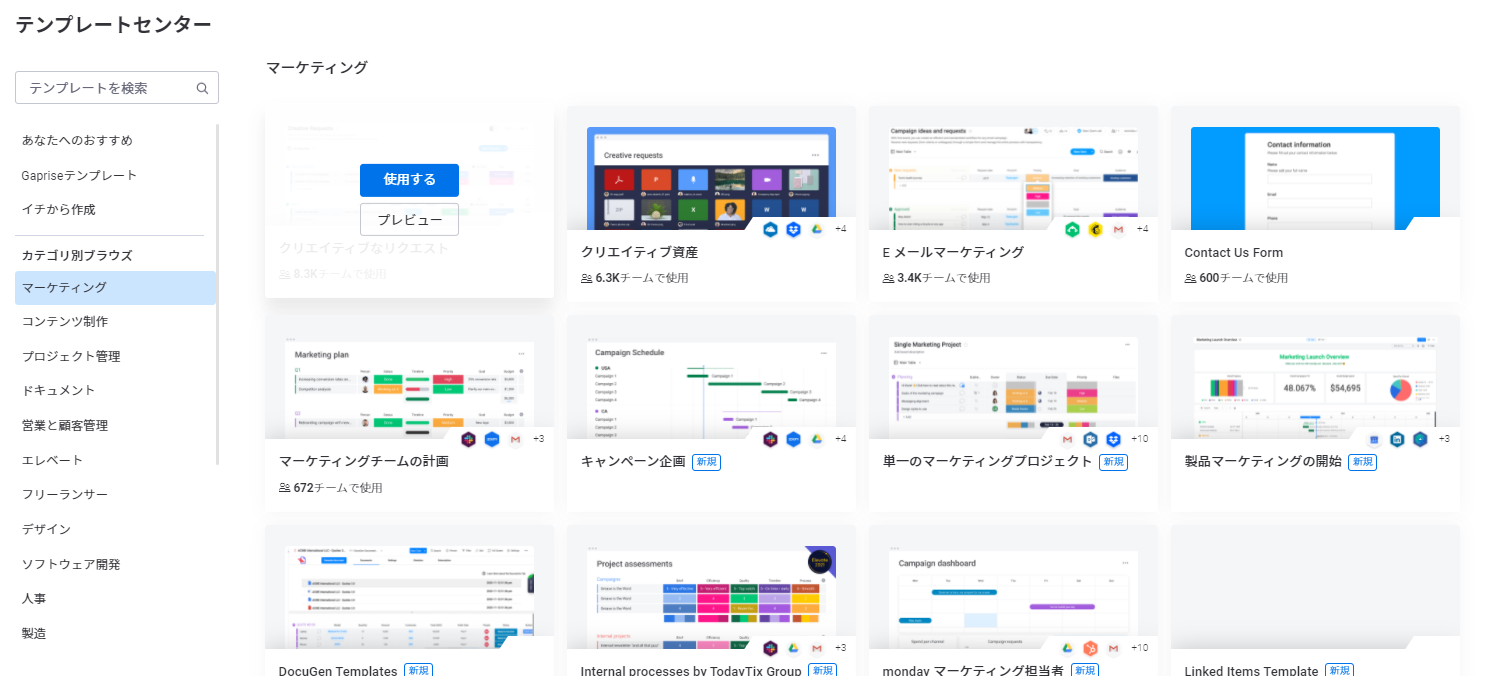
2. 縦軸項目(カラム)の追加 |
真っ白のボードに縦軸項目(カラム)を追加していきましょう。
カラムは全部で33個。
ご自身で使いやすいようにアレンジして下さい。
ボード左端にある「+追加」ボタンをクリックすると、基本的なカラムが表示されます。
慣れてきたら「その他のカラム」でさらに便利なカラムを探してみてください。
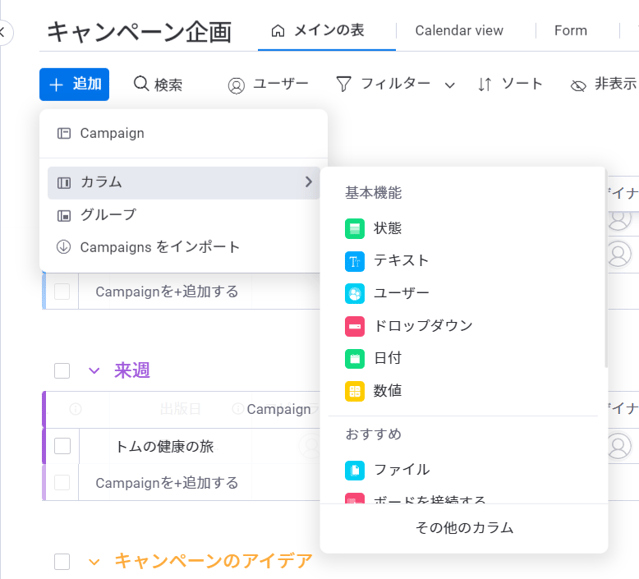
色や状況はカスタママイズ可能です。
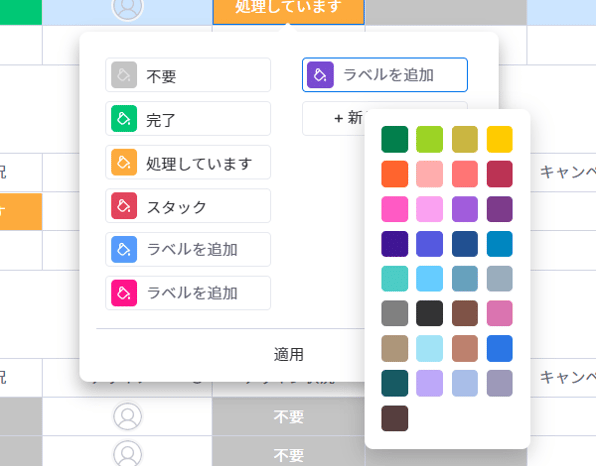
備考欄、メモ欄など多様な使い方ができます。
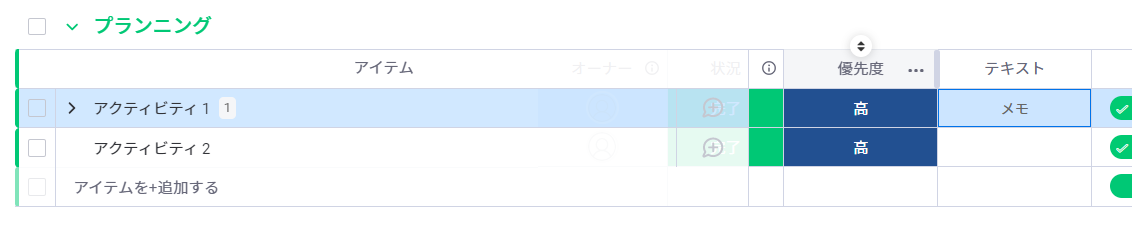
担当者、サブ担当者、承認者など、人を割り当てられることのできるカラムです。
アイコンが表示されるようになっており、よくコミュニケーションをとる人の名前が推奨で表示されます。
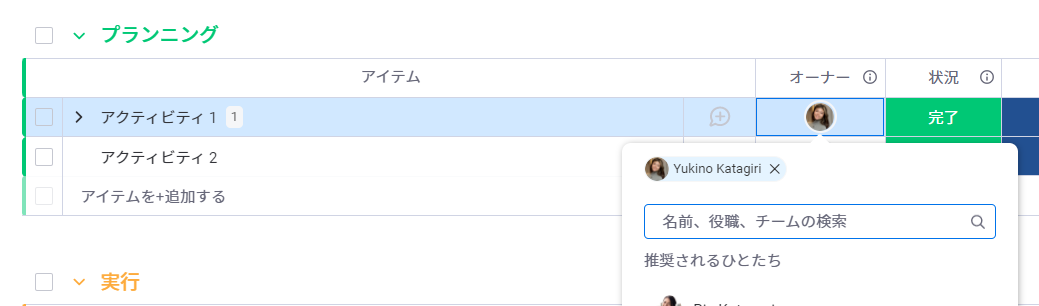
バーの左端をクリックすると開始日を、右端をクリックすると終了日をカレンダー上で選択できます。
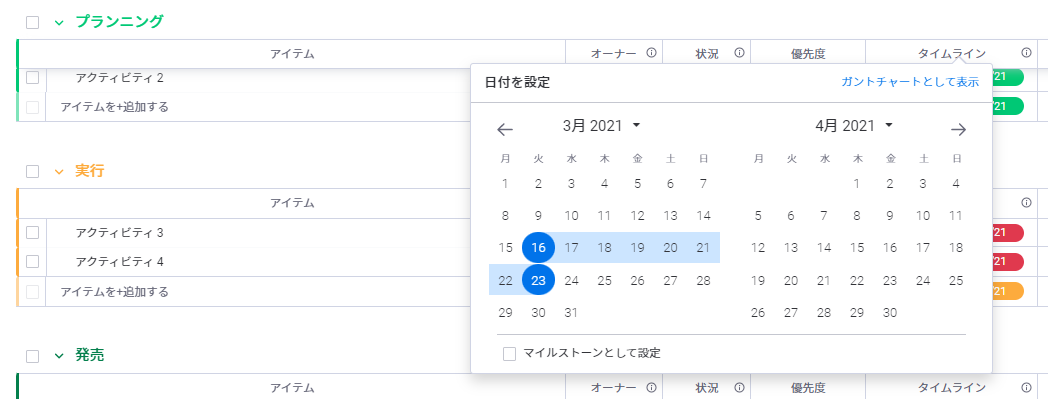
完了しているタスクには緑色で「✓」
納期が過ぎているタスクには赤色で「!」
納期が近づいているタスクには黄色で表示され、一目で期日までのタイムラインが直観的に把握できます。
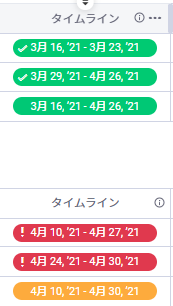
また、右上の「ガントチャートとして表示」をクリックすれば、ボードにあるパルス全ての作業期間をガントチャート形式で一覧表示できます。
担当者別/グループ別/状況別でフィルタリング可能です。
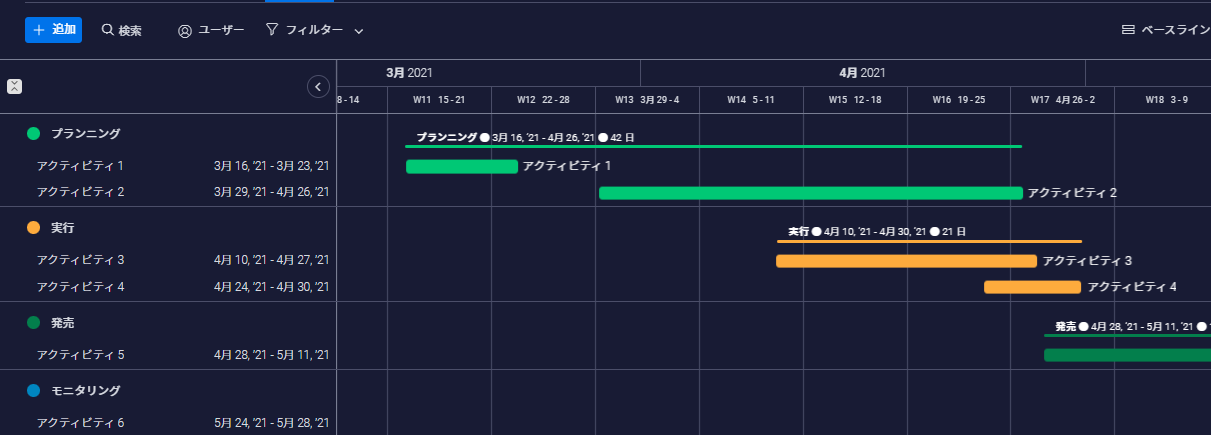
納期やアポイントの日など、ご自由に変更可能です。
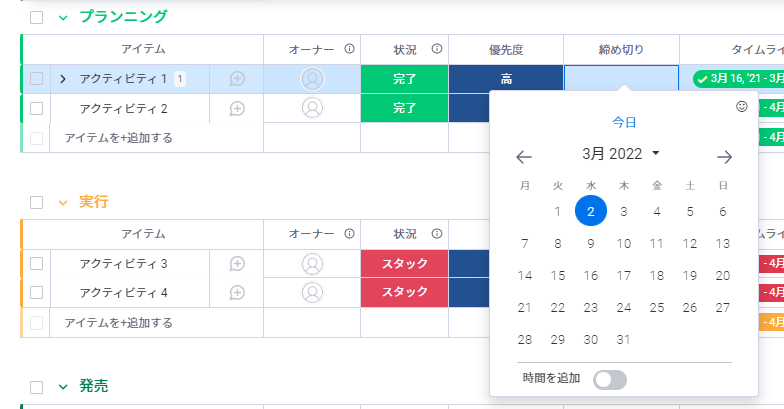
ここで便利なものが、「通知機能」です。
自動化を設定する事で、締め切りが近づくと自動でメールやプッシュ通知を飛ばしてくれます。(自動化について詳しくはこちら)
その他にも、目的別にたくさんのカラムが用意されております。
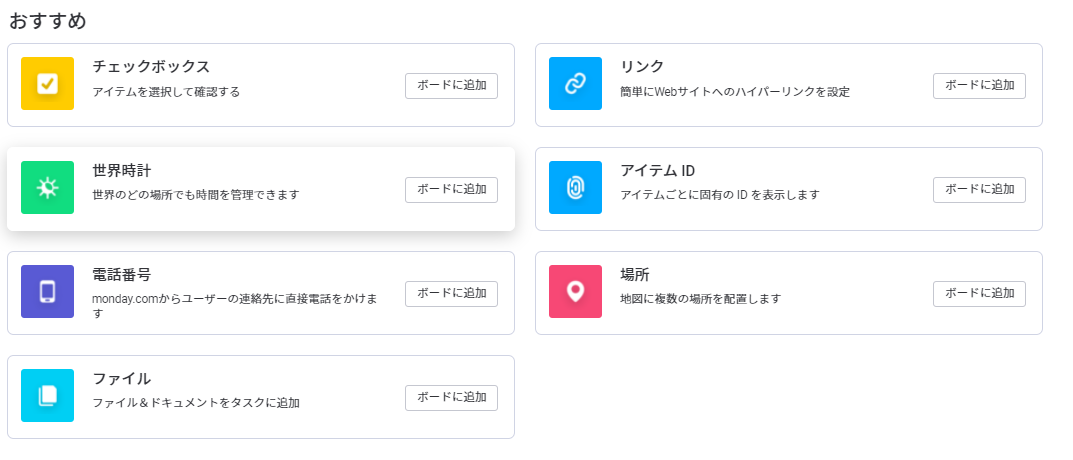
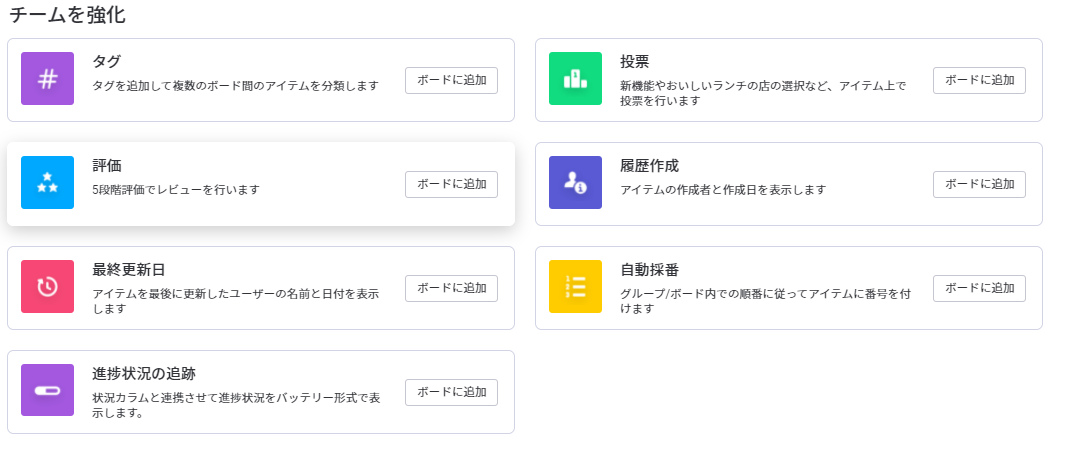
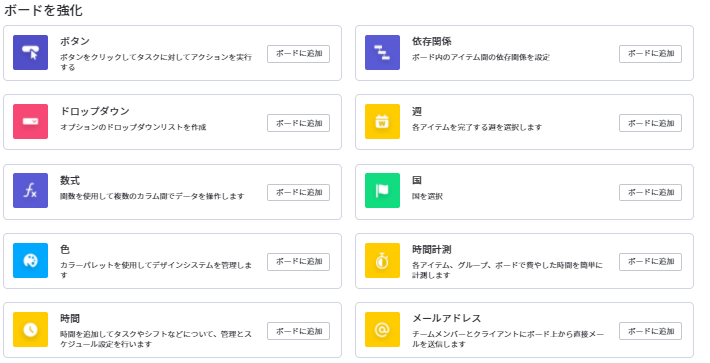
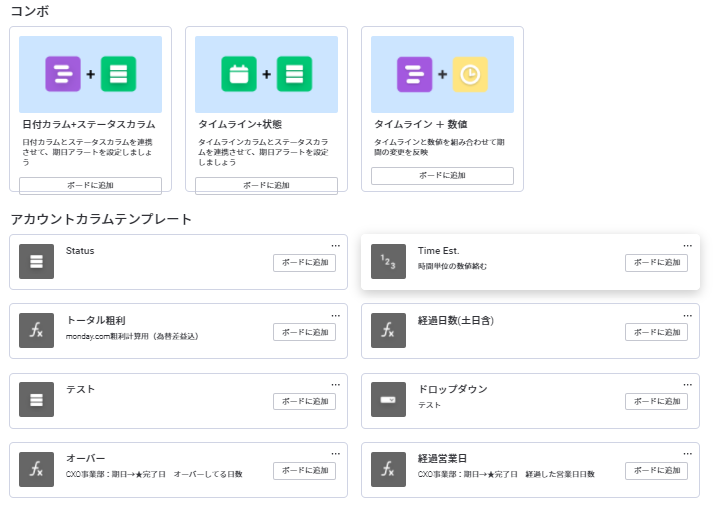
3. チャット・ファイル保存機能 |
monday.comではタスクごとにチャット、ファイル保存機能がございます。
タスクに関するやり取りをチャットで集約することによって、メールや口頭で確認する必要がありません。
ファイルも一括保存することによって、社内のどこにあるかを探す必要がなくなります。
@Everyone on this boardとすると、ボード内全員を指定できます。
パルスの子タスクとして利用可能です。
チェックリストをすべてチェックすると、パルスの右端に表示されておりますチェックマークが緑色に変化します。
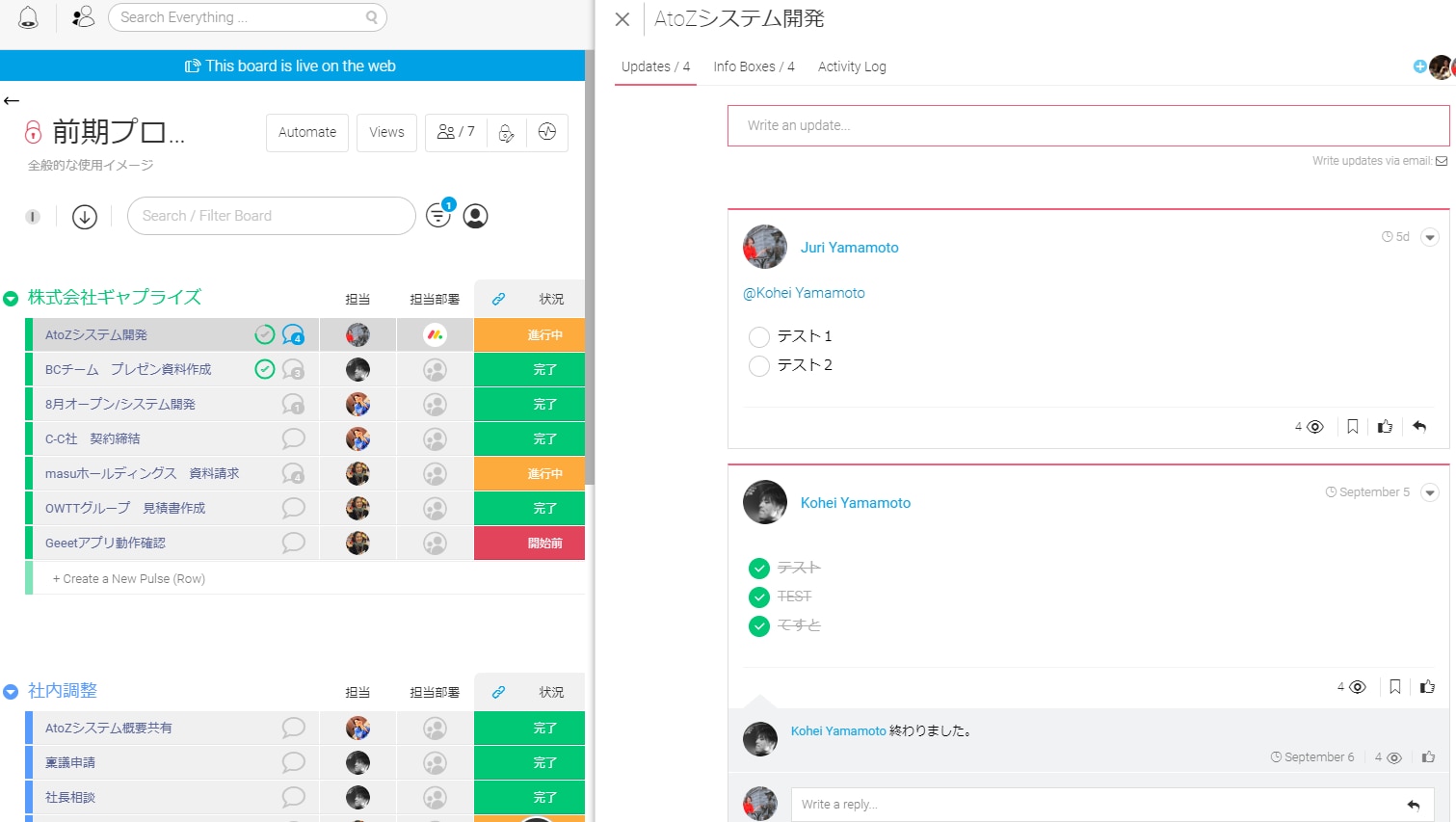
上記で説明したチャット機能でもファイルは添付できますが、「Info Box」に添付を保管する事もできます。
チャットだと流れてしまうようなファイル(メッセージ)はここに保管しましょう。
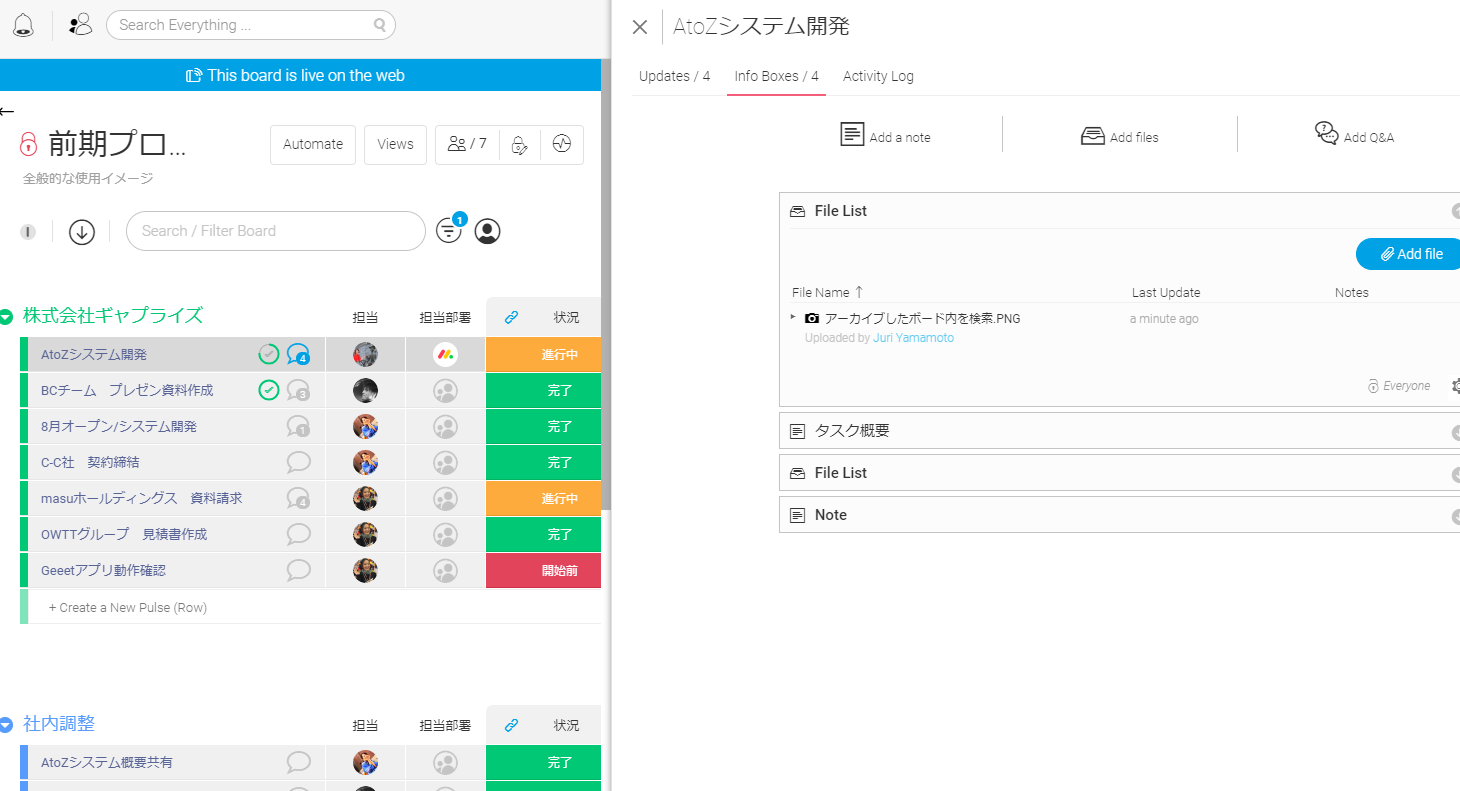
4. ビュー機能 |
ボード中央にある「+ 追加」をクリック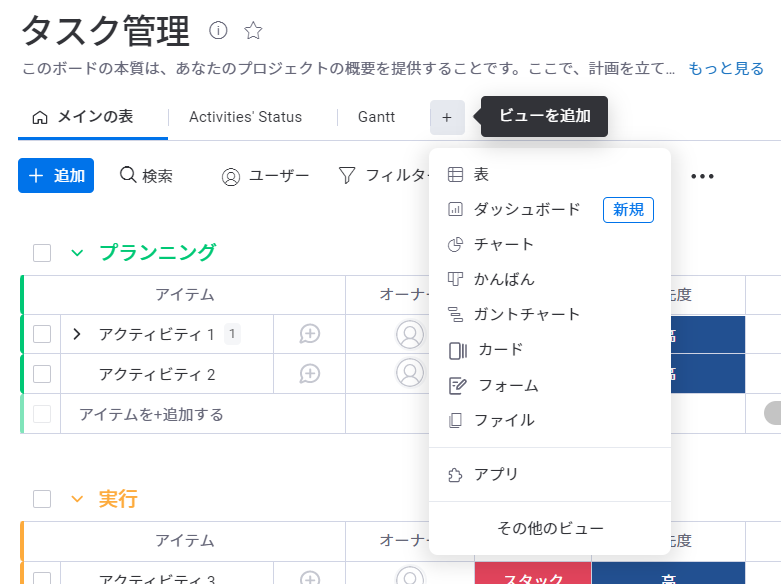
以下が全ビューの種類です。
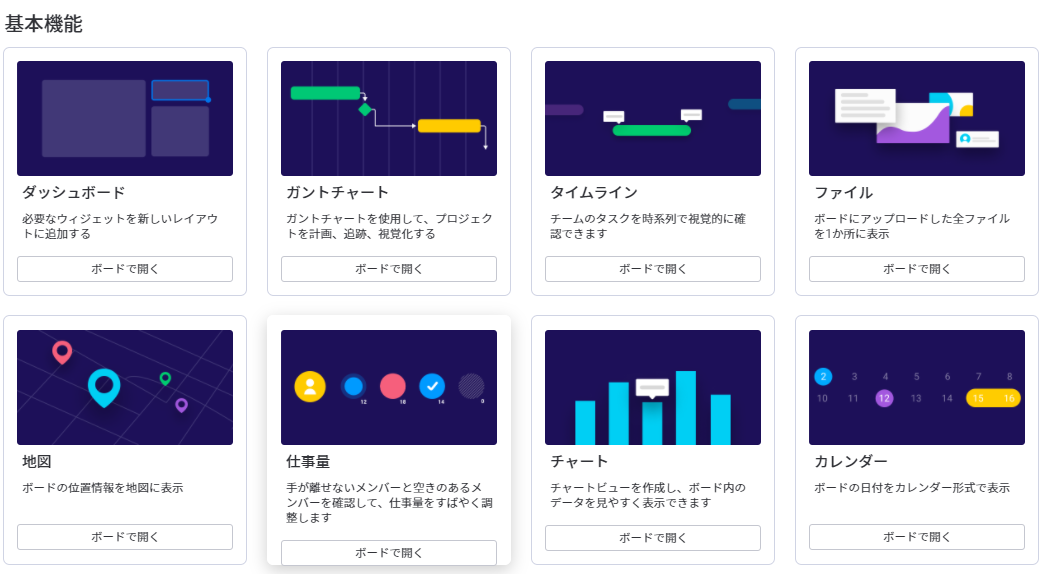
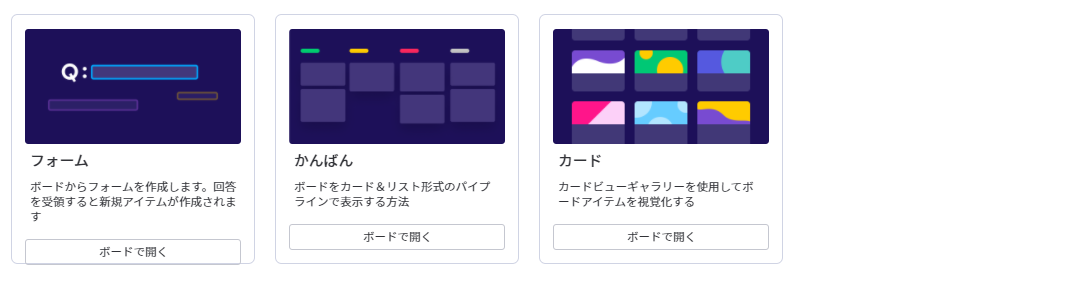
さらに詳しい説明は、エンタープライズプランですと弊社CS(カスタマーサクセス)からサポートさせて頂きます!(プランについて詳しくはこちら)