世界125,000社が活用し日々業務改善を行う全く新しい「Work OS」

monday.comのアカウントと受信トレイを連携させたいとお考えですか?Gmail Integrationを使えば、メールをアクションアイテムに変換し、チーム全員を自動的に調整し、シームレスな接続を維持することができます。
Outlook Integrationをお探しの方は、こちらの記事をご覧ください。Gmailがお好きな方は、こちらをご覧ください。
目次
ワークフローに追加する
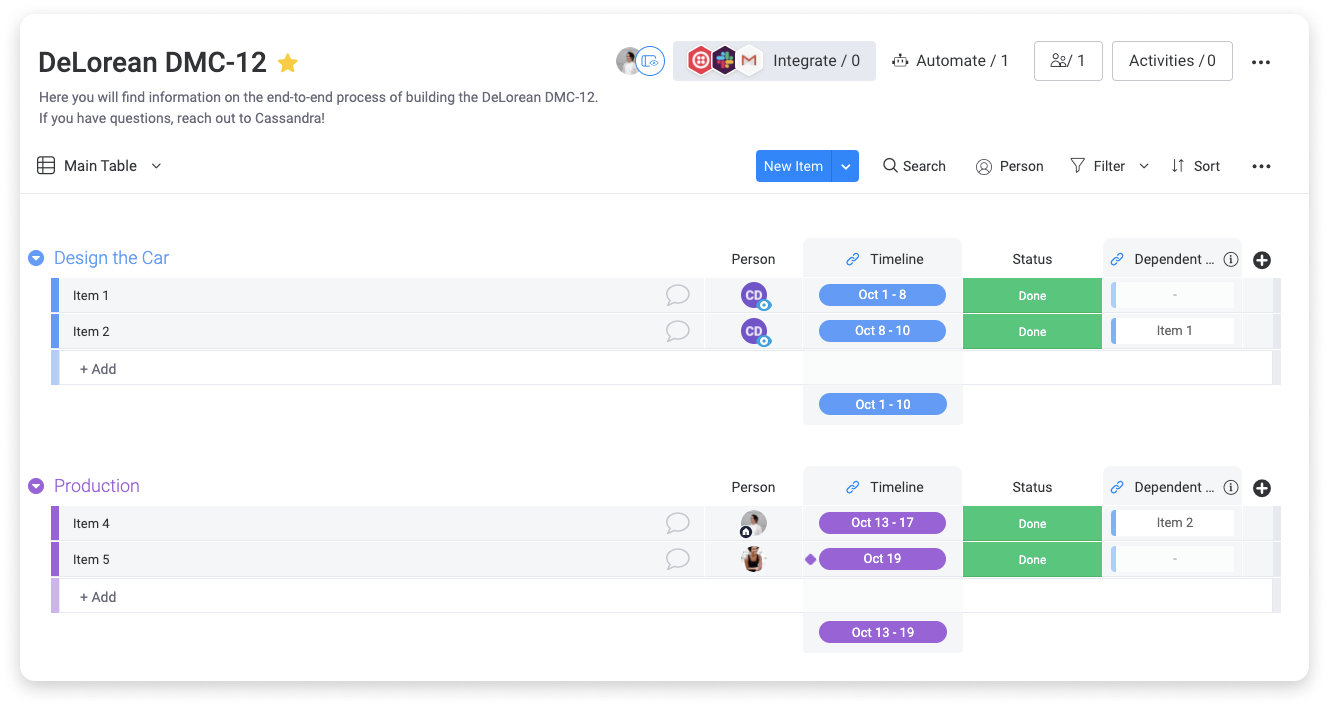
そこから「Gmail」を選択します。
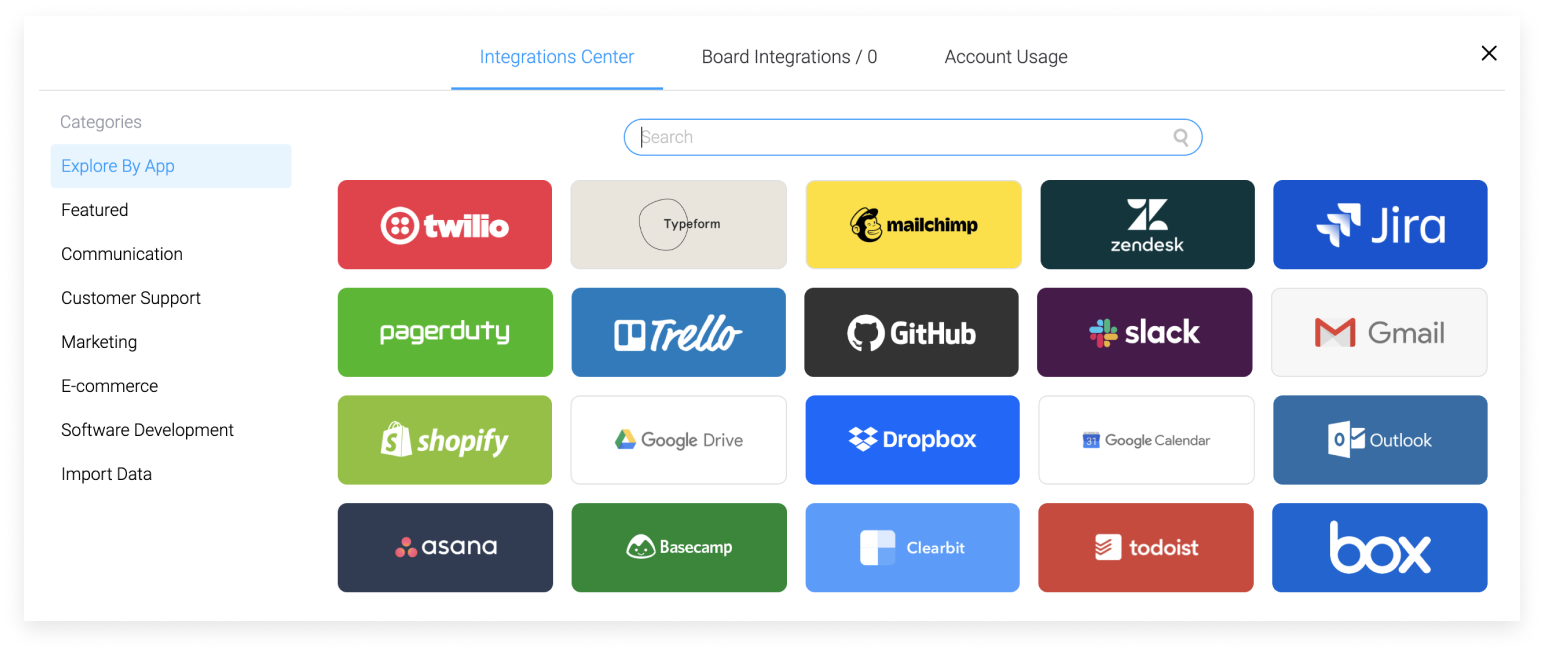
Gmailの連携バナーをクリックすると、この連携で利用できるレシピが表示されます。
あとは、作りたいレシピを選ぶだけ! レシピを使用すると、統合を介して送信するメールをカスタマイズすることができます。
値を入力したり、アイテムからフィールドを使用してメールを自動入力することができます。
次に、Gmailとmonday.comのアカウントを接続するように指示されます。
レシピの一つをクリックすると、monday.comのアカウントとGmailのアカウントを接続するよう求められます。
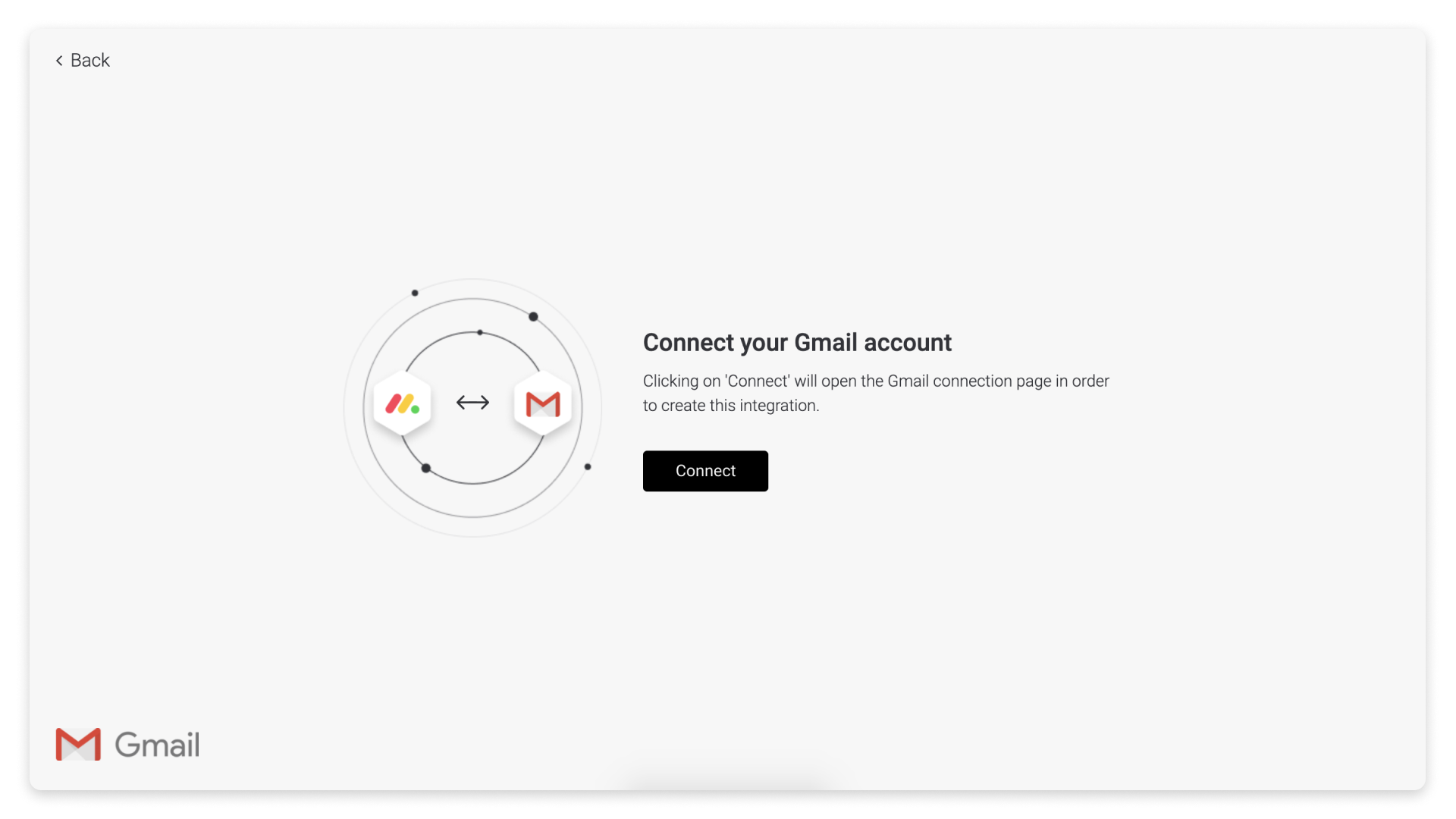
次に、monday.comと関連づけたいメールアカウントを選択します。
これでGmailとの接続は完了です。これで、チームと効率的にコミュニケーションすることができます。
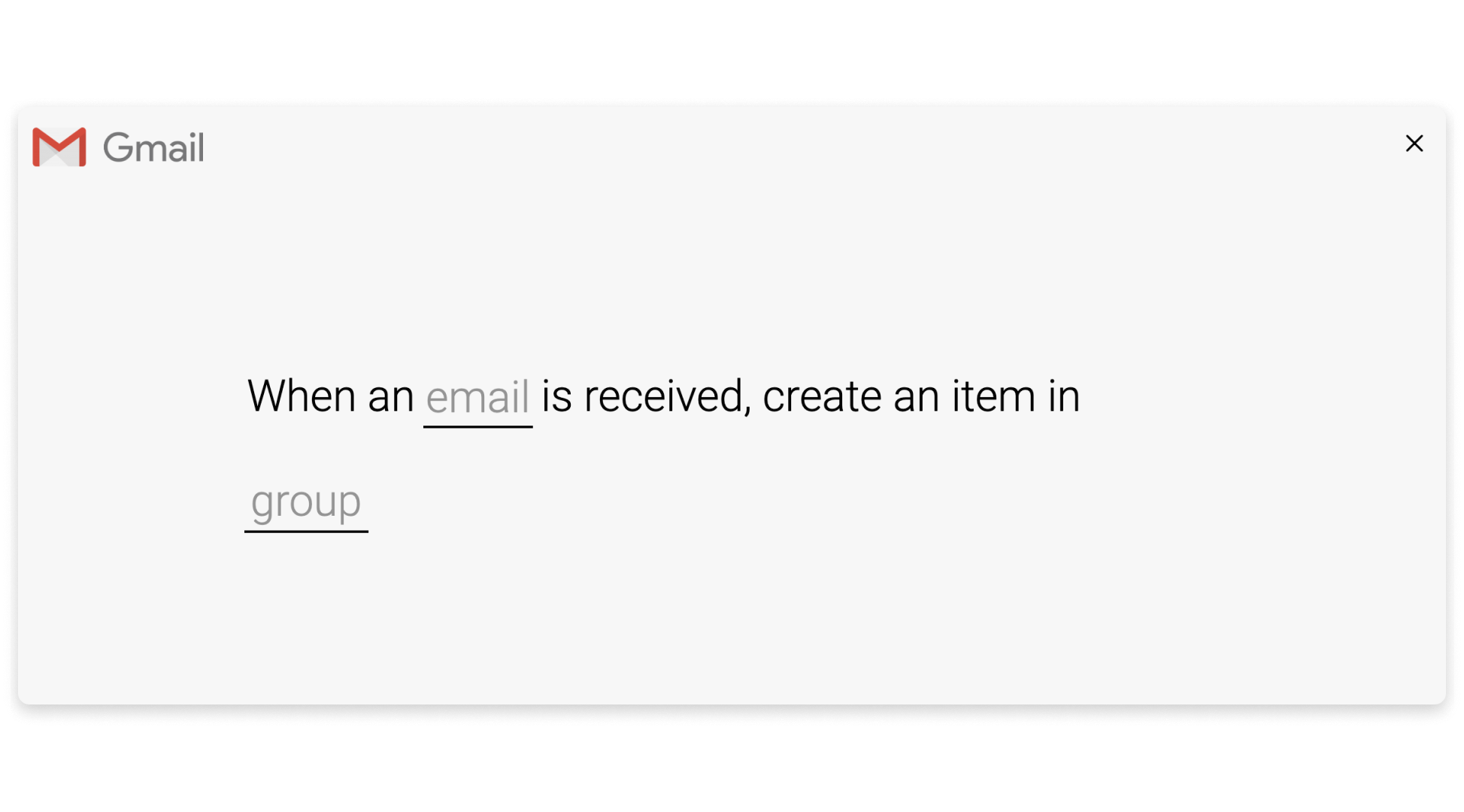
接続中のエラー
アカウントに接続しようとしたときにエラーメッセージが表示された場合、その特定のGmailアカウントへの接続が制限されている可能性があります。以下のエラーメッセージが表示された場合。

次の2つのうちどちらかが起こります:
1. 別のmonday.comアカウントで現在使用されているGmailアカウントに接続します。(現在統合を設定しようとしているアカウントとは別のアカウントという意味です)
2. インバウンドの統合レシピ(Gmail から monday.com へ)を使用する際に、同じ monday.com アカウントで他のユーザーが現在使用している Gmail アカウントを接続します。
以前の接続を無効にしたい場合は、以下の手順に従って、目的のGmailアカウントから他のmonday.comユーザーおよびアカウントへのアクセスを無効にしてください。
アクセスを無効にした後、この記事の指示に従って、Gmail統合を再接続することができます。
メール&アクティビティアプリを使用していて、アプリとの接続設定についてさらに詳しい説明を受けたい場合は、メール&アクティビティ記事の「接続中のエラー」セクションを参照してください。
Gmailとの連携がファイルに対応! 以下のレシピを使用してファイル付きのメールを受信した場合、そのファイルはアップデートセクションに引き込まれます🎉
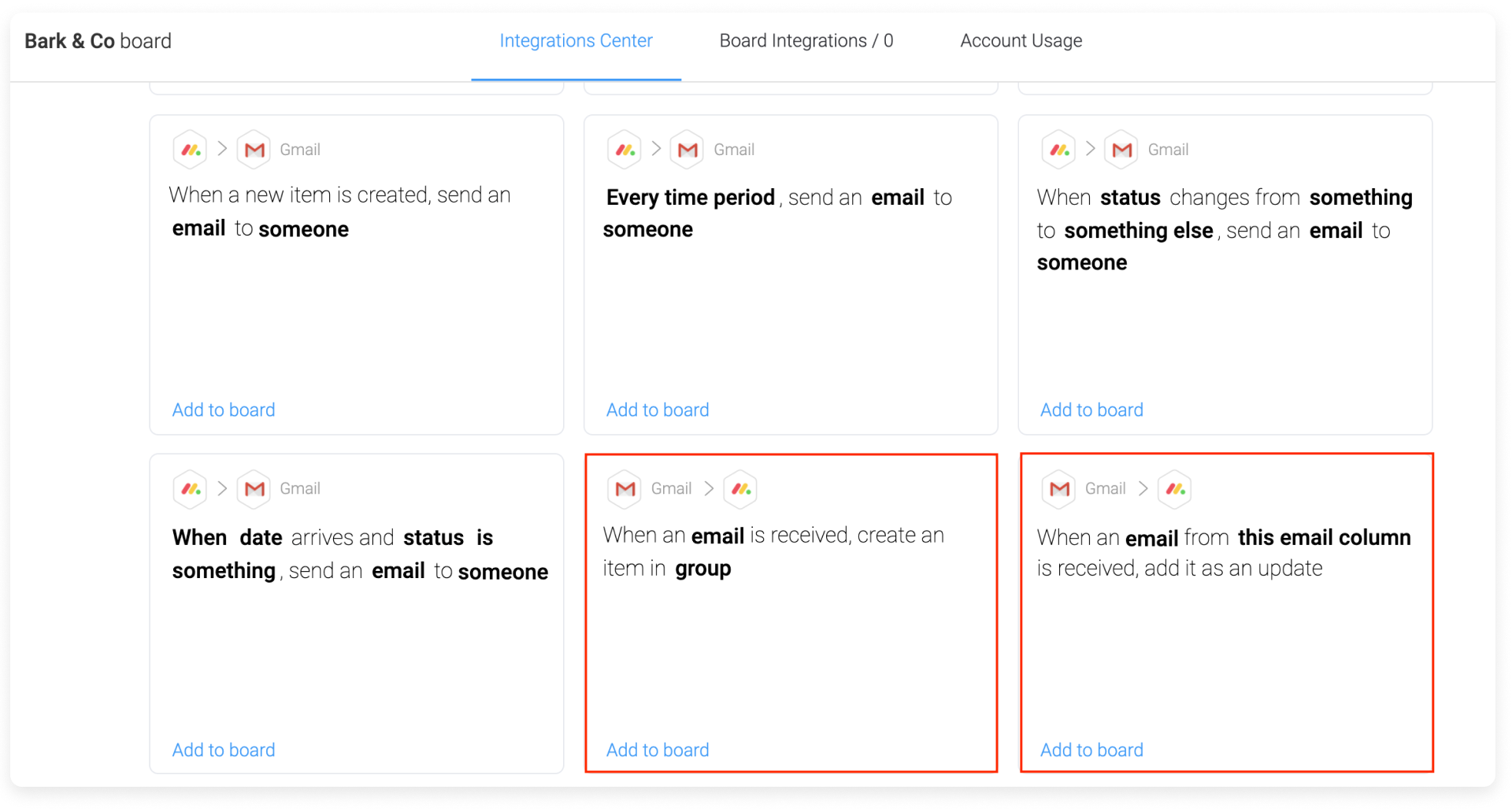
また、Files欄からファイルを送信することも可能です。ファイル欄のファイルがGoogle DriveやOneDriveなどのドライブのものであれば、そのファイルはURLとして誰にでも送信されます。
ファイル欄のファイルが誰かのパソコンからアップロードされたものである場合も、そのファイルは誰にでもURLとして送信されます。ただし、メールを受け取った人があなたのmonday.comアカウントのメンバーで、そのアカウントにログインしていない限り、そのファイルをダウンロードすることはできません。
Gmailとの連携で、複数のメールに対応! テキストカラムに「;」で区切って複数のメールを定義すると、それぞれのメールに別々にメールが送信されます。💥
例えば、このレシピの場合です:
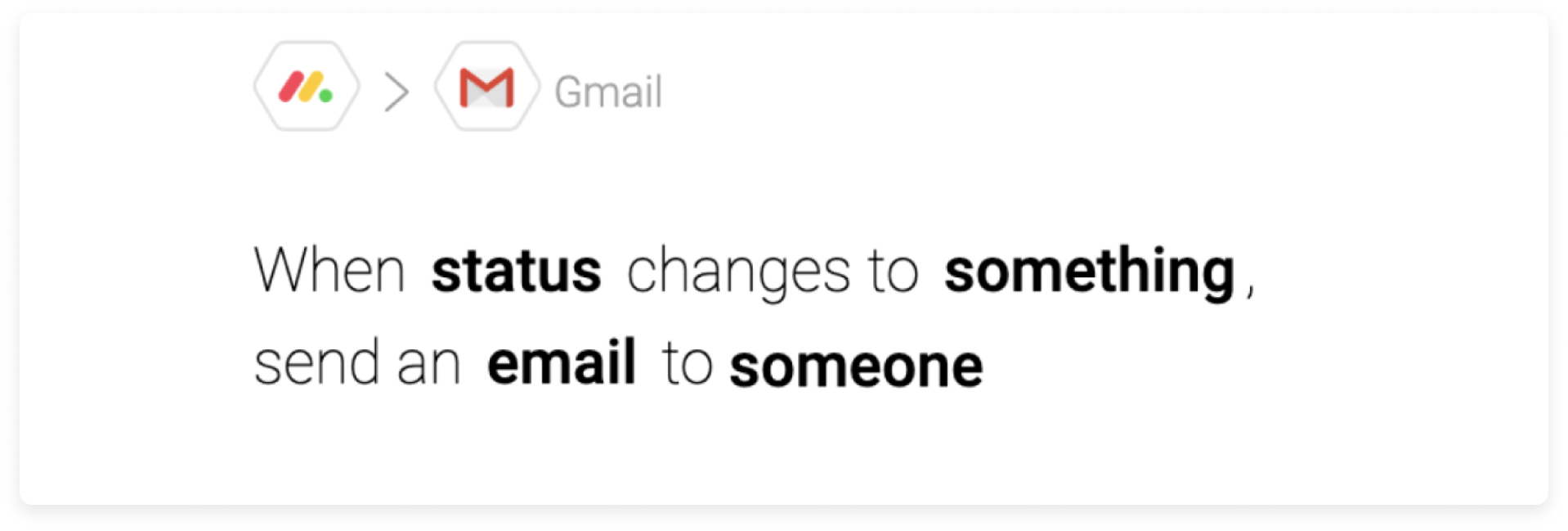
「someone」メニューから「メール(列)」オプションを選択し、「テキスト」列を選択します。
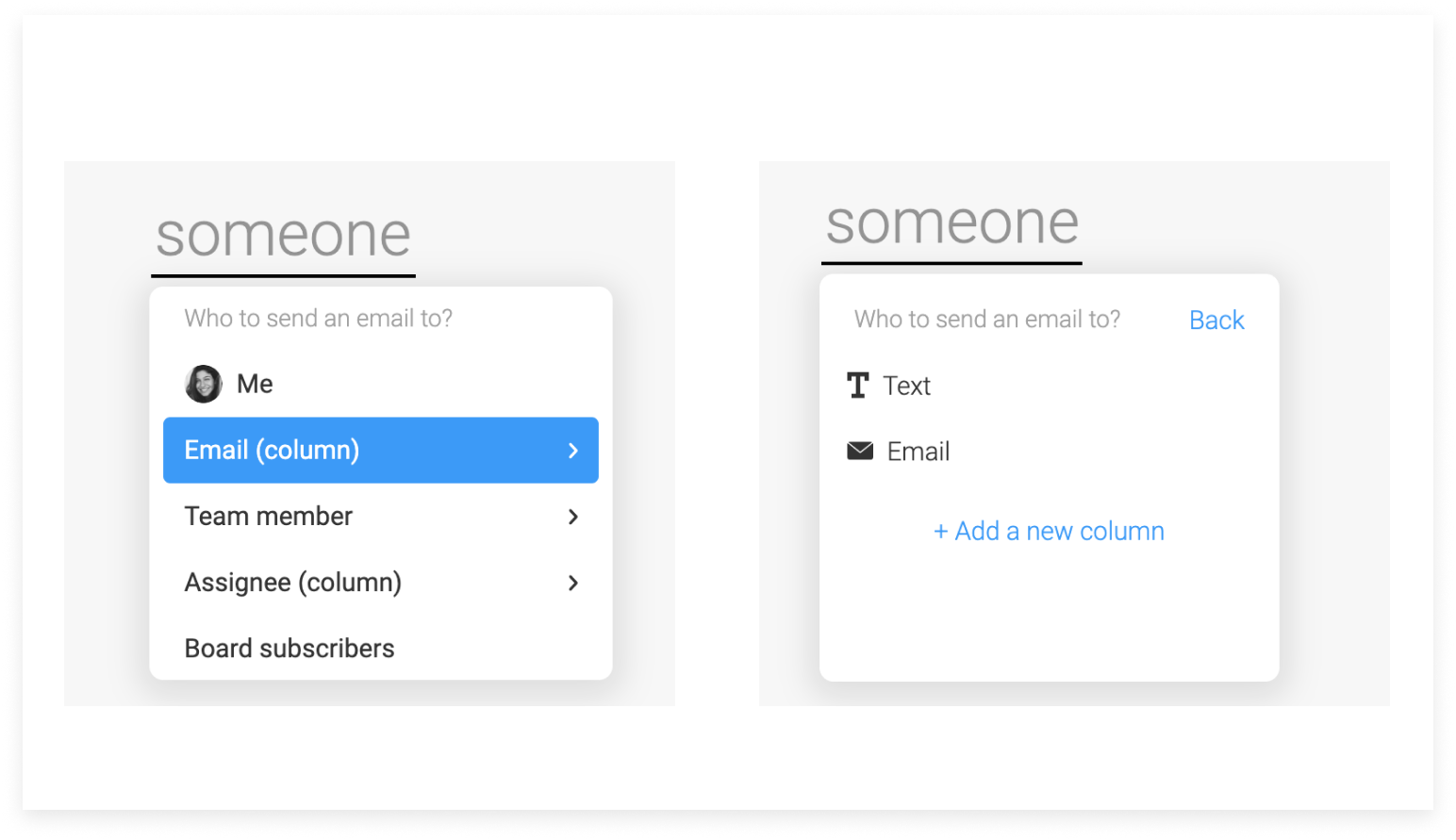
Textカラムの値(メールアドレス)は、次のように定義することができます: example@monday.com ; example.monday@gmail.com
そして、統合は example@monday.com と example.monday@gmail.com の両方にメールを送ります。
monday.comとGmailの連携が不要になった場合は、以下の簡単な手順で連携を解除することができます:
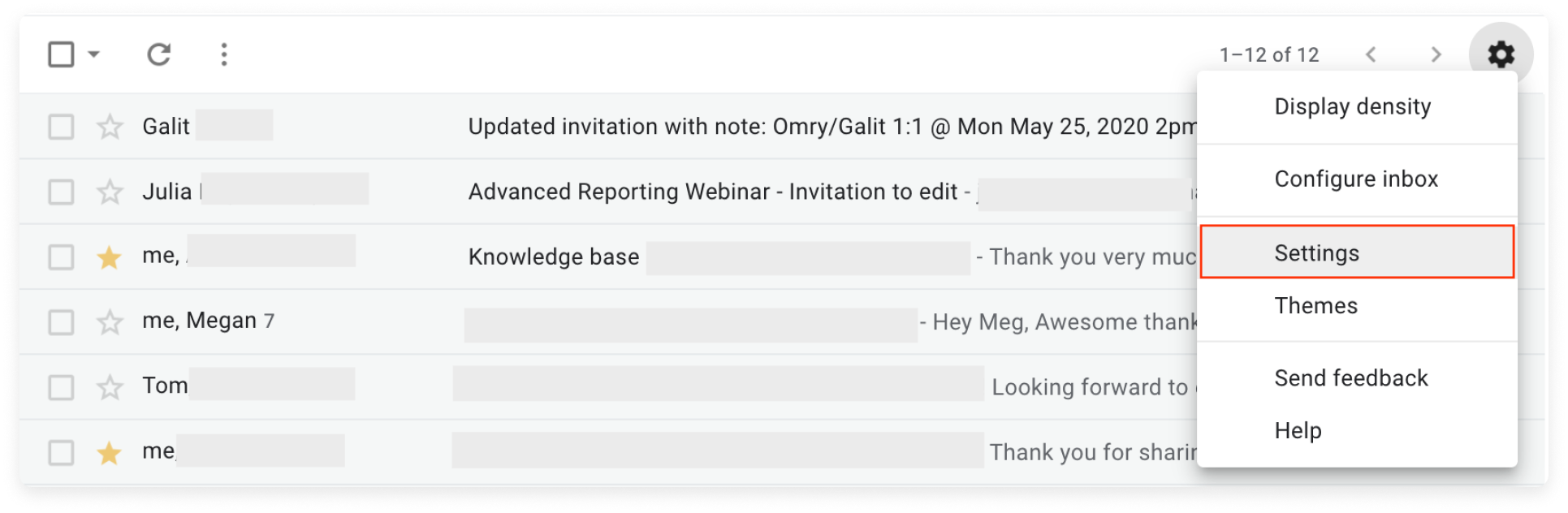
次に「アカウント」をクリックし、「情報の編集」をクリックします。
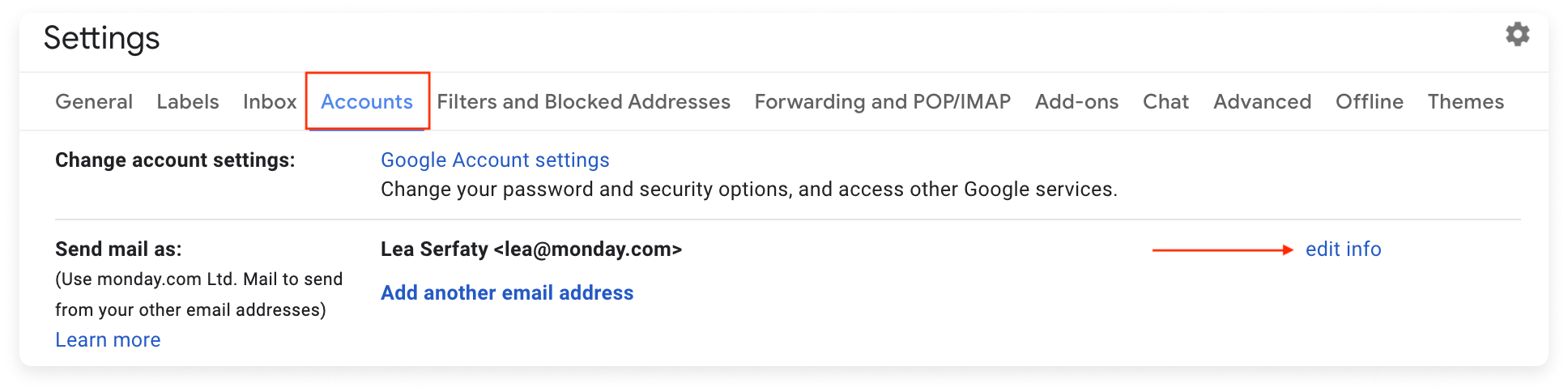
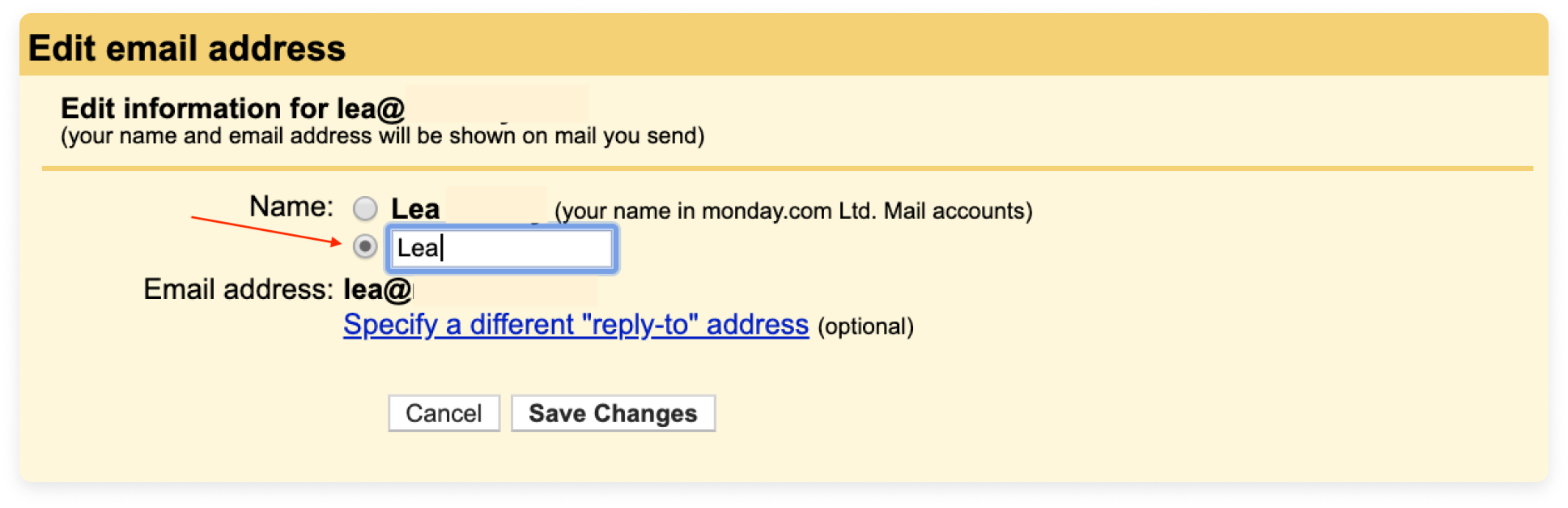
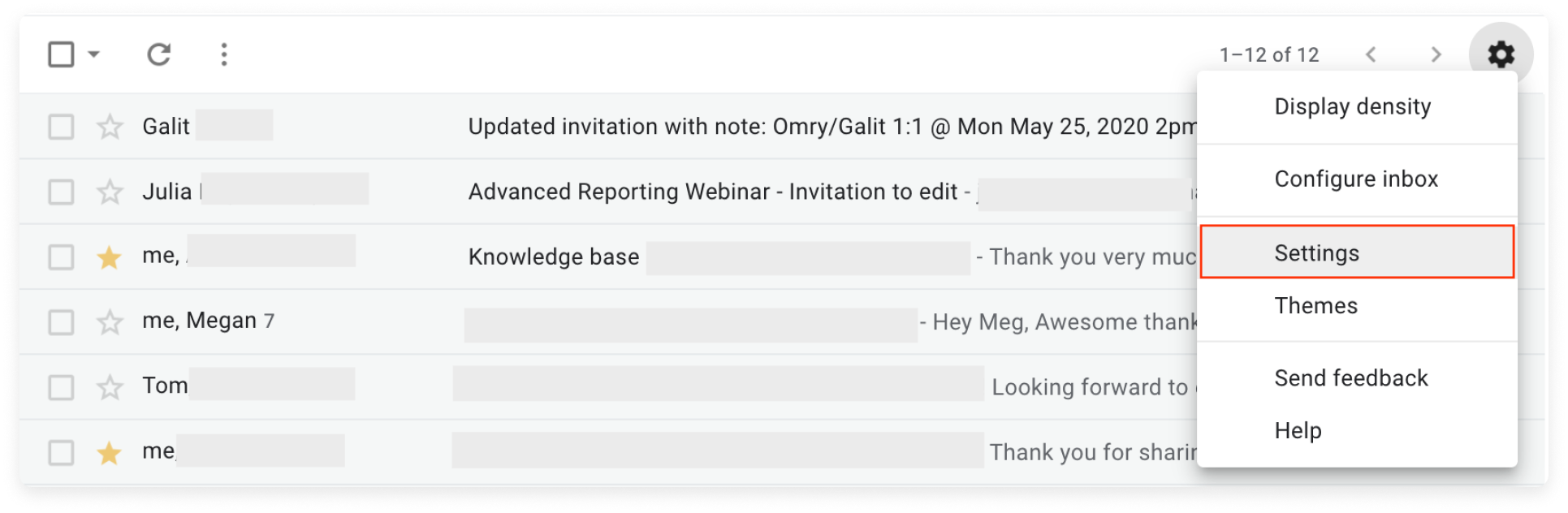
次に、"一般 "を選択し、以下のように署名を追加します。
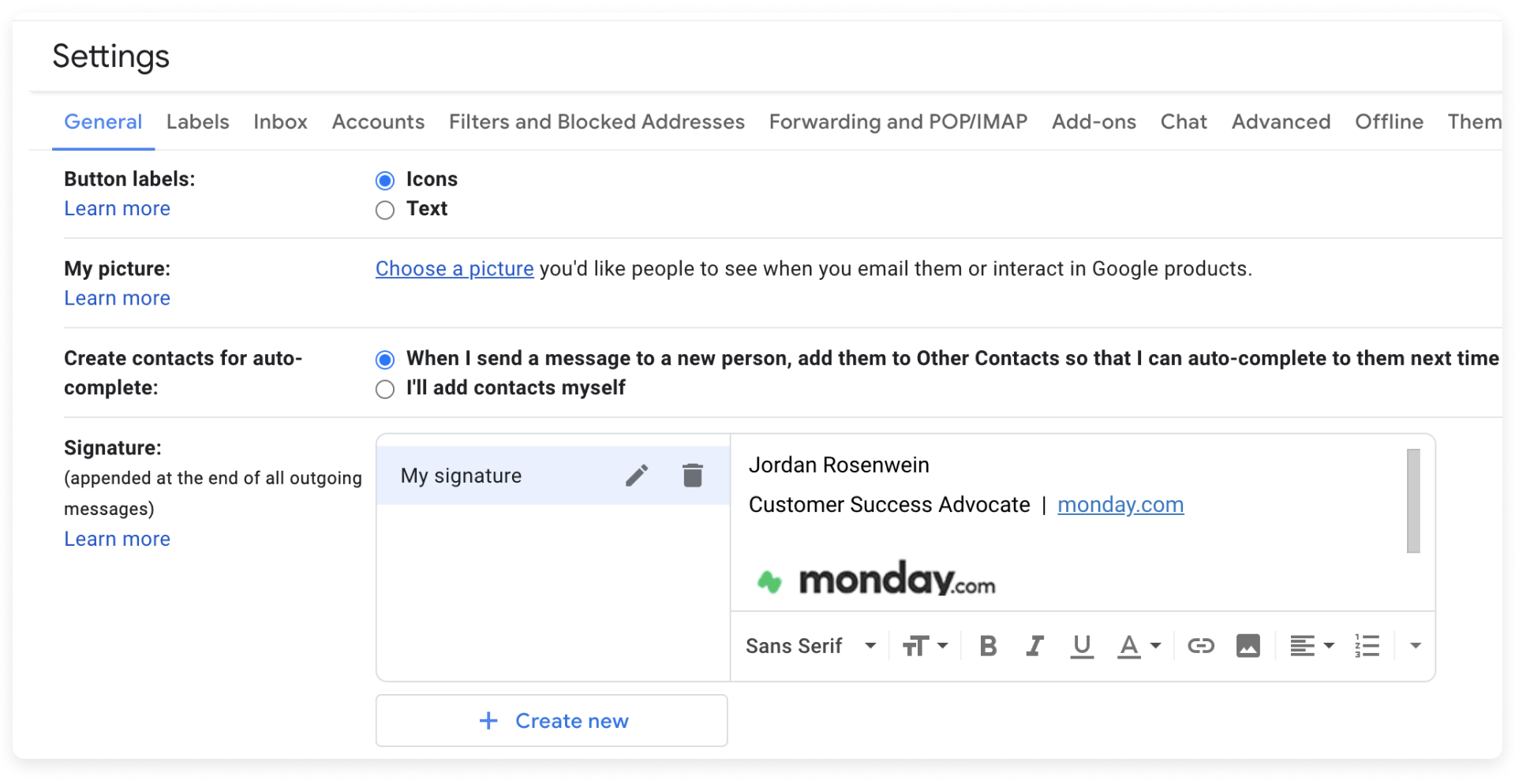
オプション 1 - 大量にメールを送信する
大量のメールを送信しようとしているのに連携がうまくいかない場合、Googleが設定した制限を越えている可能性があります。これらの制限について詳しくは、Gmail統合の制限の記事をご覧ください。
オプション 2 - 接続をリフレッシュする
大量にメールを送信していないのに、連携がうまくいかない場合は、接続をやり直してみてください。そのためには、ボードの右上にある「統合」ボタンをクリックします。統合センターで、"Board Integrations "を選択します。
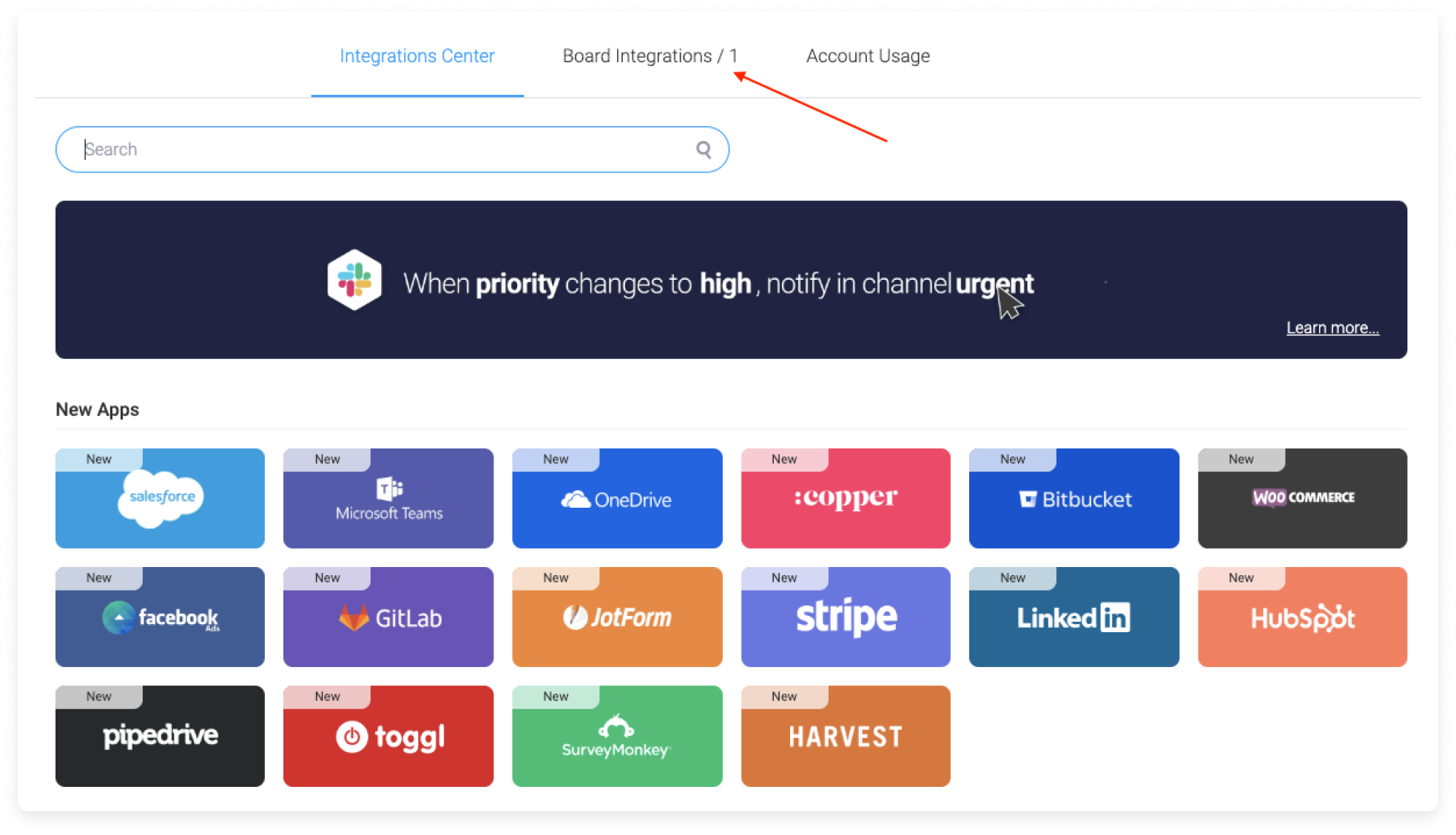
次に、編集したいレシピの三点セットメニューをクリックします。ドロップダウンメニューから「接続の編集」を選択します。
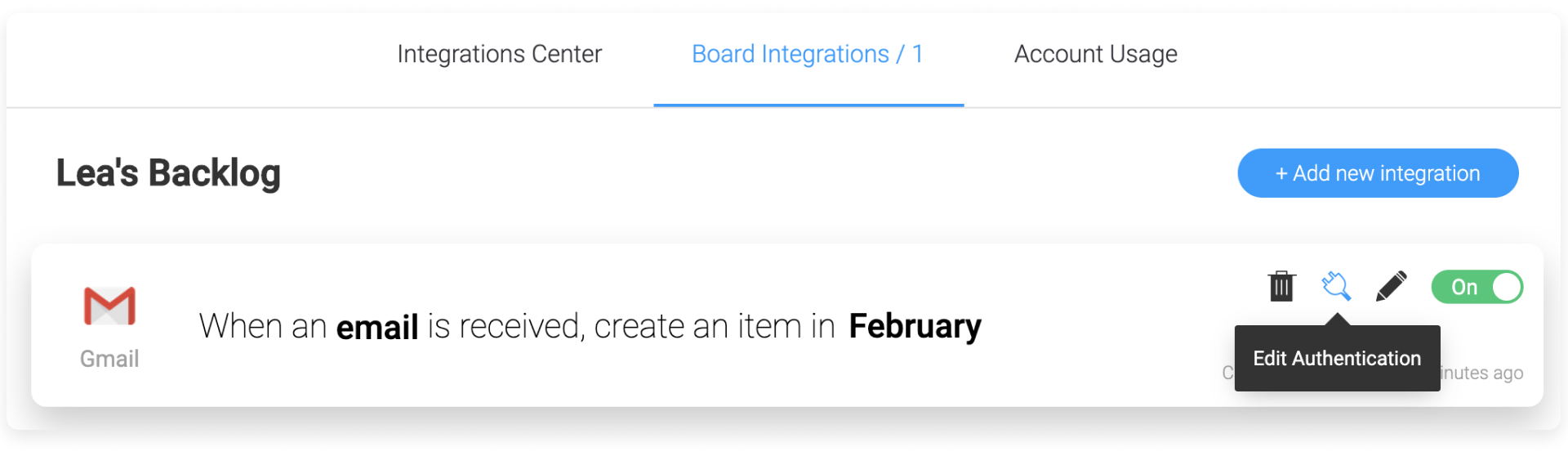
次に、「別のアカウントを使用する」をクリックします。
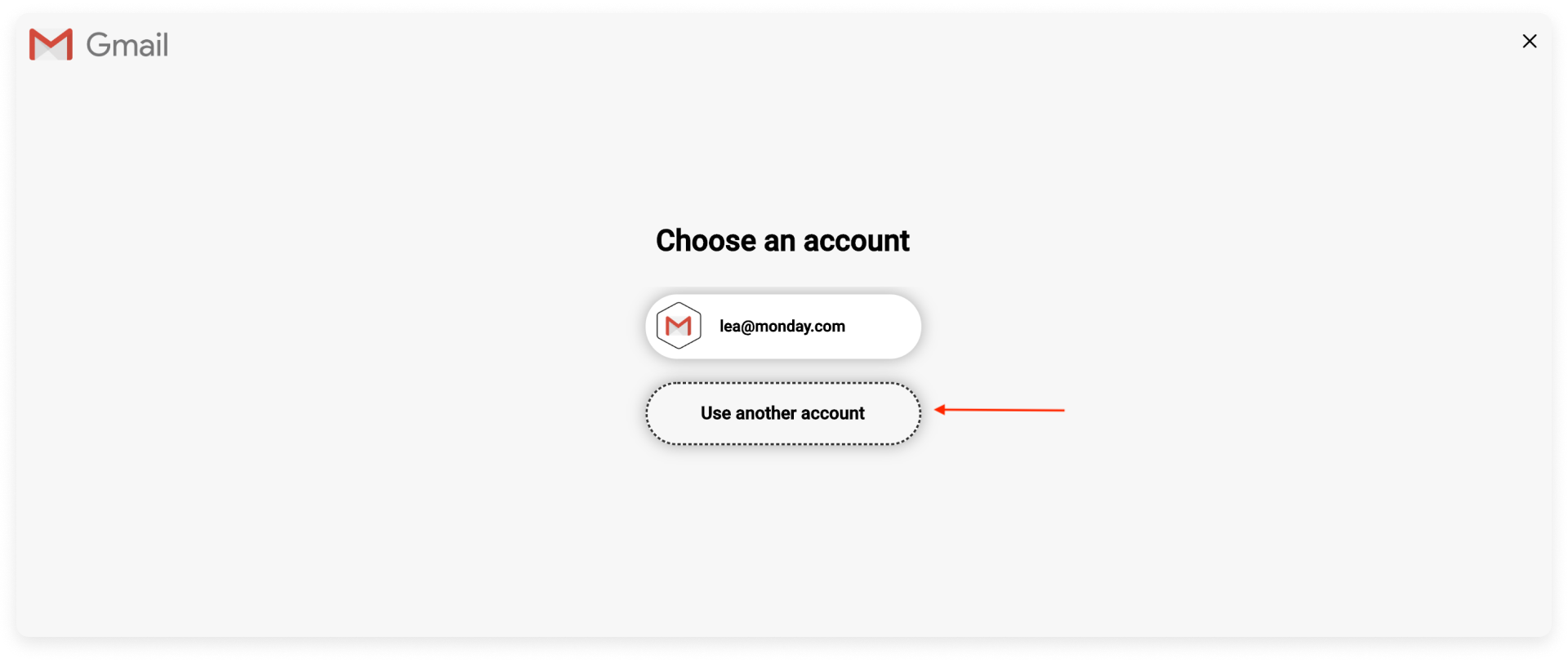
そこから、接続を再作成することができます。これで問題が解決するはずです。そうでない場合は、以下のオプション3をご確認ください。
オプション3 - 統合の同期を解除する
オプション4 - 受信トレイに自動転送やフィルターがあるかどうか確認する
それでも問題が解決しない場合は、自動転送がオンになっているか、受信トレイで受信メールを自動的にフォルダーに分類するフィルターがあるかどうかを確認してください。その場合は、これらの設定をオフにして、統合がうまくいくかどうか試してみてください。
オプション 5 - monday.comに問い合わせる
上記のどの方法でもうまくいかない場合や、その他ご不明な点やご質問等ございましたらこちらからお問い合わせください。