世界125,000社が活用し日々業務改善を行う全く新しい「Work OS」

Zoomは、どこにいても会議を行うことができるオンライン・コミュニケーション・プラットフォームです。Zoomとの統合により、どんな状況でも常に接続された状態を保つことができます。この統合により、オンラインミーティングから必要なすべての情報をmonday.comアカウントに収集することができます。
目次
ステップ1
統合を追加するには、統合を作成したいボードに移動し、以下のように画面右上にある統合ボタンをクリックします。
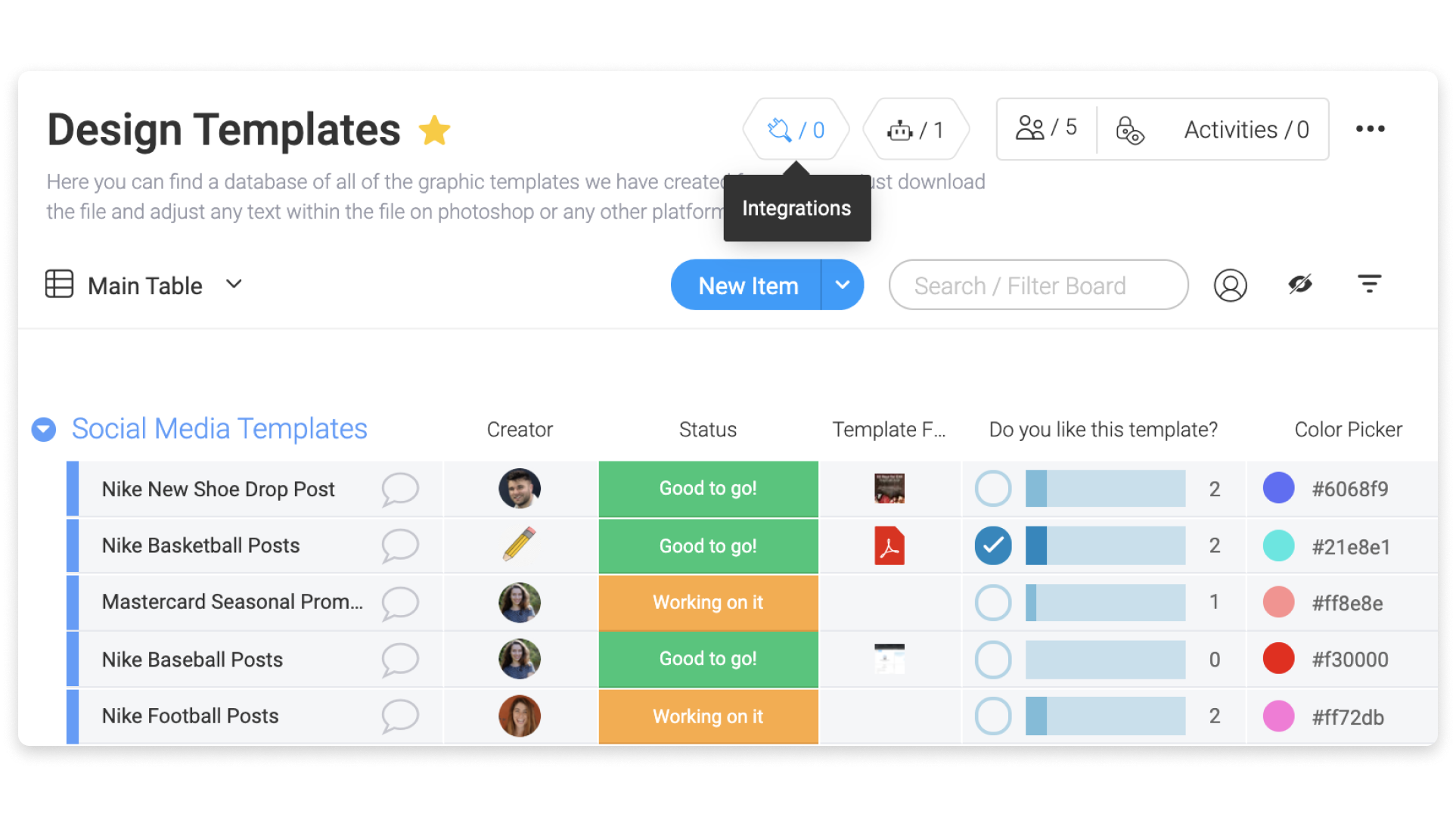
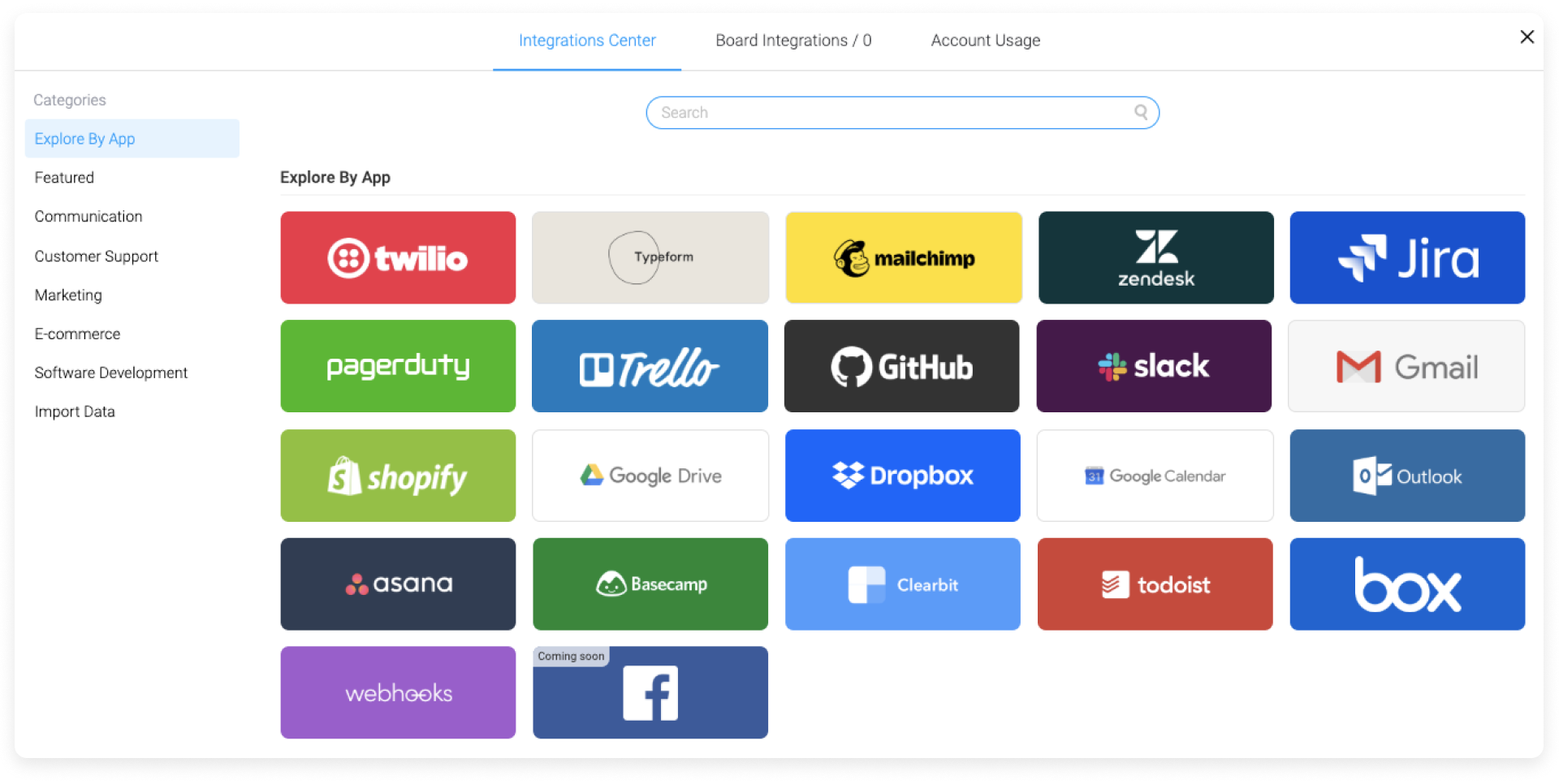
ステップ2
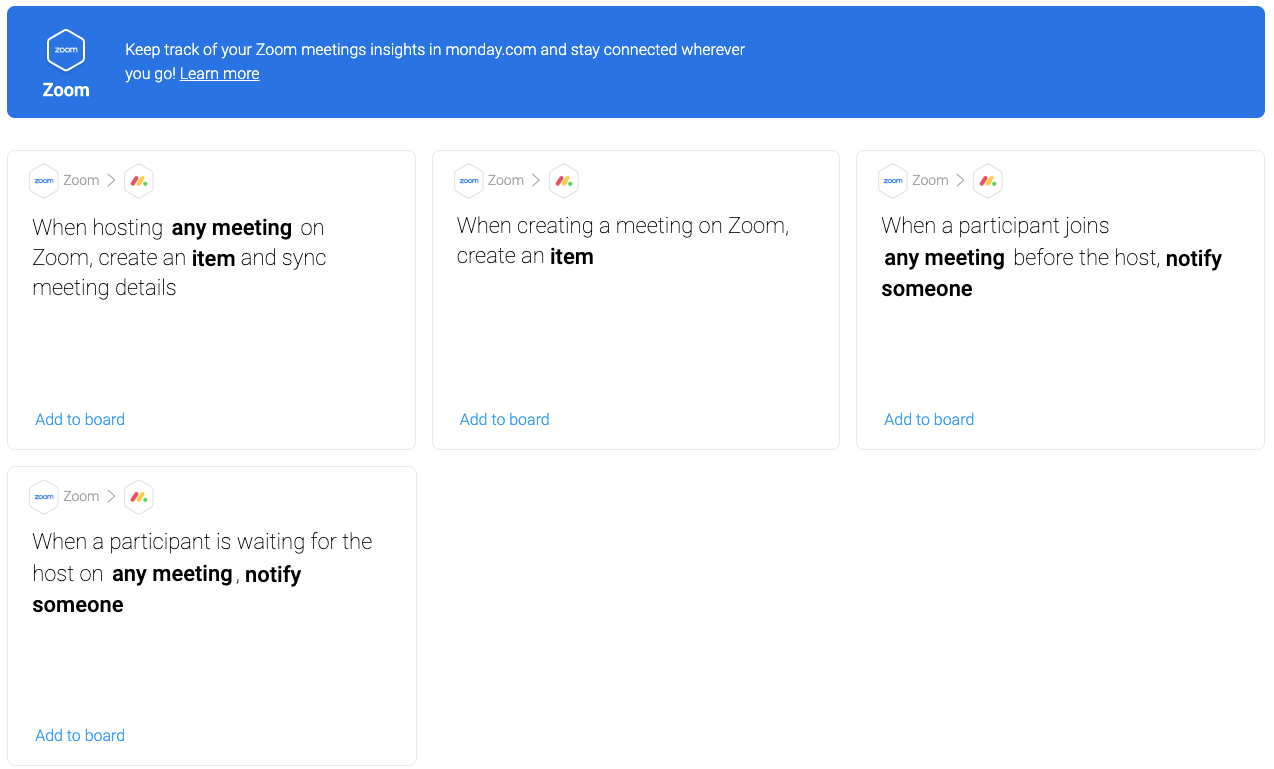
ステップ3
レシピをクリックすると、monday.comのアカウントとZoomのアカウントを接続するよう求められます。
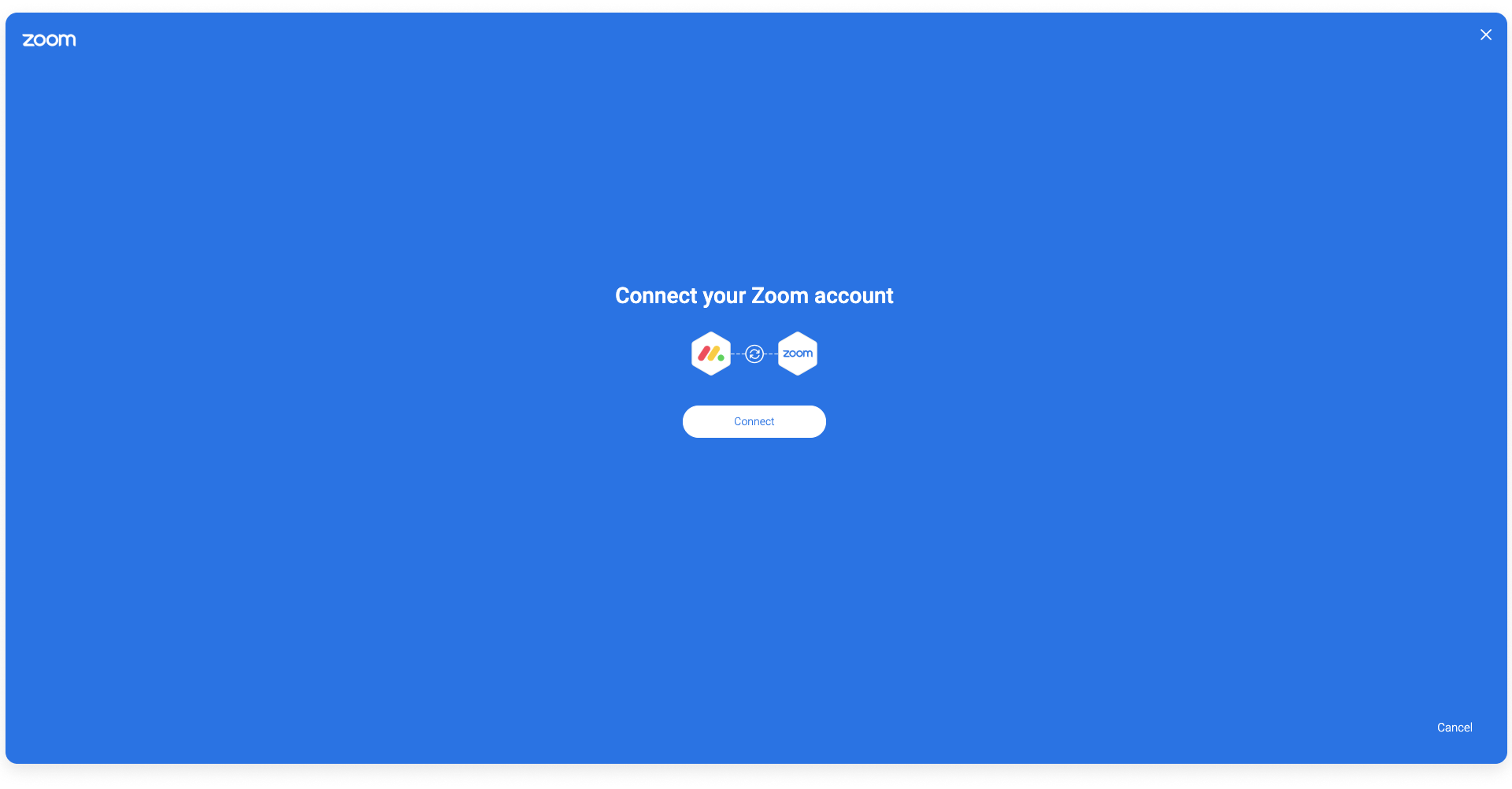
次に、以下のようにZoomアカウントへのログインが要求されます。
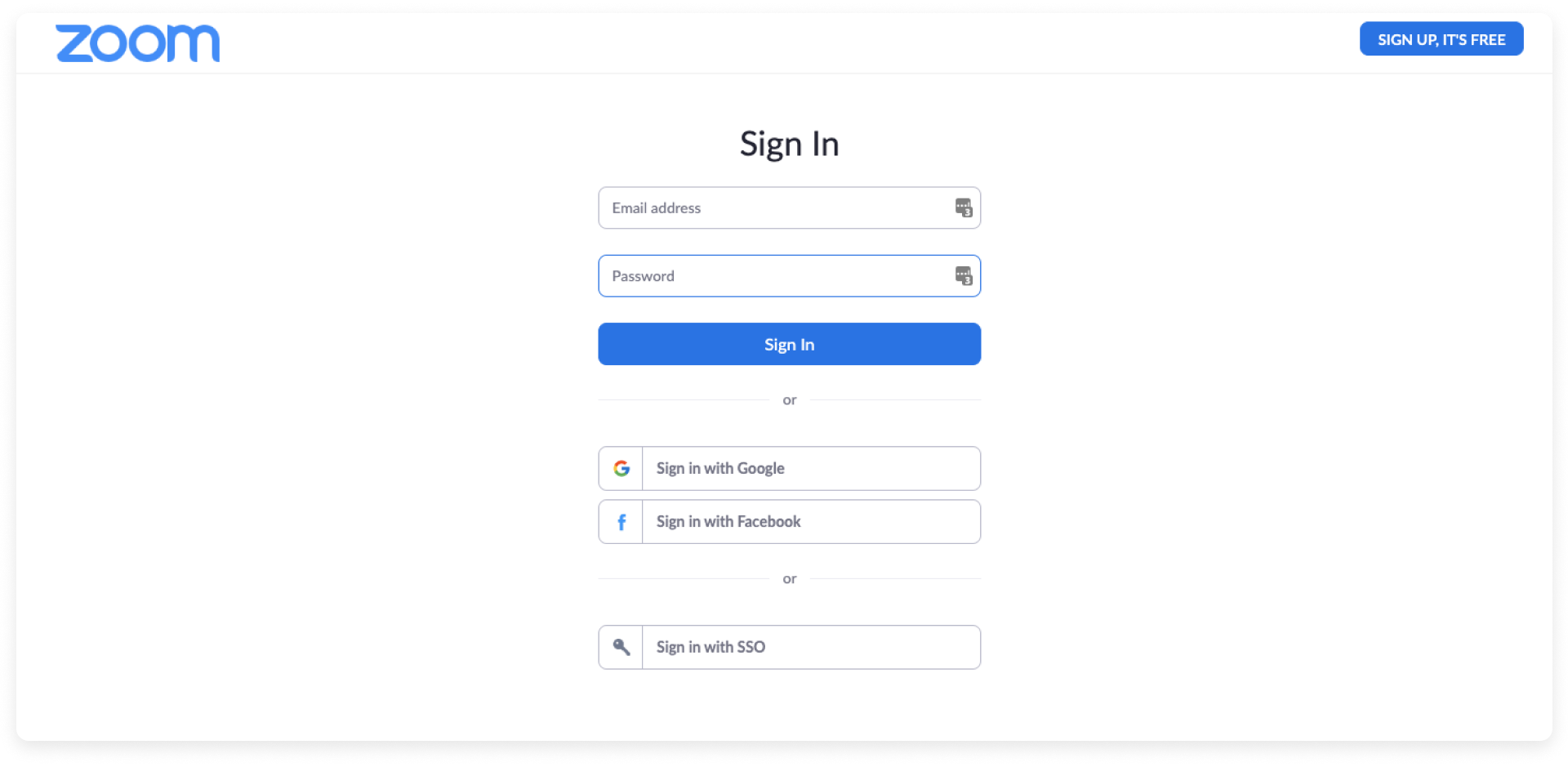
Zoomアカウントに接続されます。
ステップ4
レシピを選択し、トークンを挿入すると、統合ウィンドウが表示されます。ここで自動化を設定することができます。
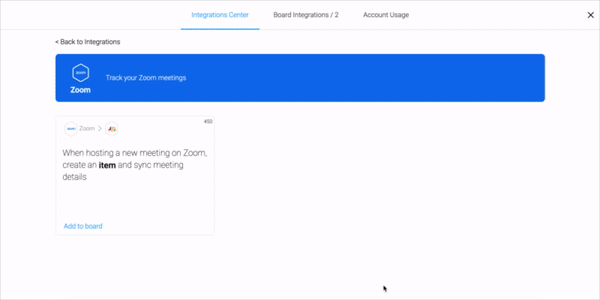
予定されているZoomミーティングを直接カレンダーに追加することができます。そのためには、以下のレシピを使用します。
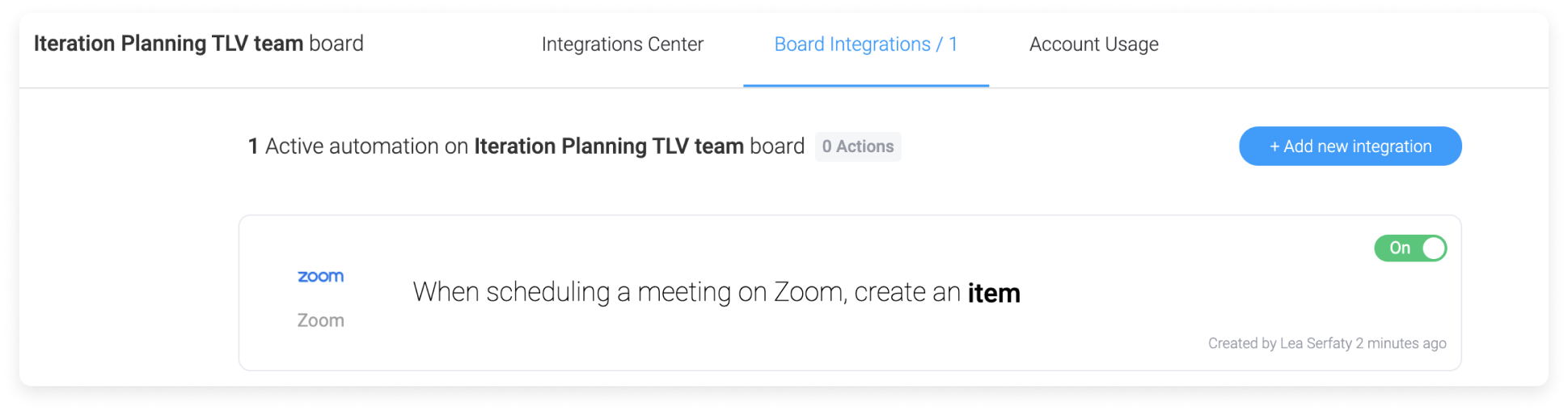
ここで重要なのは、各カラムを適切にマッピングすることです。例えば、monday.comのボードの日付カラムは、会議のスケジュール開始時刻にマッピングされます。
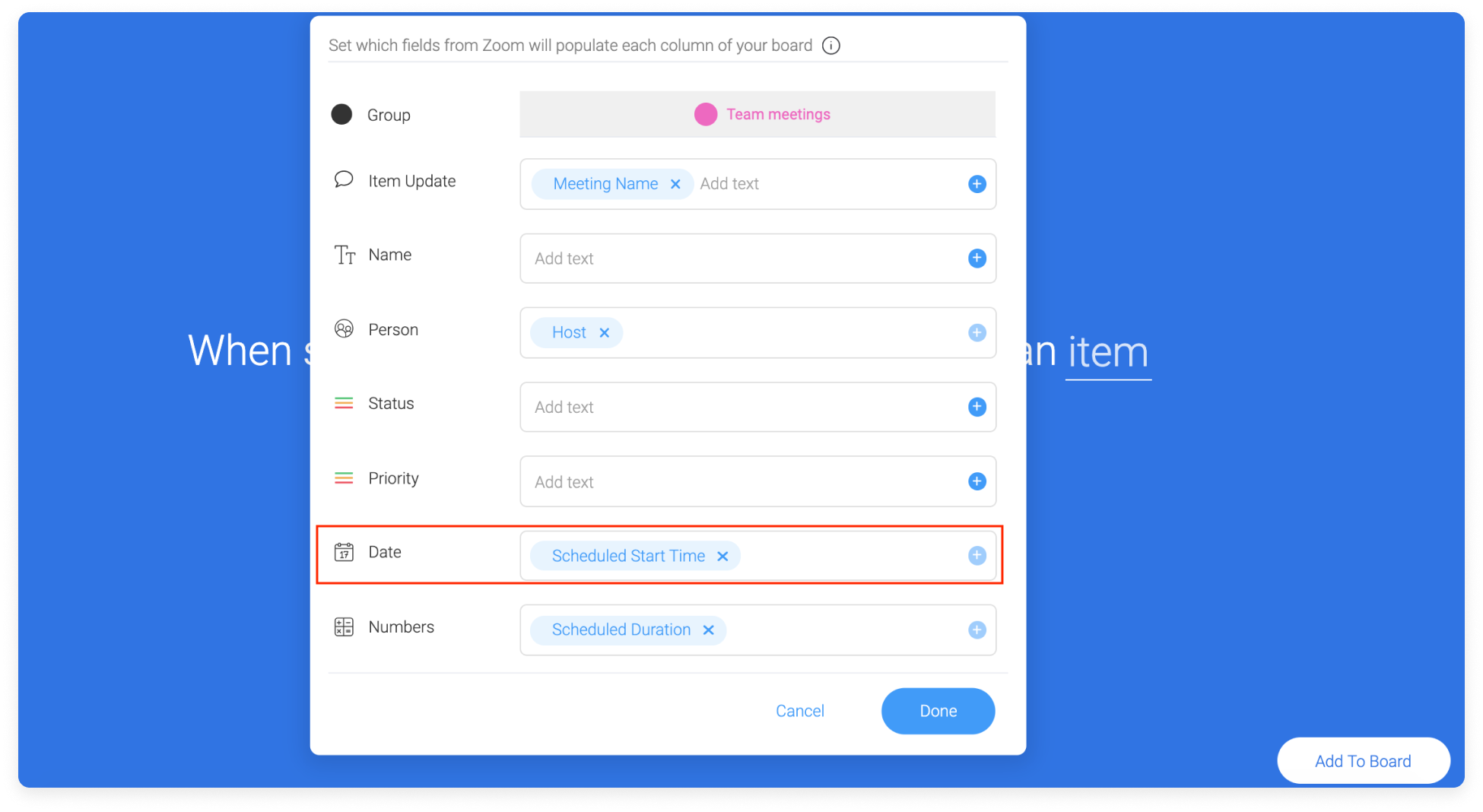
会議が設定されると、Monday Boardにその会議の実際の日時が表示されます。
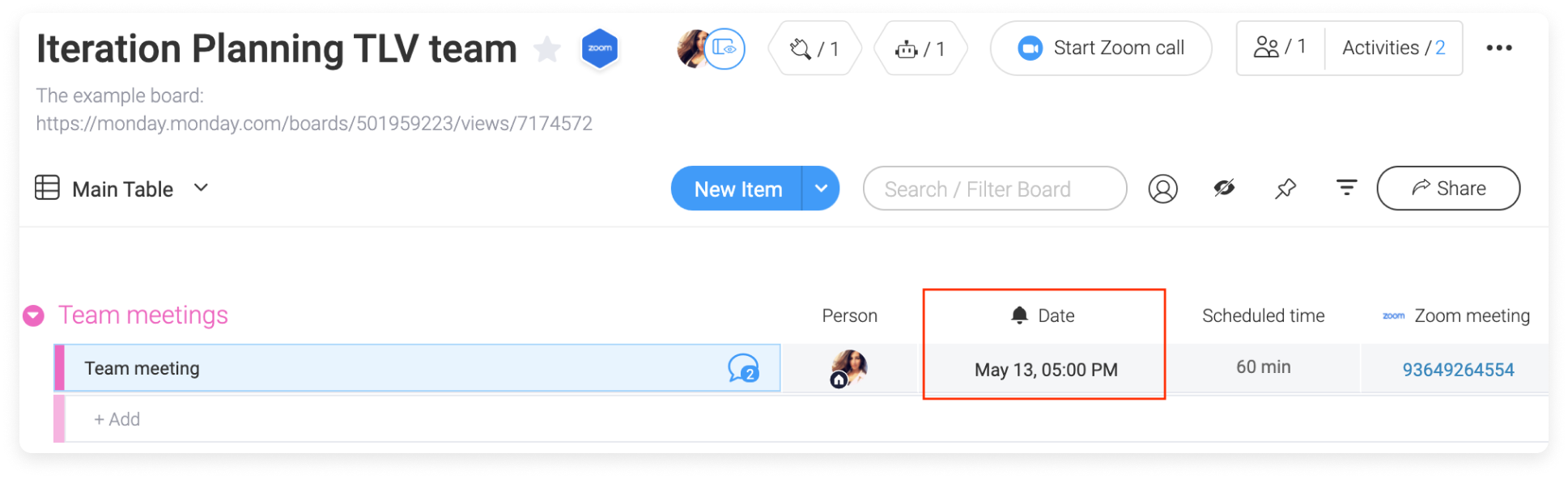
次に、カレンダー統合を使用して、その会議をカレンダーに直接統合します。OutlookやAppleとカレンダーを同期させたり、Googleカレンダーと統合させたりすることができます。
他のメンバーもこの会議をカレンダーに反映させたい場合は、この列を自分のカレンダーに同期させることができます。
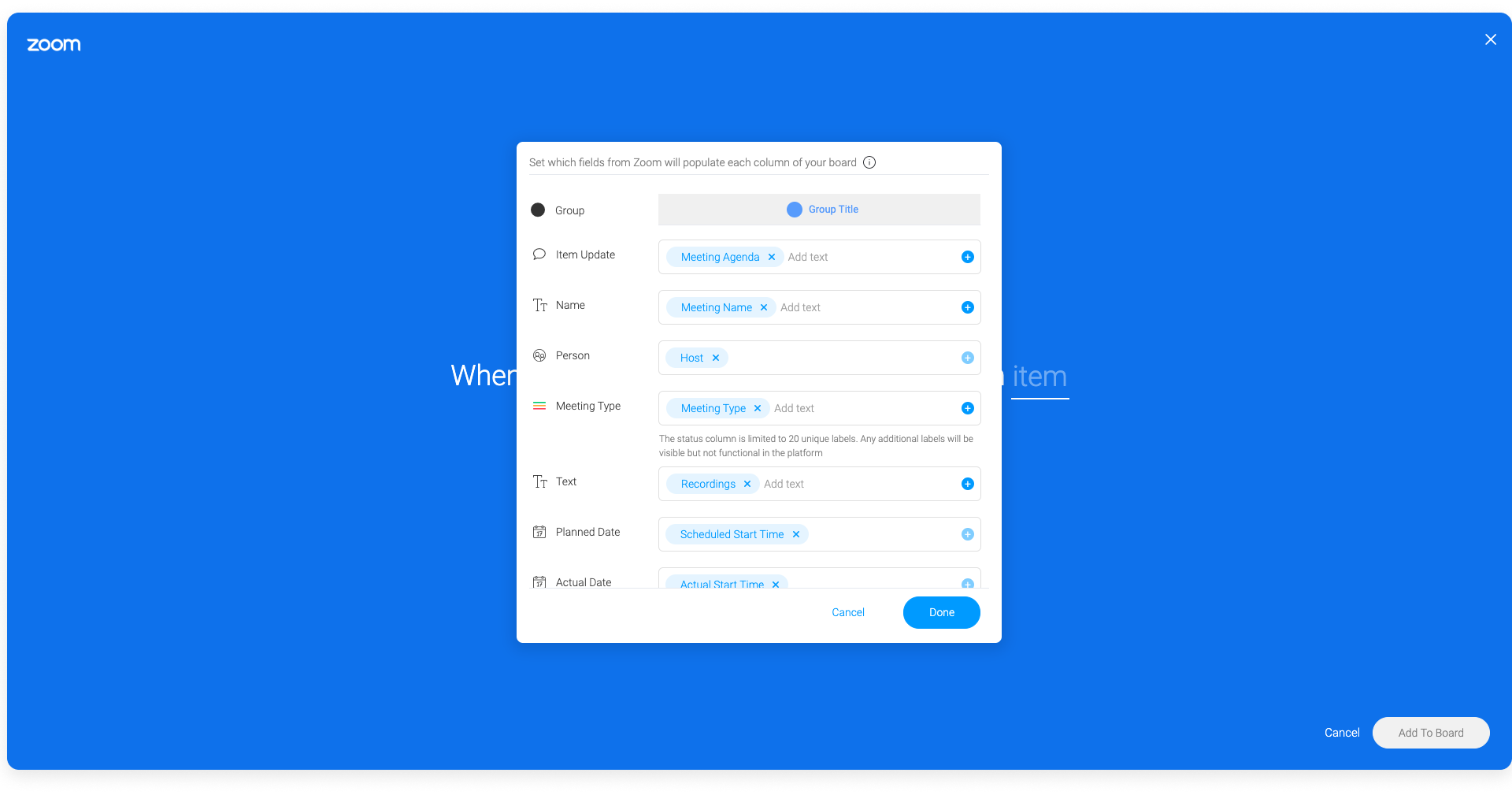
完了したら、「ボードに追加」をクリックします。 これで完了です 🎉
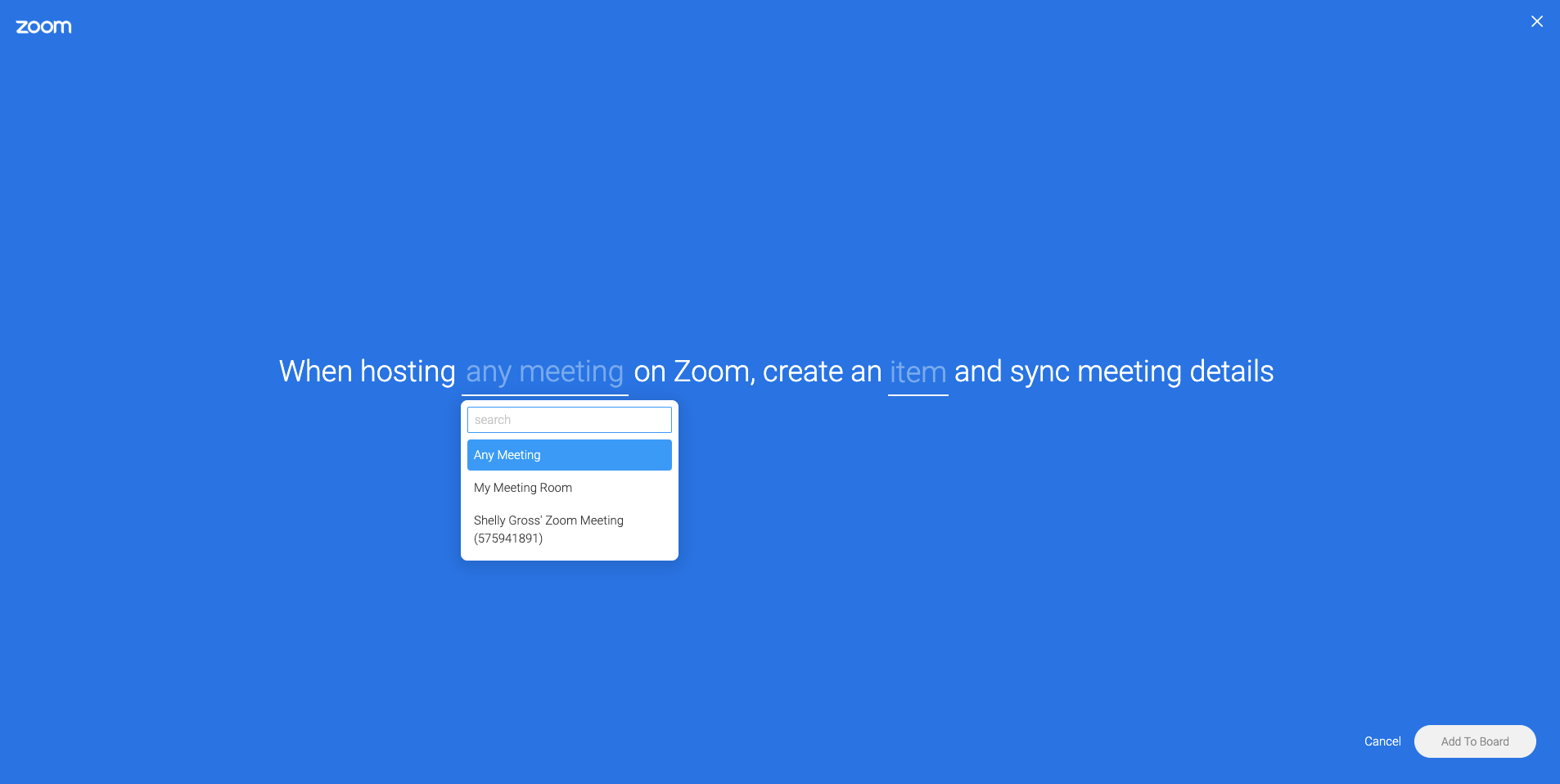
次に、どのデータを各列にマッピングするかを選択します。
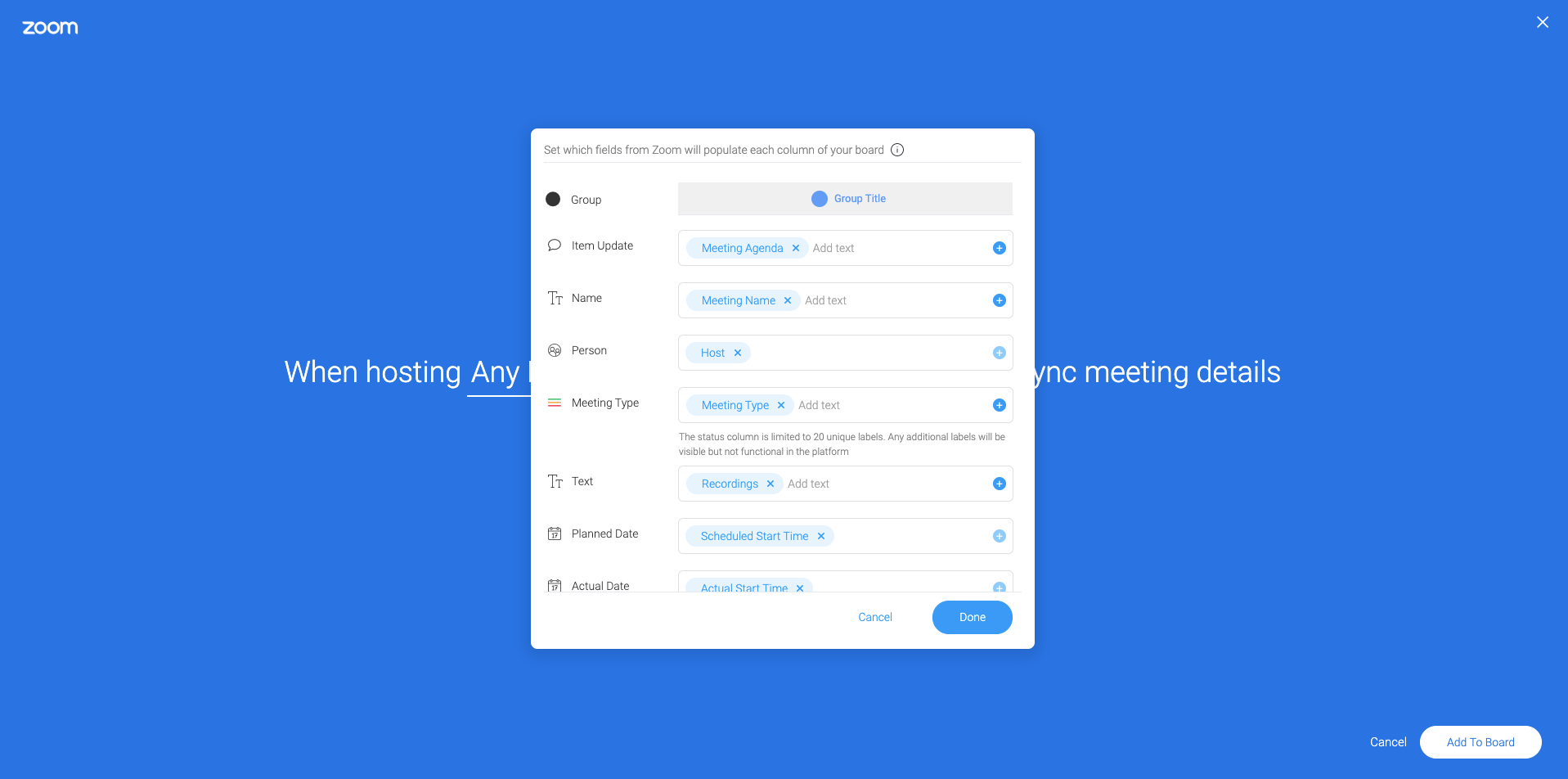
データをマッピングすることは重要なプロセスです。ここでは、会議からどのような洞察を得たいかを選択することができます。参加者数、実際の会議時間など、さまざまな情報を得ることができます。
完了したら、'ボードに追加'をクリックします。 これで完了です 🎉
以下の情報については、制限付きで対応しています。
録画 - 有料アカウントのみ対応。管理者がクラウド録画を有効にしていることを確認してください。
参加者データ - Zoom Pro アカウント以上の場合のみサポートされます。
ここ数日、Zoomとの連携に改良を加えています。この改善により、monday.comとZoomの接続に問題が発生する可能性があります。
この問題を防ぐために、以下の手順でmonday.comとZoomの接続をリフレッシュしてください。
統合タブをクリックします。
2.Board integrations をクリックします。
3. プラグインマークをクリックする
4.use another account "を選択 - ここで同じズームアカウントを選択することができます、このアクションは単に接続をリフレッシュします。
monday.comとZoomの接続をアンインストールするには、次の手順で行ってください。
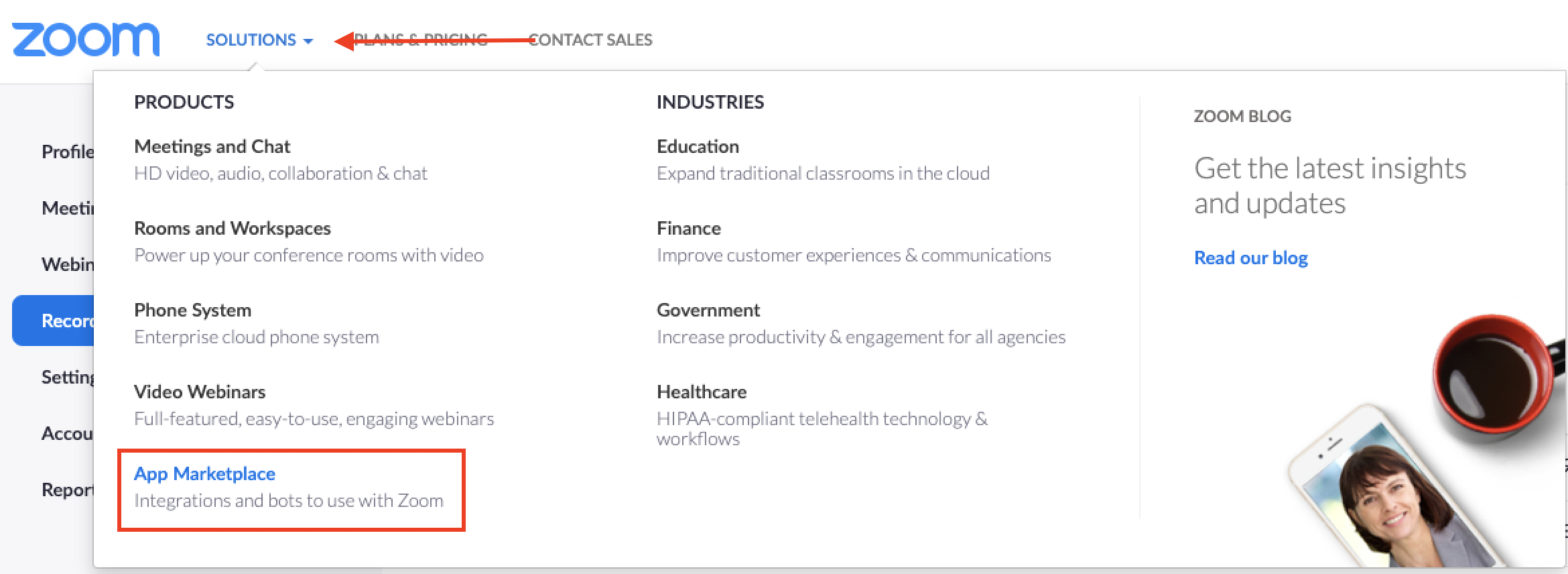
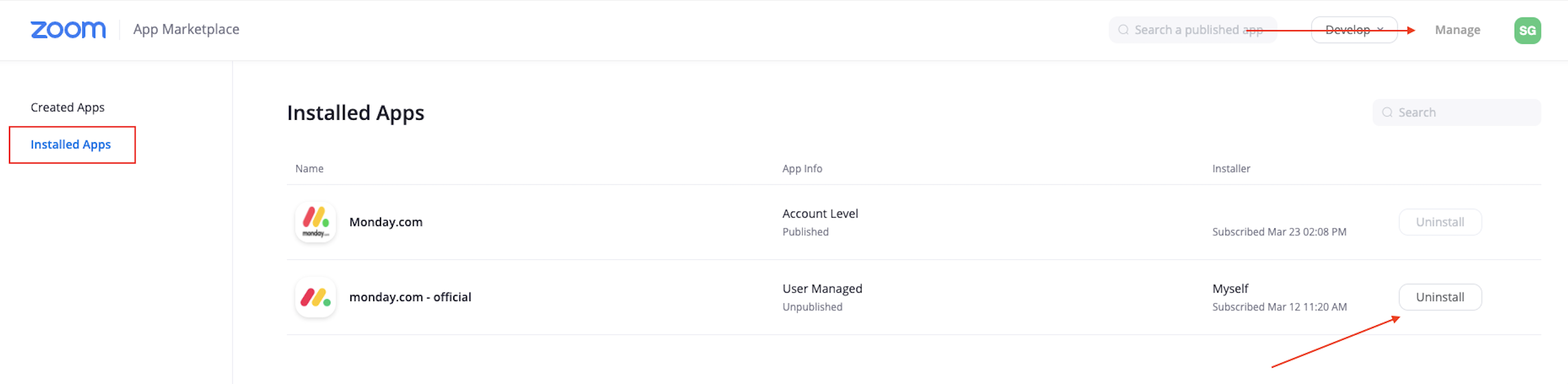
その他のサポート
カスタムインテグレーションを構築する際にサポートが必要な場合は、monday.comの認定パートナーのネットワークを通じて有償でサポートするオプションもご用意しています。
その他ご不明な点やご質問等ございましたらこちらからお問い合わせください。