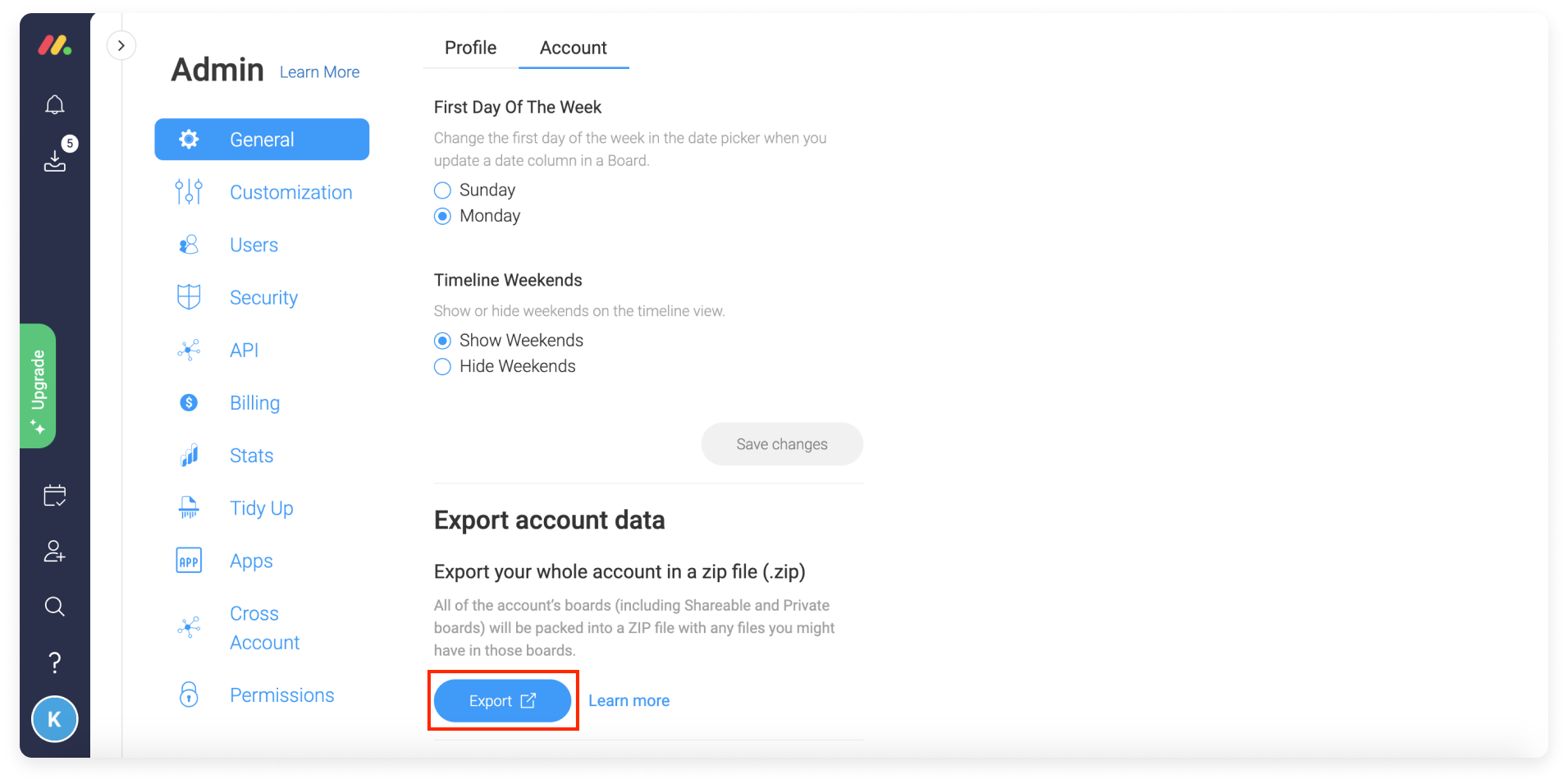世界125,000社が活用し日々業務改善を行う全く新しい「Work OS」
あなたのチームで、ワークフローをmonday.comに移行したが、まだいくつかのデータやリストがExcelに残っていても心配しないでください。Excelからmonday.comに残りのデータをインポートする方法、monday.comのデータをExcelにエクスポートする方法について、このまま読み進めてください。
目次
わずか数ステップで、Excelのスプレッドシートからすべてのデータをmonday.comのボードに変換することができます。このビデオを見るか、ステップバイステップのガイドを読み続けてください。
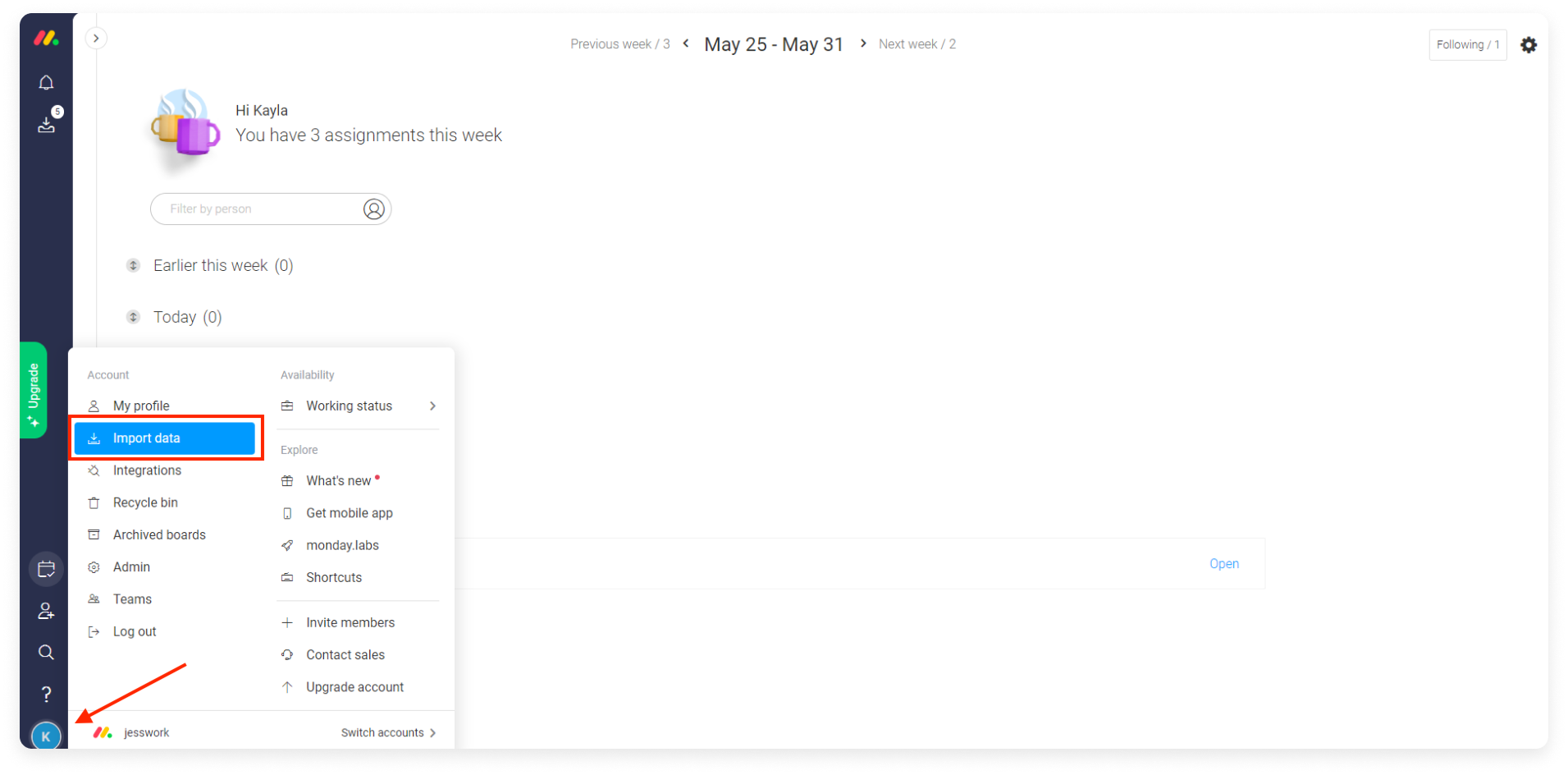
このように「Excel」を選択します。
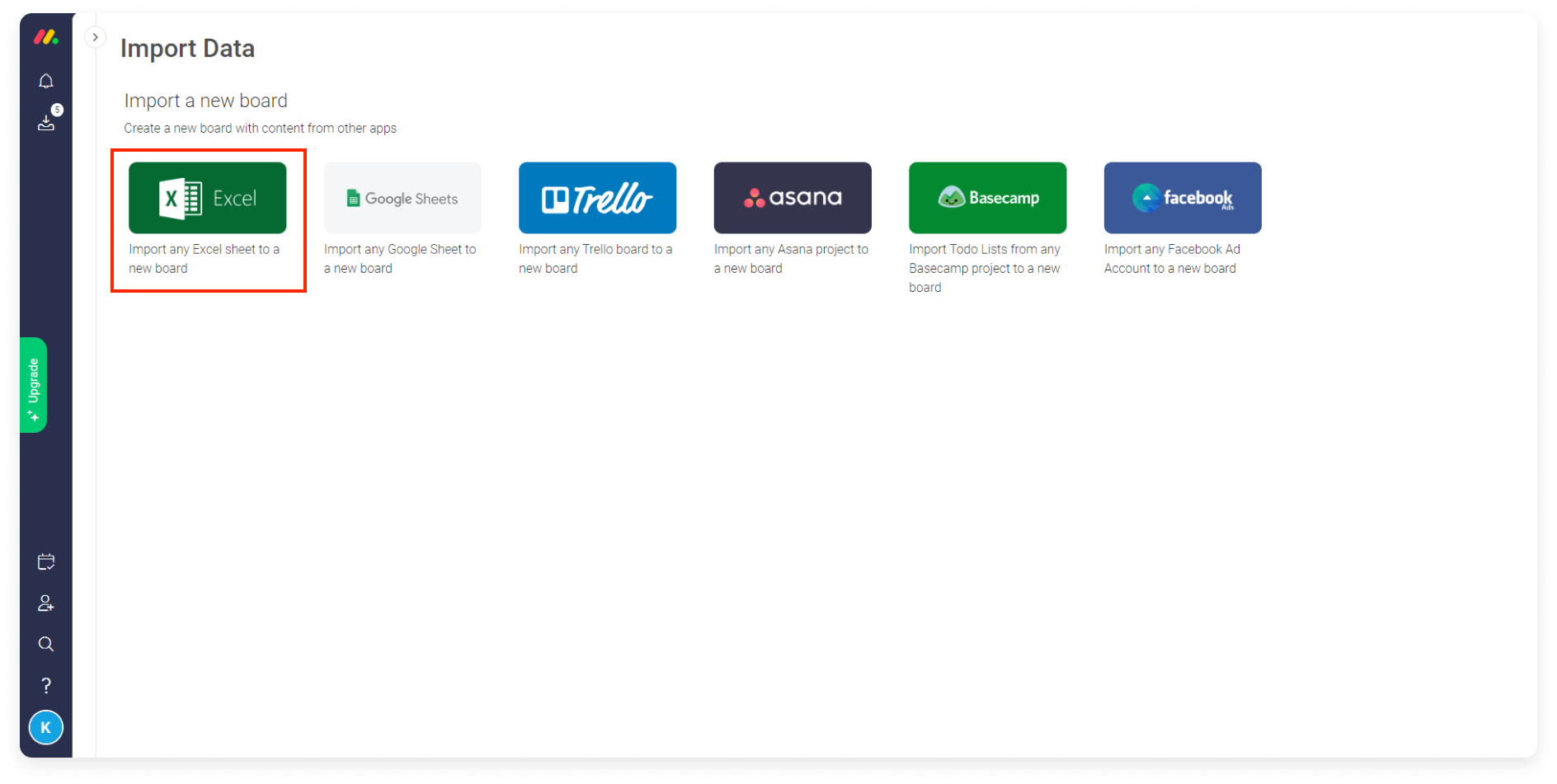
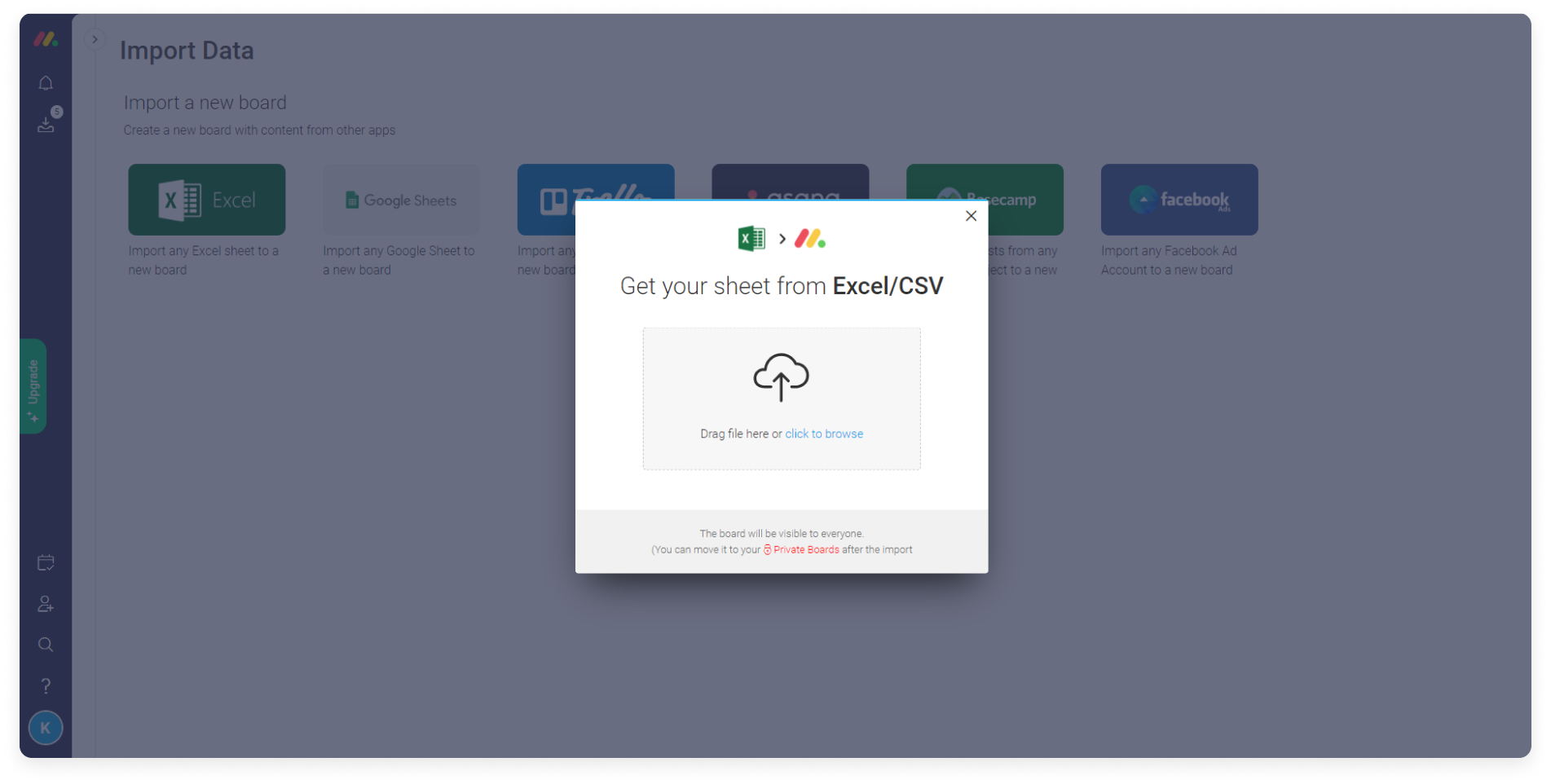
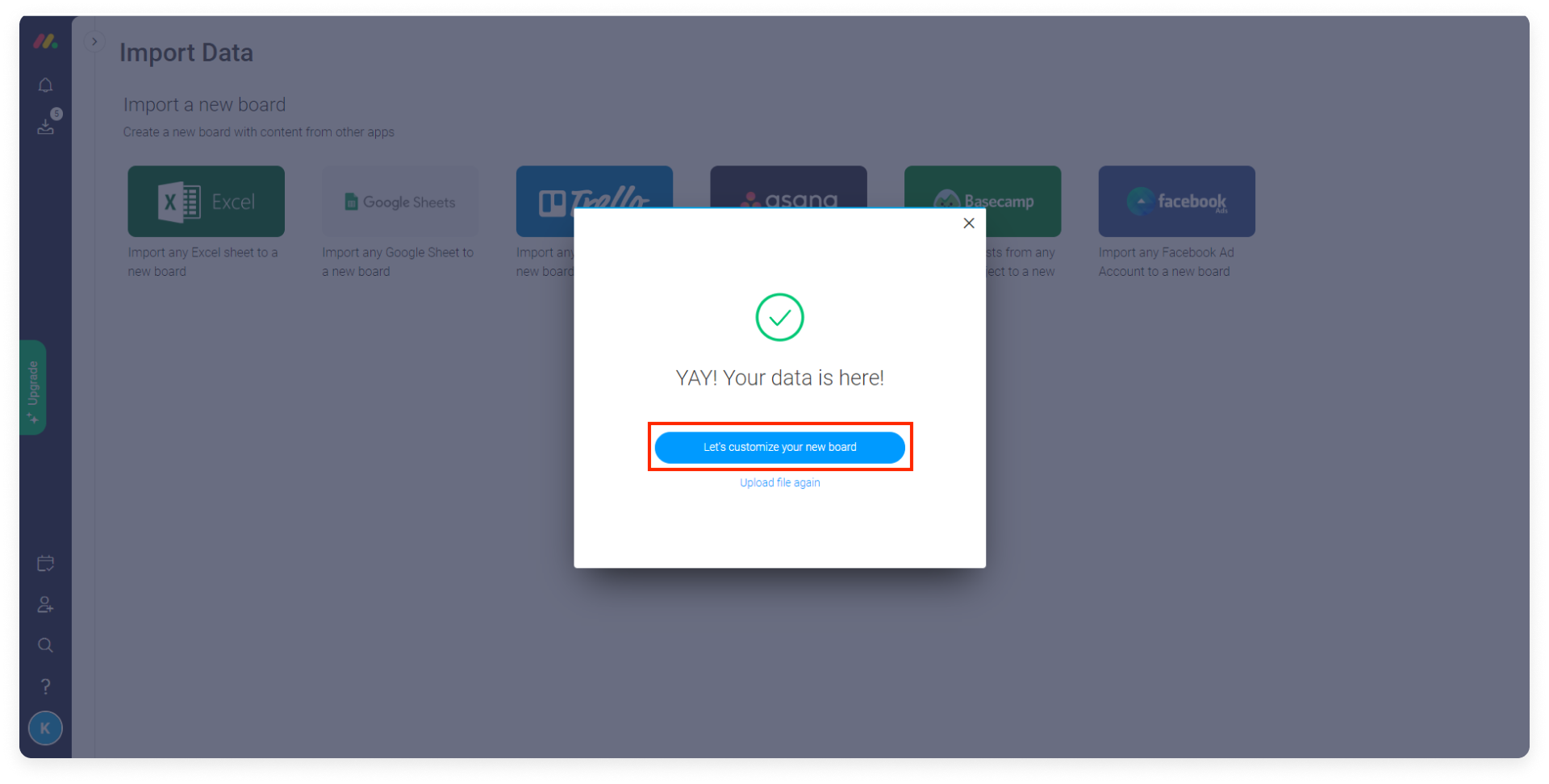
新しいボードをカスタマイズするをクリックして、表示されることを確認します。
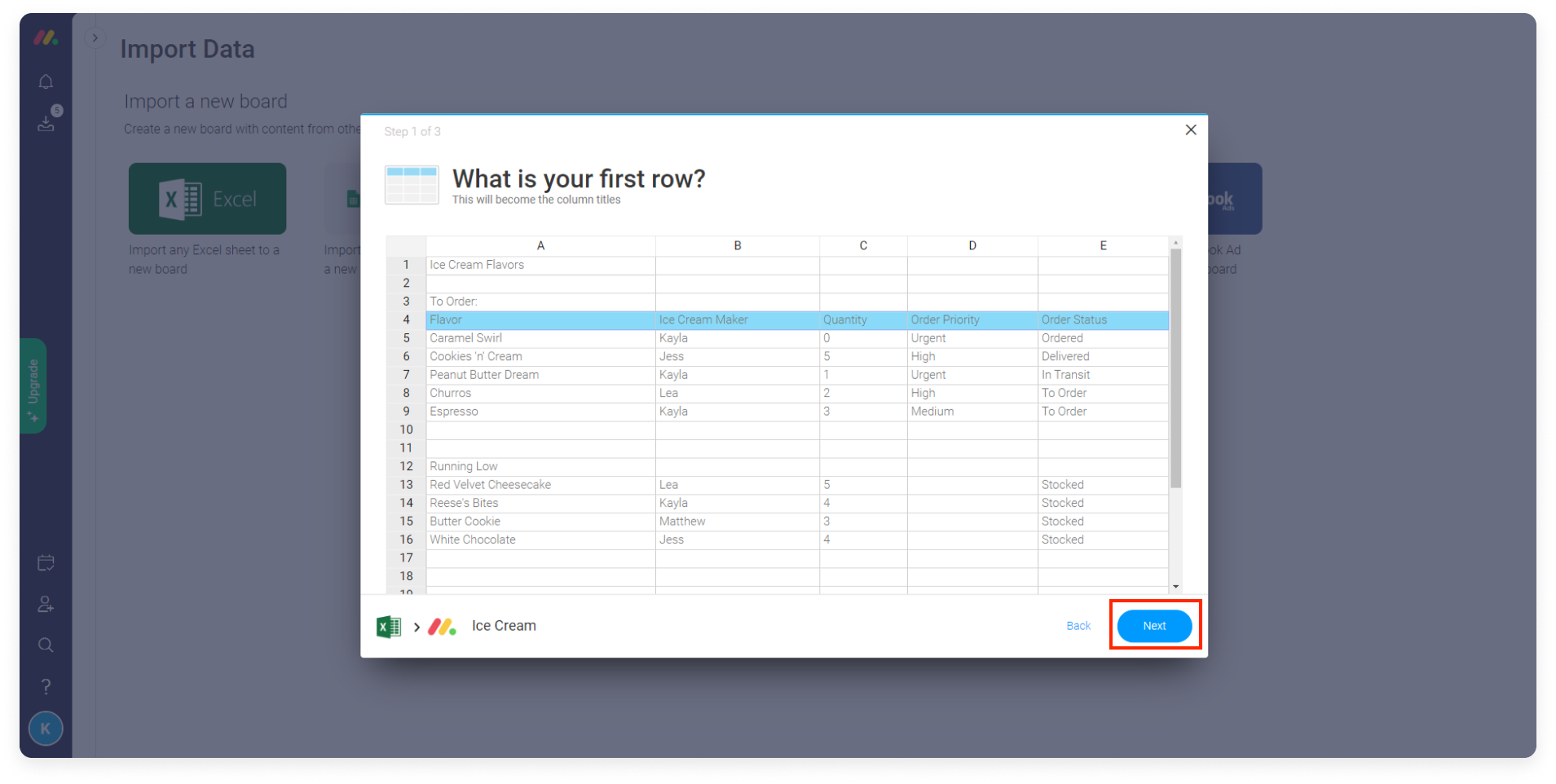
最初の行より上のものは、ボードにインポートされません。
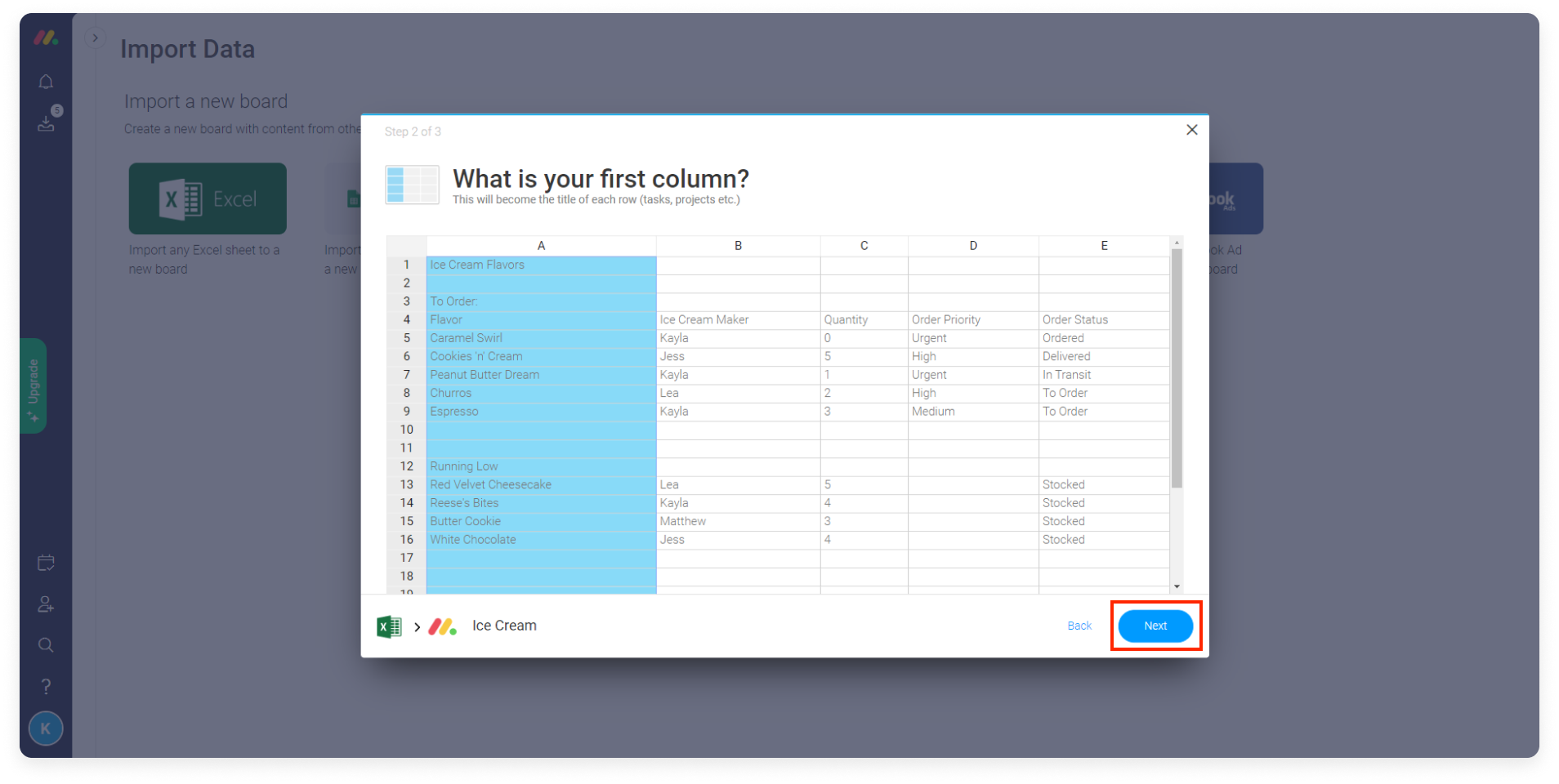
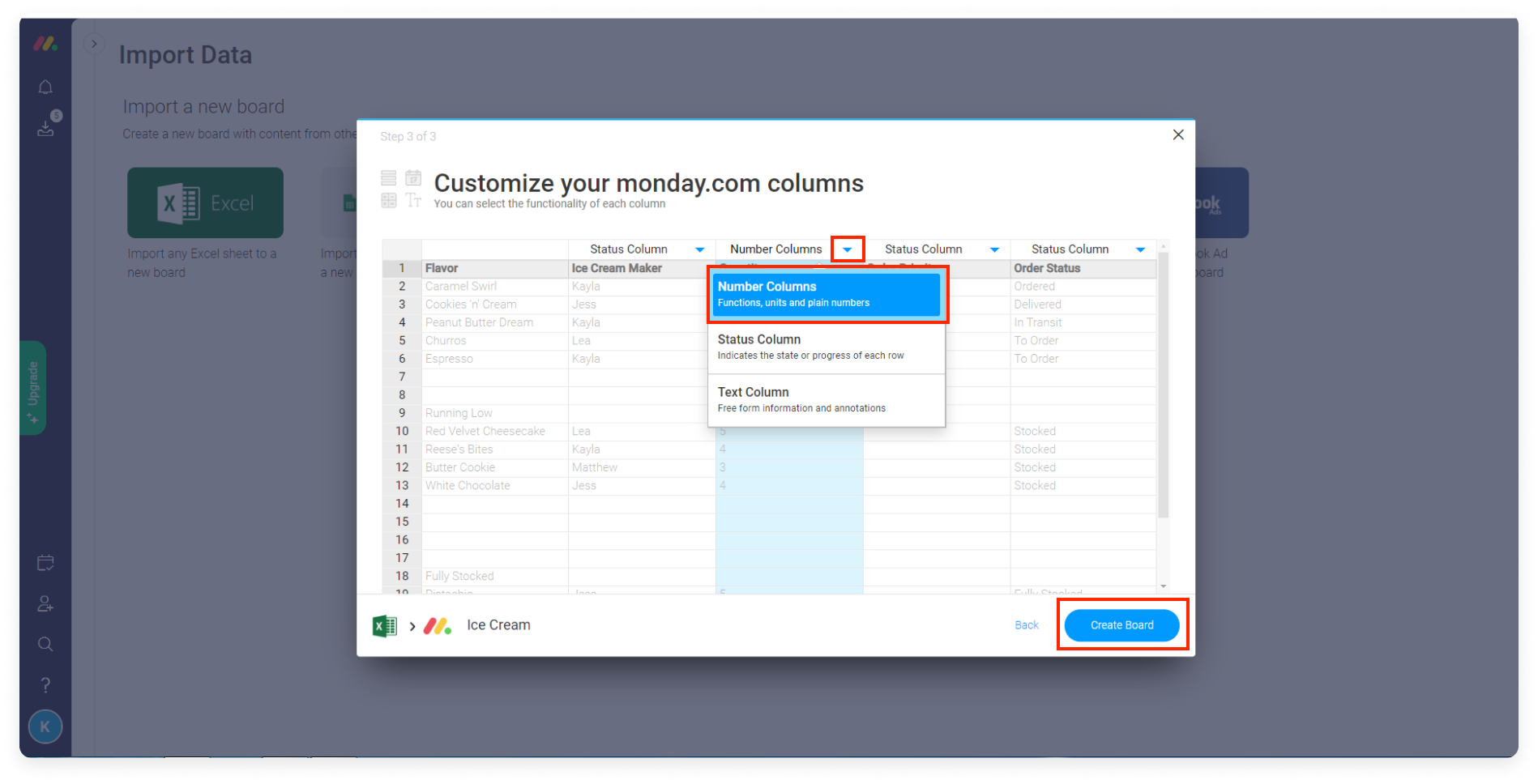
Excel、Google Docs、Microsoft Wordなど、あらゆる外部ソースからデータをインポートする方法がいくつかあります。このページでは、時間短縮のためのヒントをご紹介します。
エクセルやCSVからインポートする:
今回の例では、以下のExcelシートを既存のボードに取り込みます。
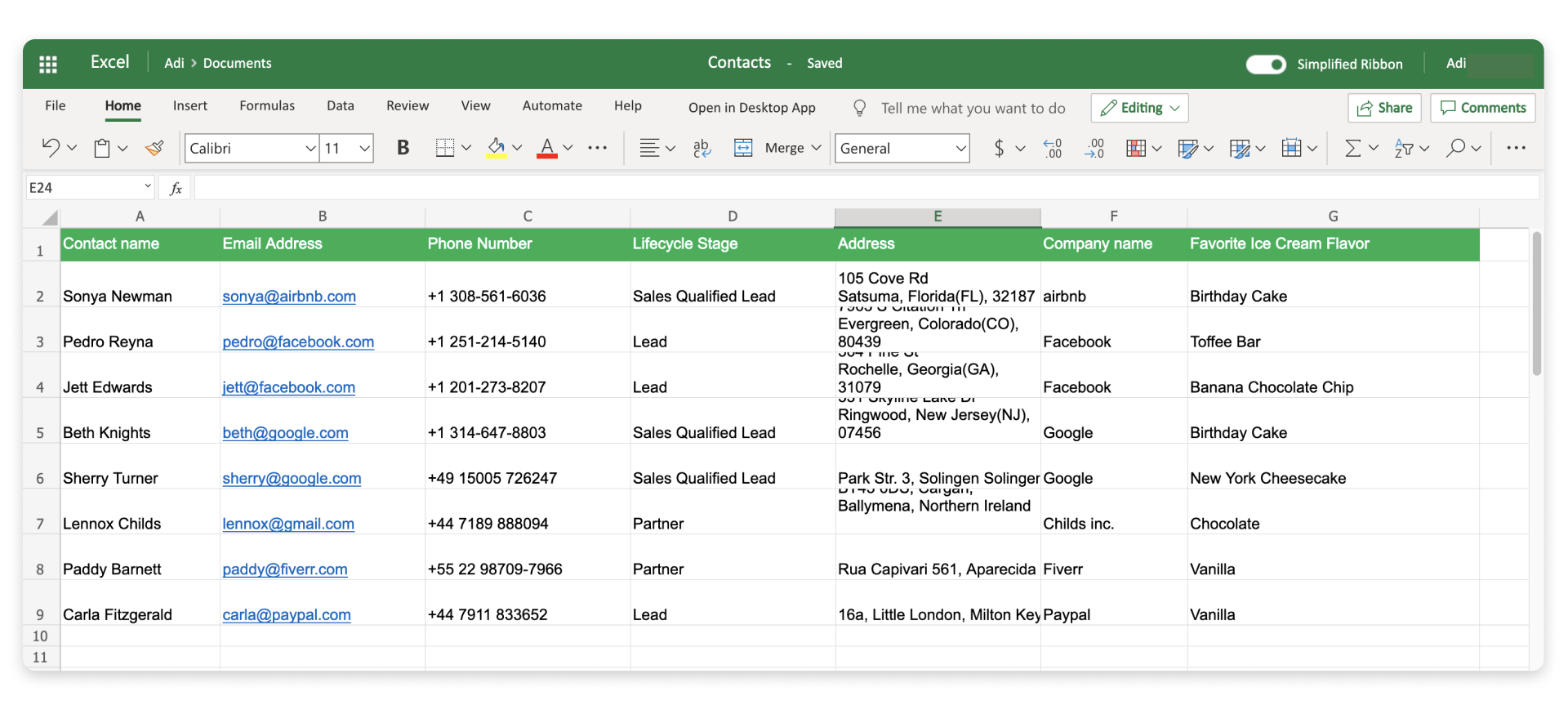
このデータを既存のボードに直接インポートするには、ボードの上部にある青い「New Item」ボタンをクリックし、ドロップダウンメニューから「Import Items」を選択してください。
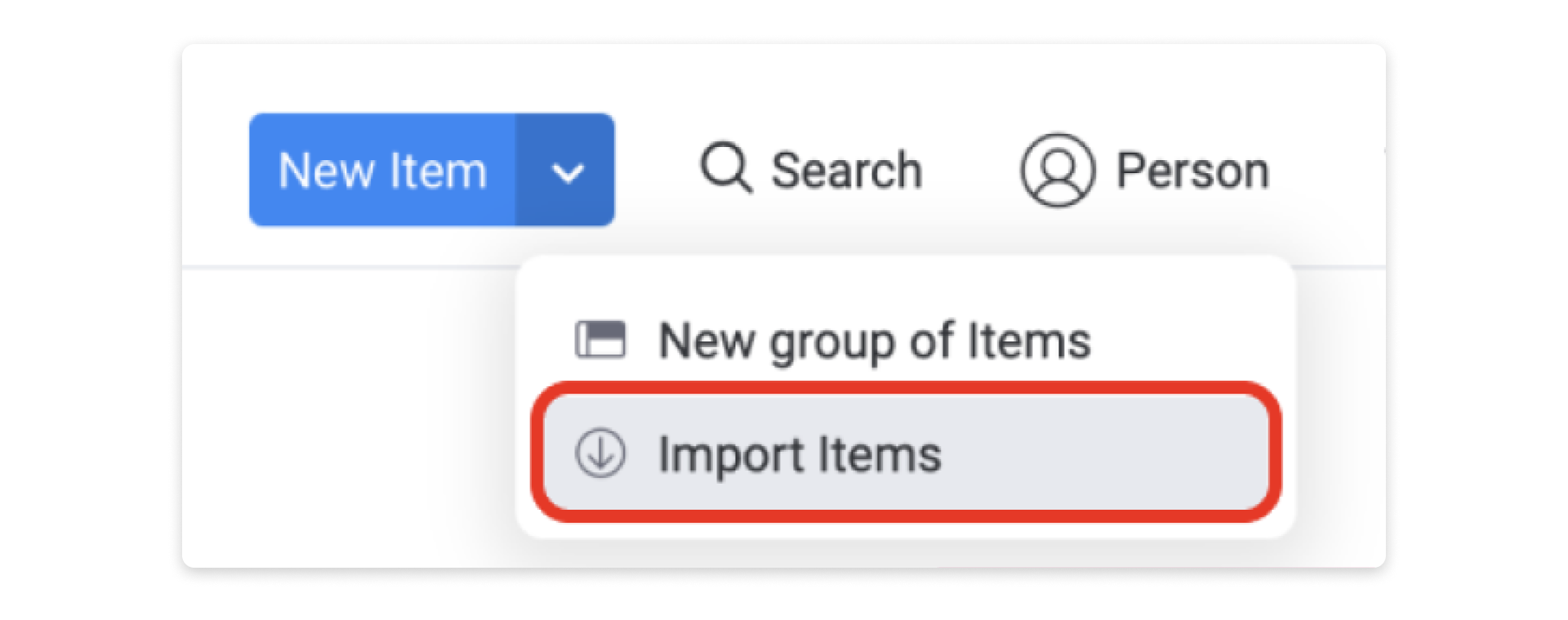
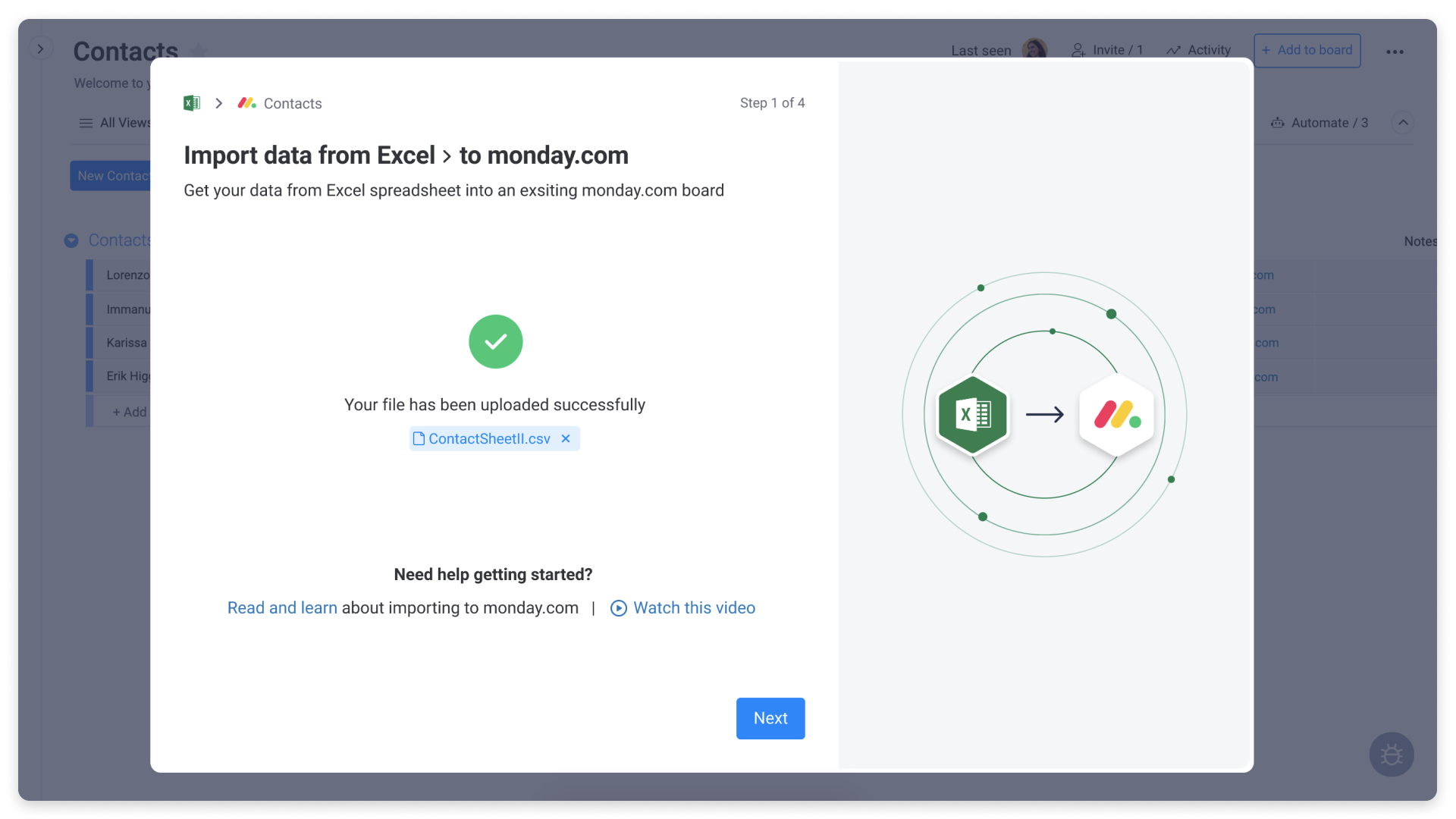
次へをクリックして次に進みます。次に、monday.comのボードに項目名として表示させたい列をExcel文書から選択します。
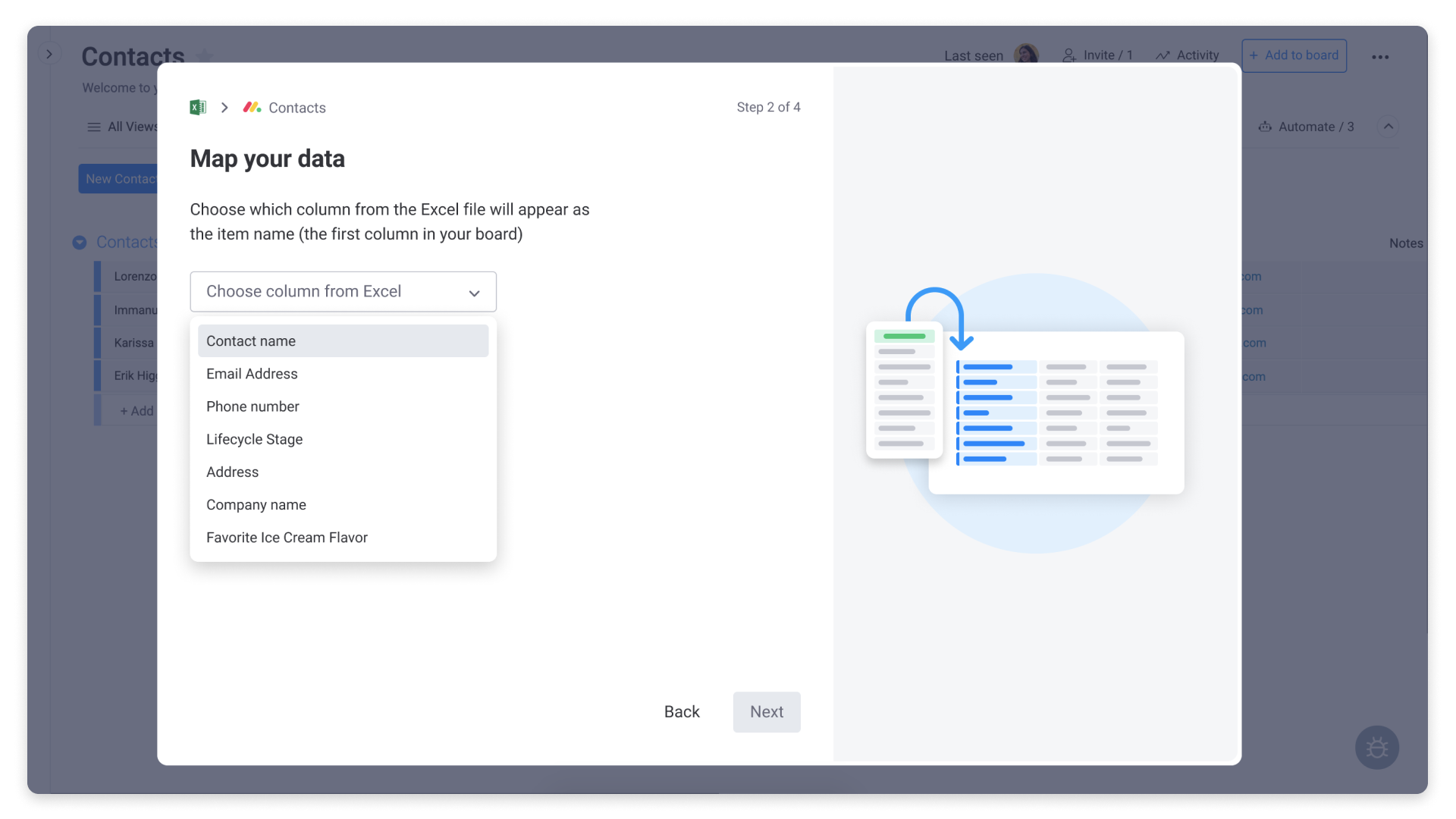
次の画面では、Excel文書の列とmonday.comボードの列を対応付けるように指示されます。例えば、Excel文書のメールアドレスをmonday.comボードのメールカラムにマッピングすることを選択できます。
マッピングしない列はインポートされません:
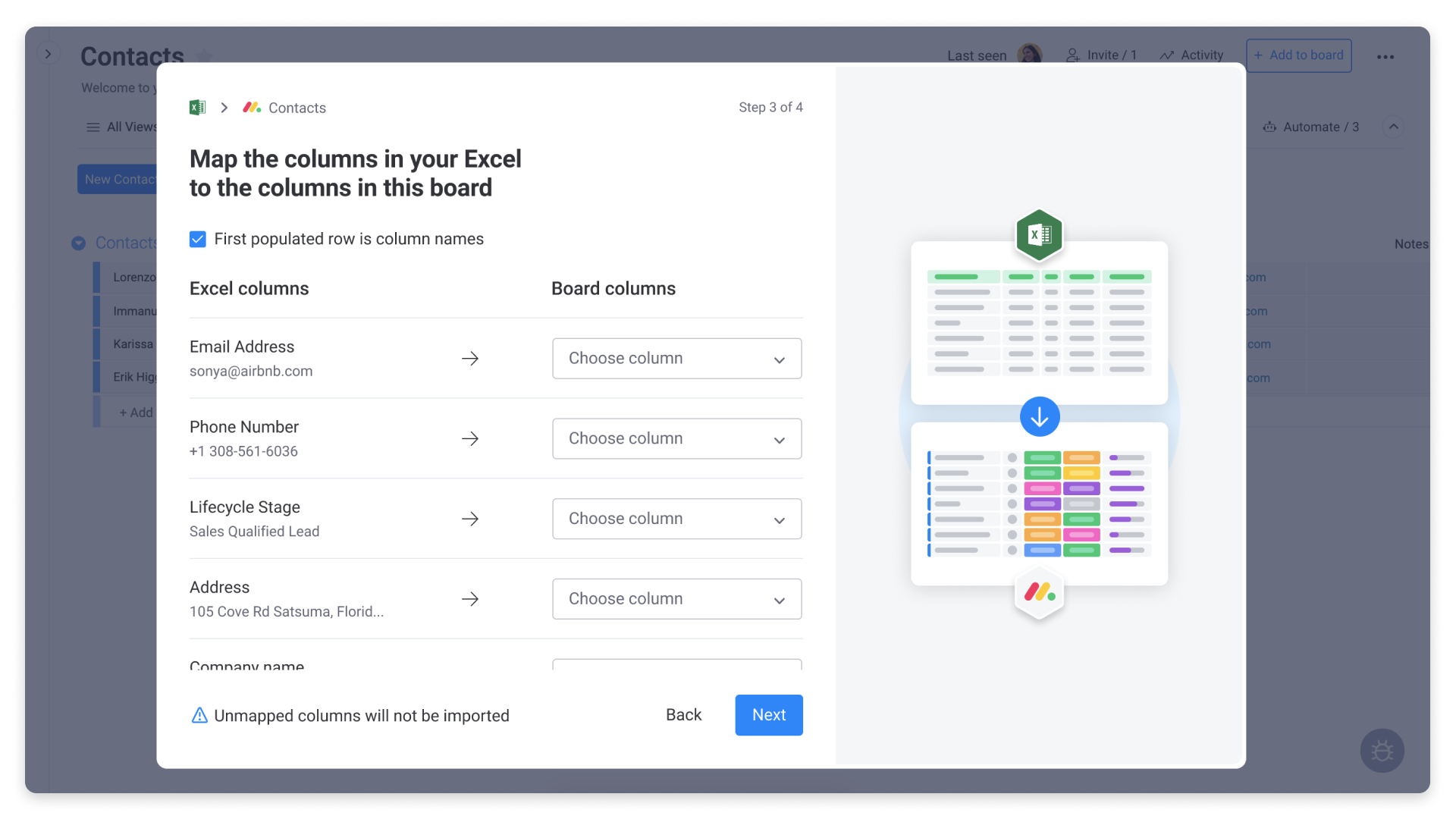
重複した項目の管理:
項目をマッピングした後、重複した項目をどのように管理するか尋ねられます。3つのオプションがあります。
1) "Create new items" を選択し、ボードに新しいアイテムとしてデータを追加します。
2) "Skip items" を選択した場合、このオプションは選択した列に基づいて、重複しているデータをスキップします。この項目がすでにmonday.comのボードに存在するかどうかを判断するために、必ずデータ内でユニークな値を持つカラム(例:メール、電話番号、住所)を選択してください。残りのデータは、あなたのmonday.comボードの新しいグループに追加されます。
3) 「既存の項目を更新」を選択した場合、特定の列のデータに基づいて、既存の項目を上書きするオプションが表示されます。この項目がすでにあなたのmonday.comボードに存在するかどうかを判断するために、必ずデータにユニークな値を持つ列(例:メール、電話番号、住所)を選択してください。新しいデータは、あなたのmonday.comボードの新しいグループに追加されます。
この例では、「新しい項目を作成する」を選択します。選択した項目に対応するボックスをクリックし、青色の「インポート開始」ボタンを選択して続行します。
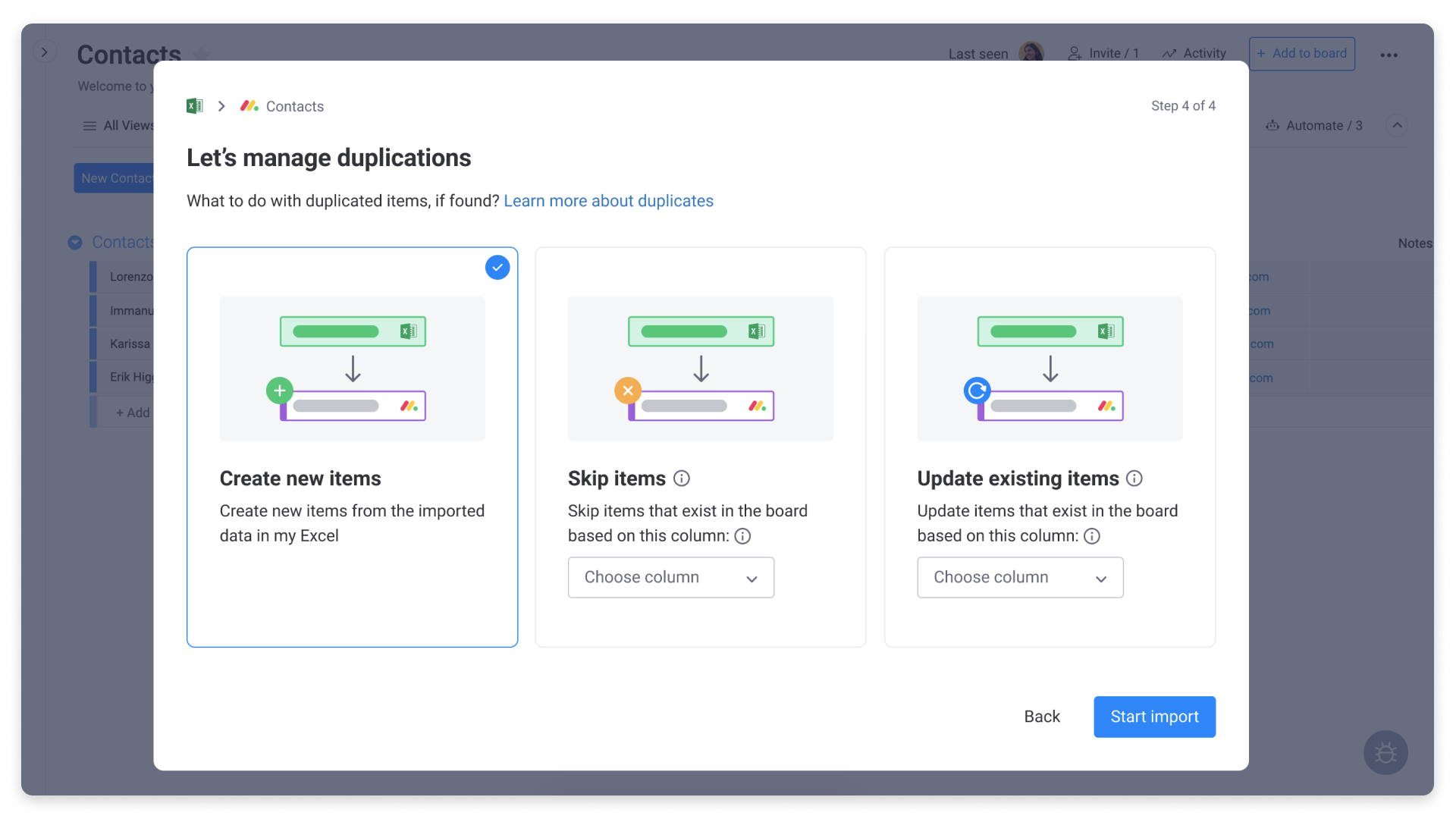
これで完了アイテムの取り込みが開始されます。すべてのアイテムがインポートされるのを待つ間、ウィンドウを閉じて作業を続けることができます。
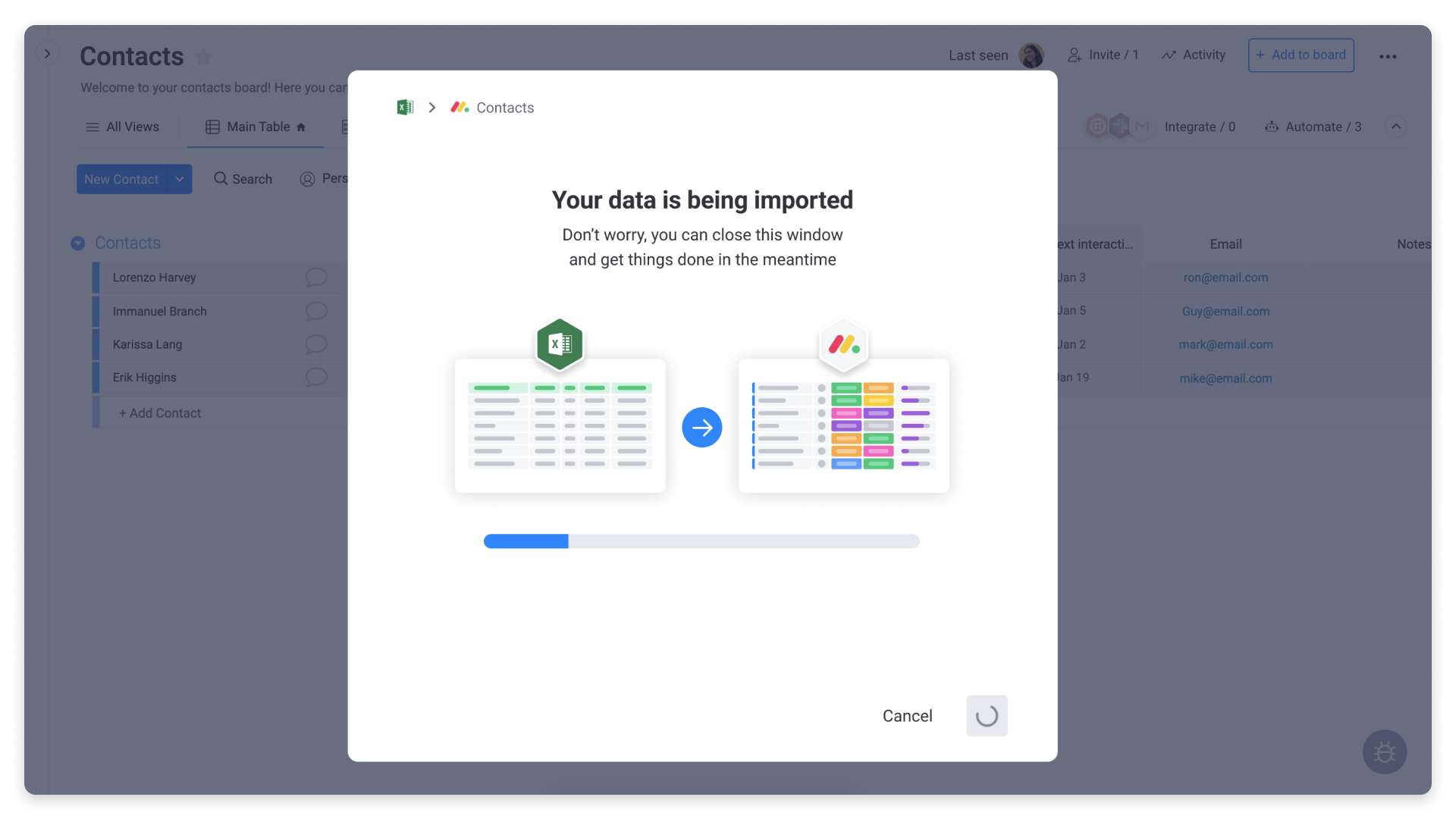
項目を大量にコピー&ペーストする
アイスクリームの新しいフレーバーのアイデアをExcelのスプレッドシートで考え、アイスクリームフレーバーボードの「新しいフレーバーのアイデア」グループに移動させたいと思います。
ワンクリックで、外部ソースからいくつかのアイテムをコピー&ペーストして、アイテムのグループに直接入れることができます!
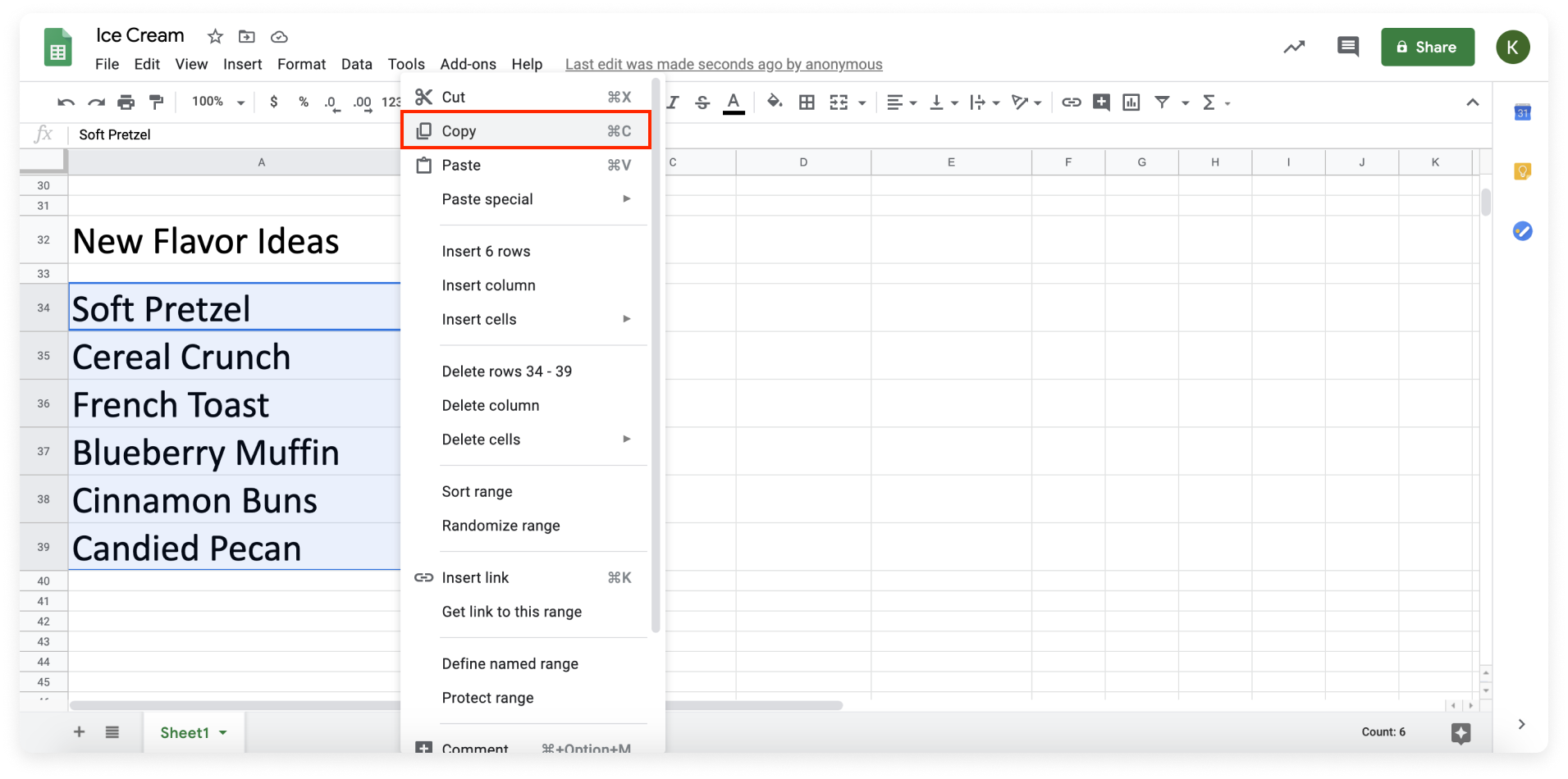

そして、すべてのアイテムがボードに追加されました!
下のメニューの「X」をクリックしてこれらの項目の選択を解除したり、Batch Actionsを使用してボードに合わせて更新することも可能です!
バッチアクション
他のmonday.comのボードにあるアイテムのリストを、バッチアクションを使ってワンクリックで他のボードにインポートすることができます! アイスクリームのトッピングをリストアップしたボードがありますが、トッピングの数が少なくなってきました。
トッピングを「アイスクリーム注文」ボードに移動して、注文するのを忘れないようにしましょう!
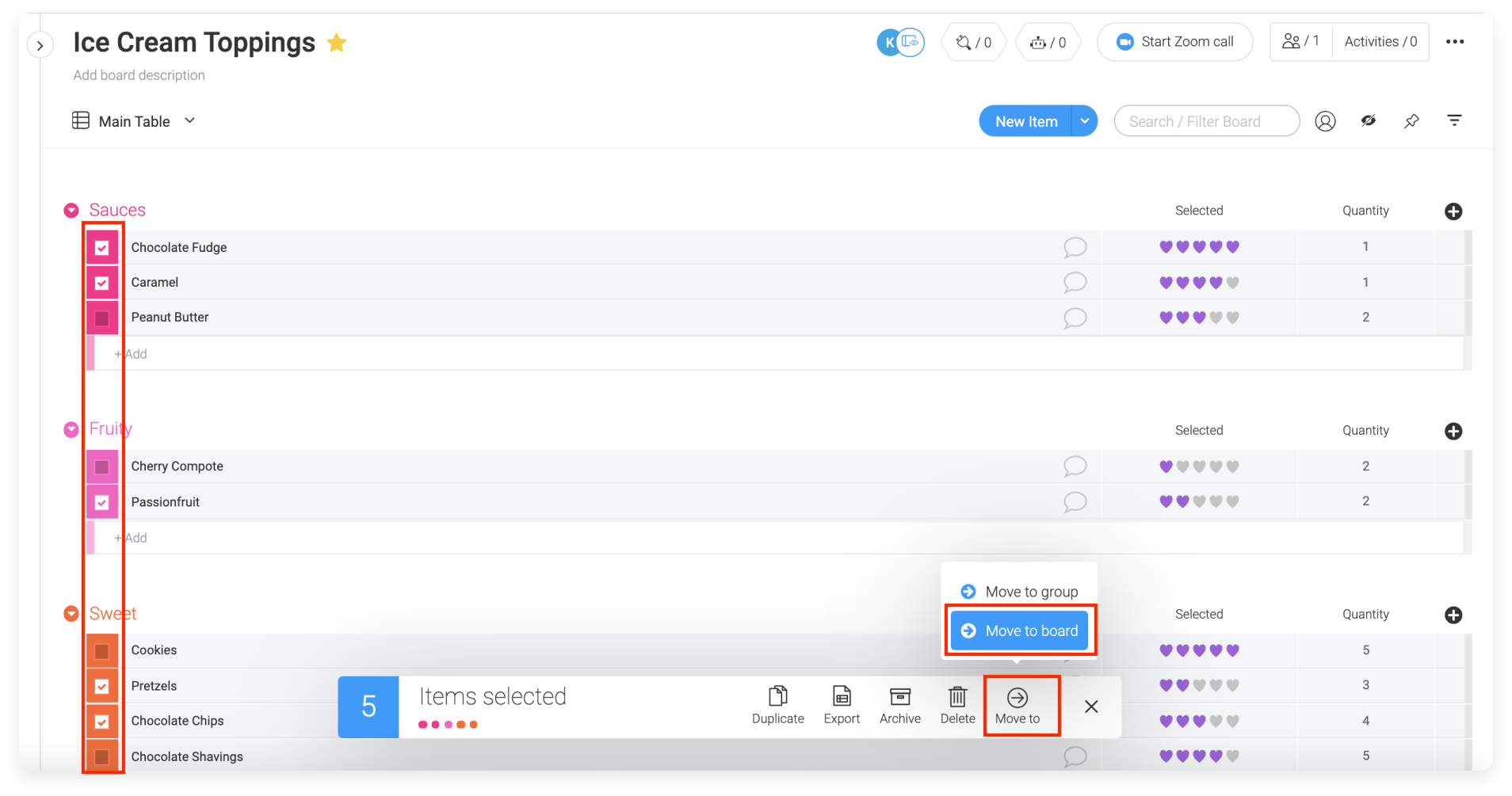
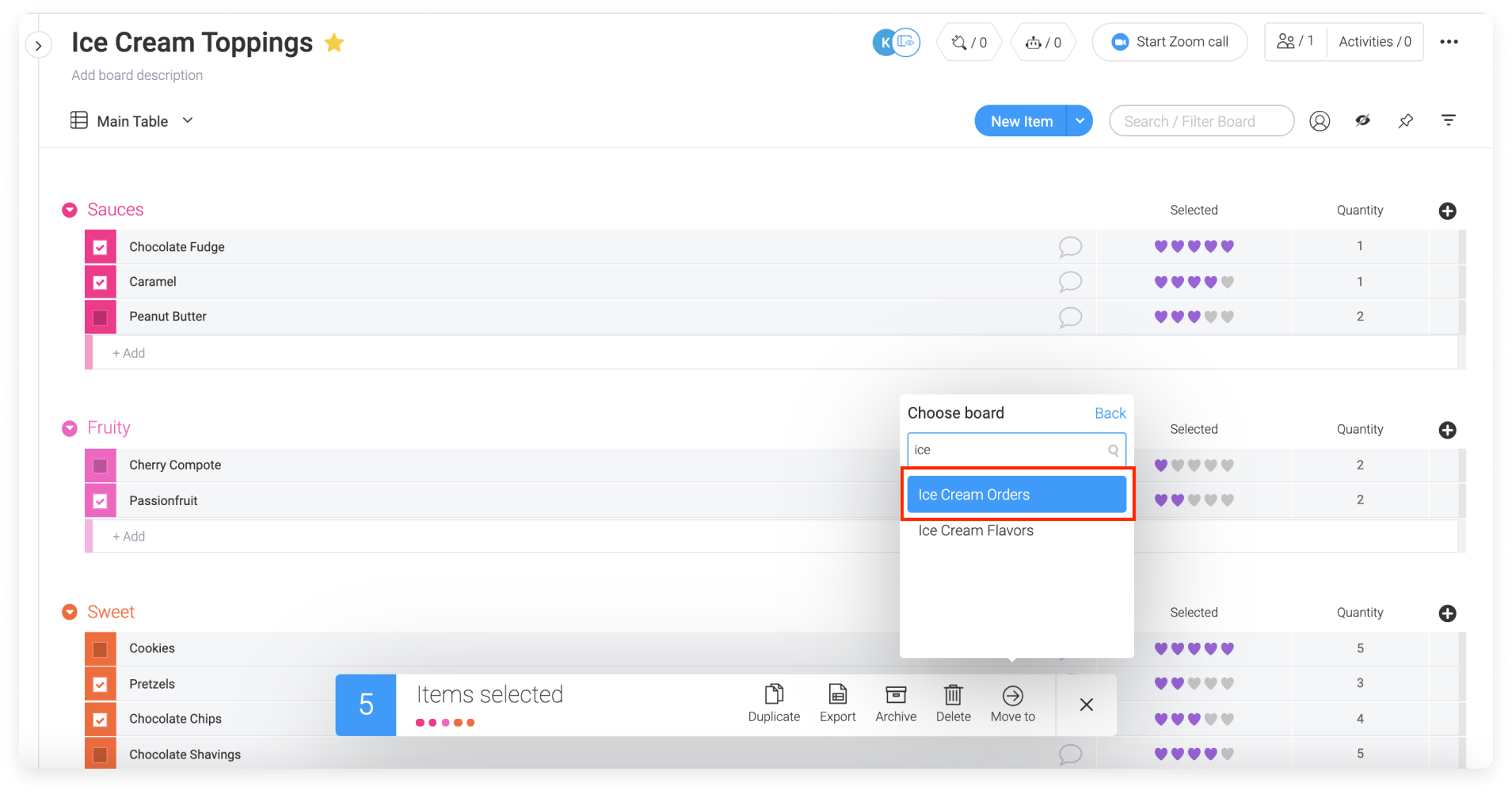
新しい場所で、これらのアイテムが調和しているかをご覧ください。
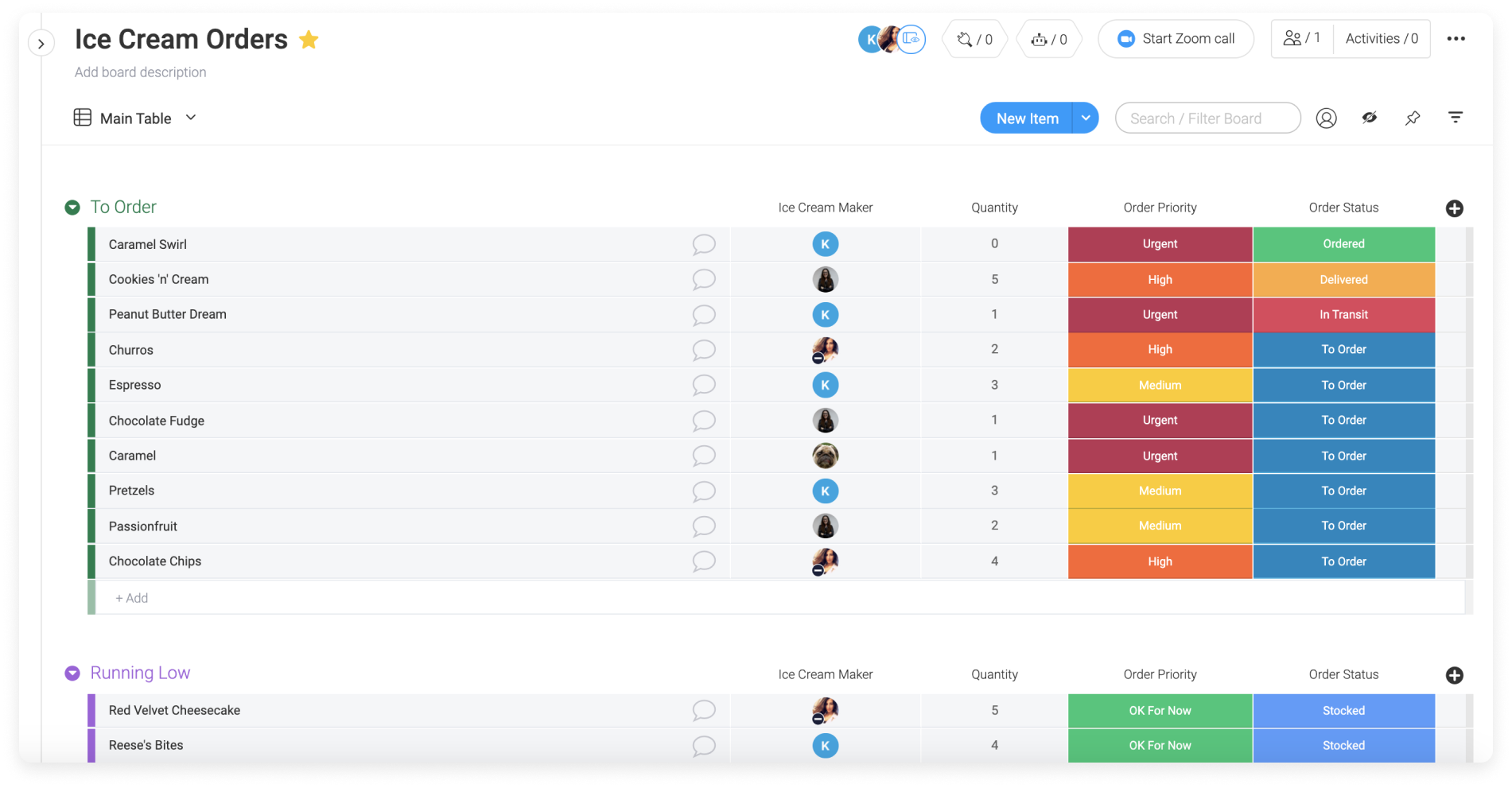
ボードをエクセルにエクスポートする
アイスクリームショップのフレーバーリストを含むボードをExcelにエクスポートしたいのですが、どうすればいいですか?どのように簡単にExcelスプレッドシートにボードをエクスポートできるかを見てみましょう!
私たちがしなければならないことは、ボードの右上にある3つのドットメニューをクリックし、'More actions' をクリックし、'Export board to Excel' をクリックすることだけです。ここから、テーブルだけをエクスポートするか、すべての更新と更新の返信を含めるかを選択することができます。
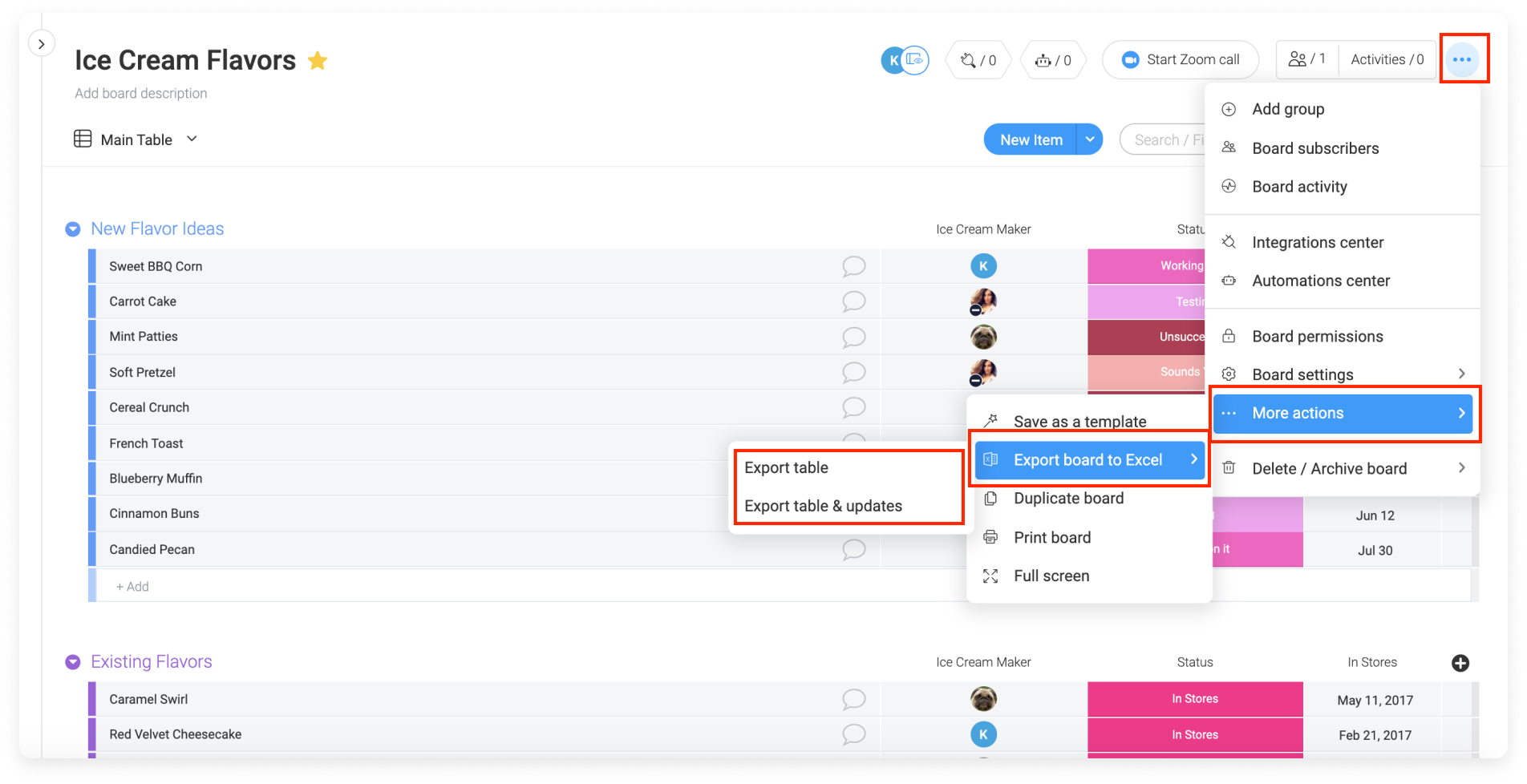
これは、私たちのボードをExcelのスプレッドシートで表示したものです。
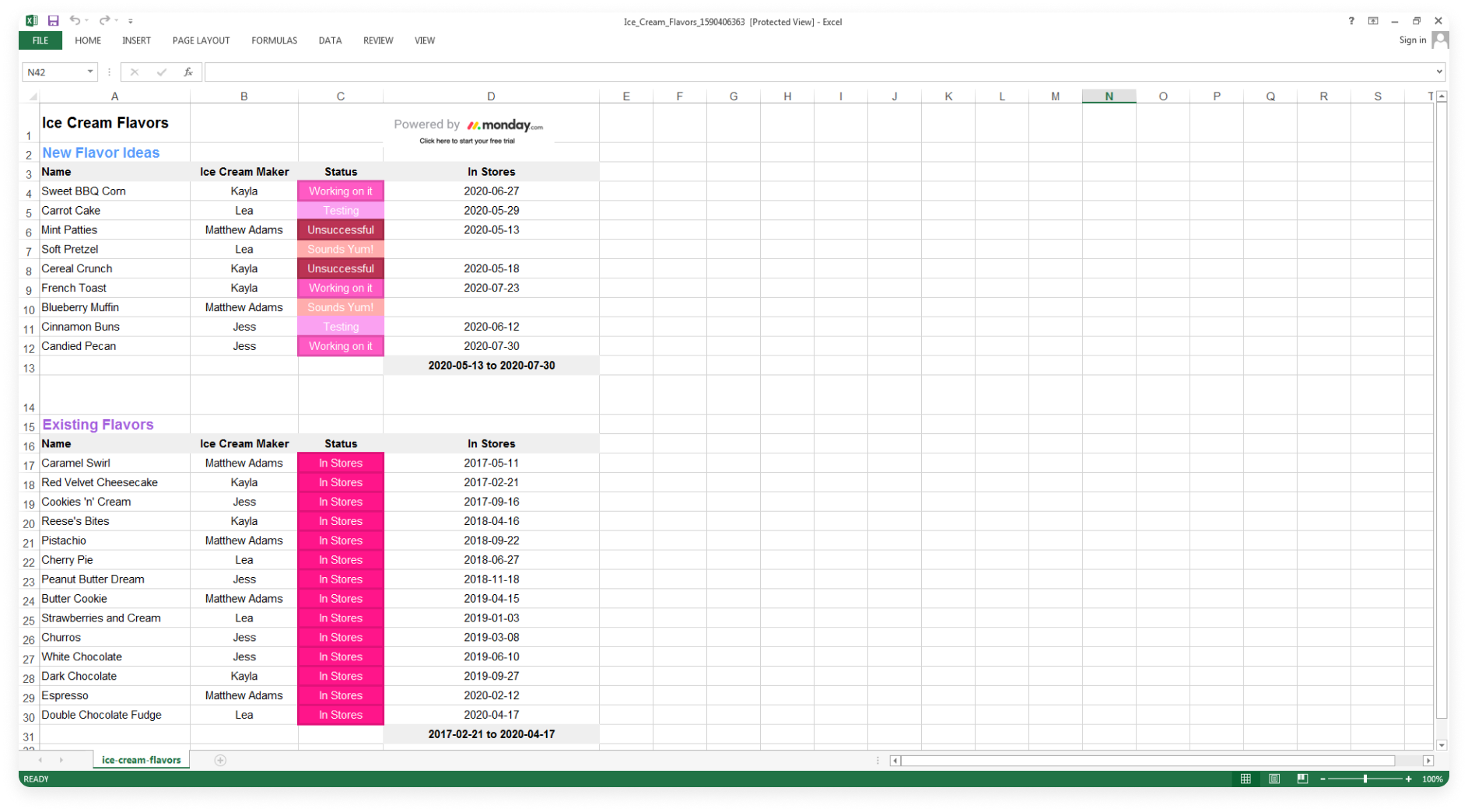
更新情報を含む表をエクスポートすると、このように表が1つのタブに表示され、すべての更新と返信がスプレッドシートの別のタブに表示されます。
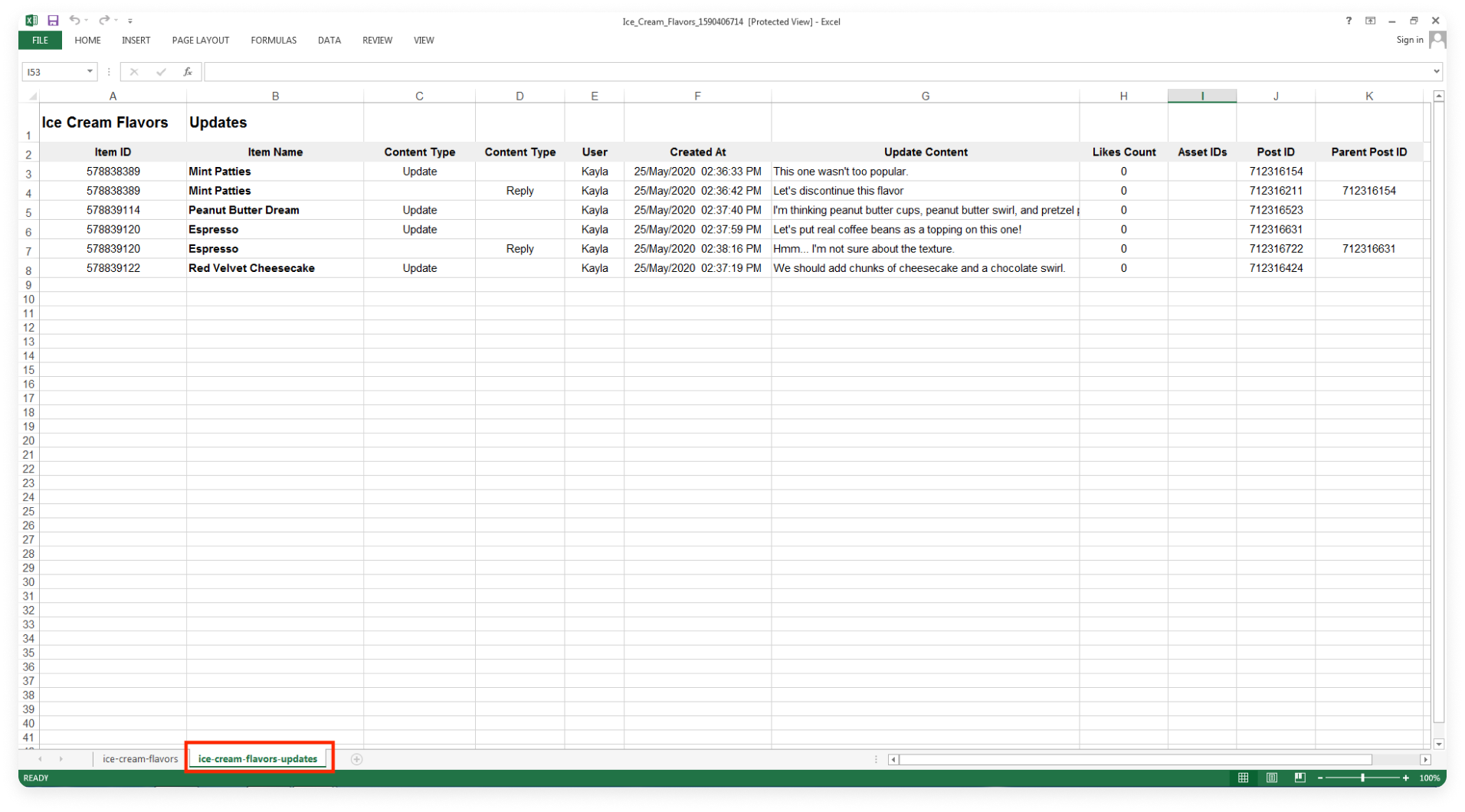
グループまたはアイテムのExcelへのエクスポート
グループ全体、または個々のアイテムをExcelにエクスポートできます。
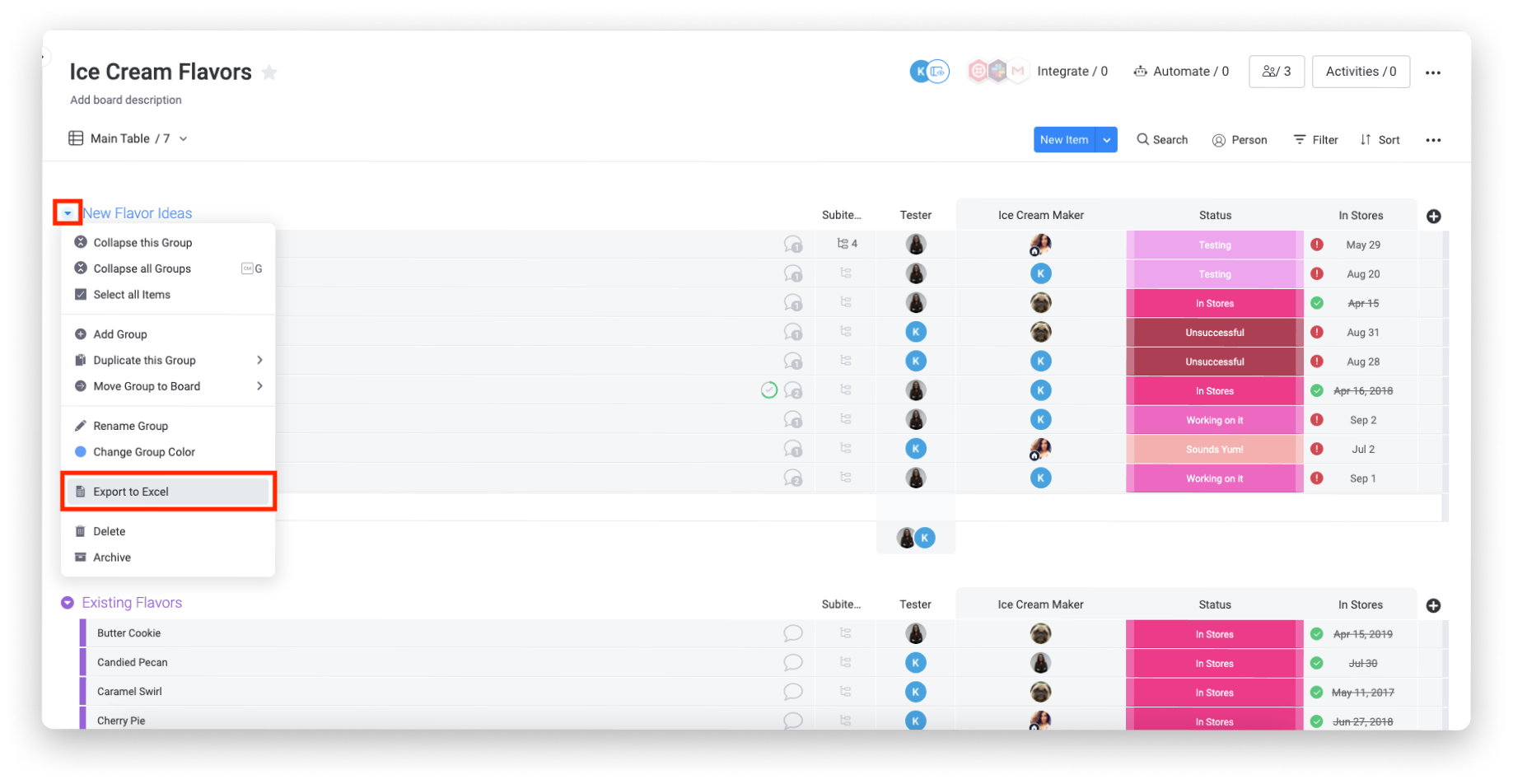
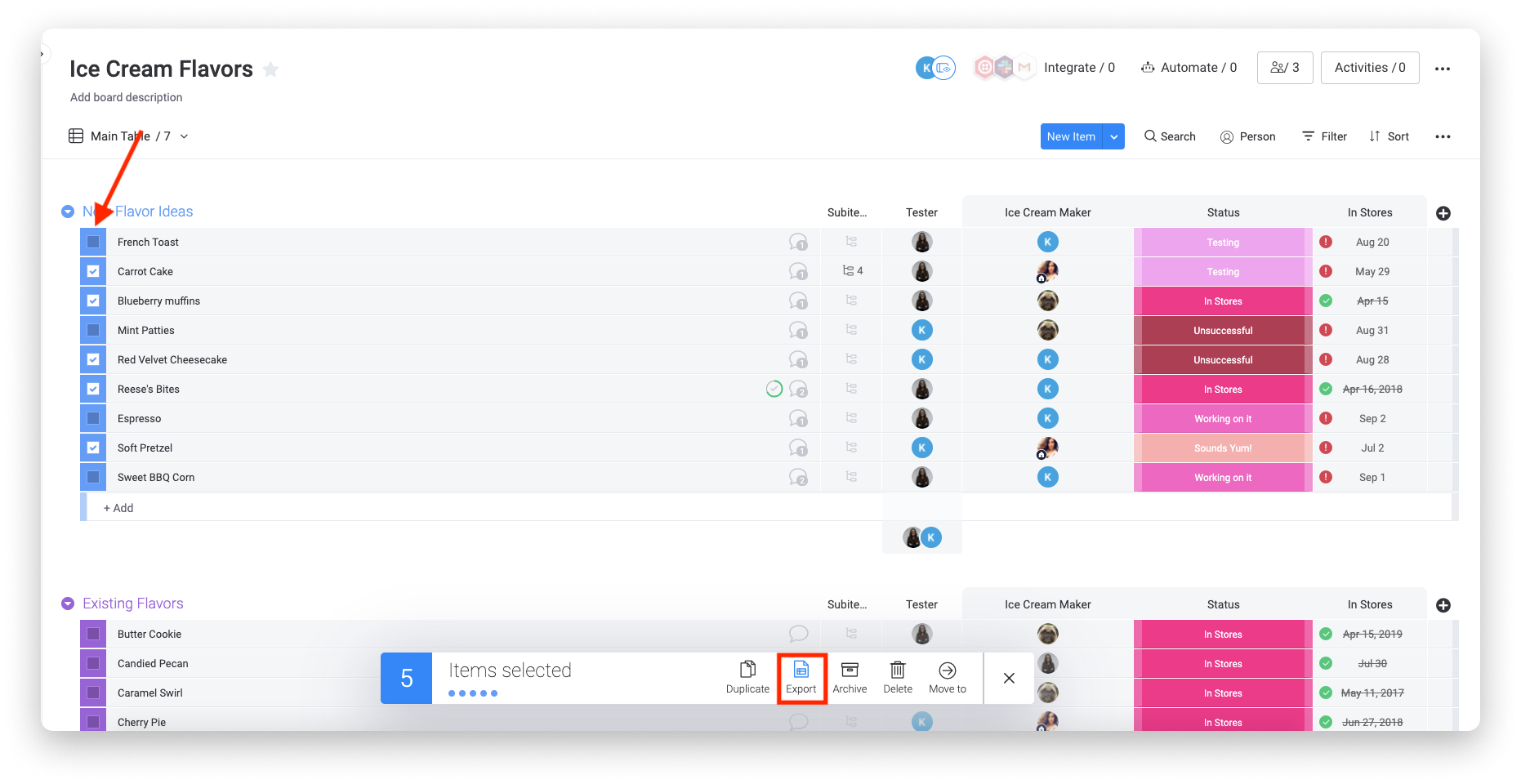
Excelファイル内の小項目だけでなく、更新を含むか含まないかのボックスにチェックを入れるかどうかが表示されます。
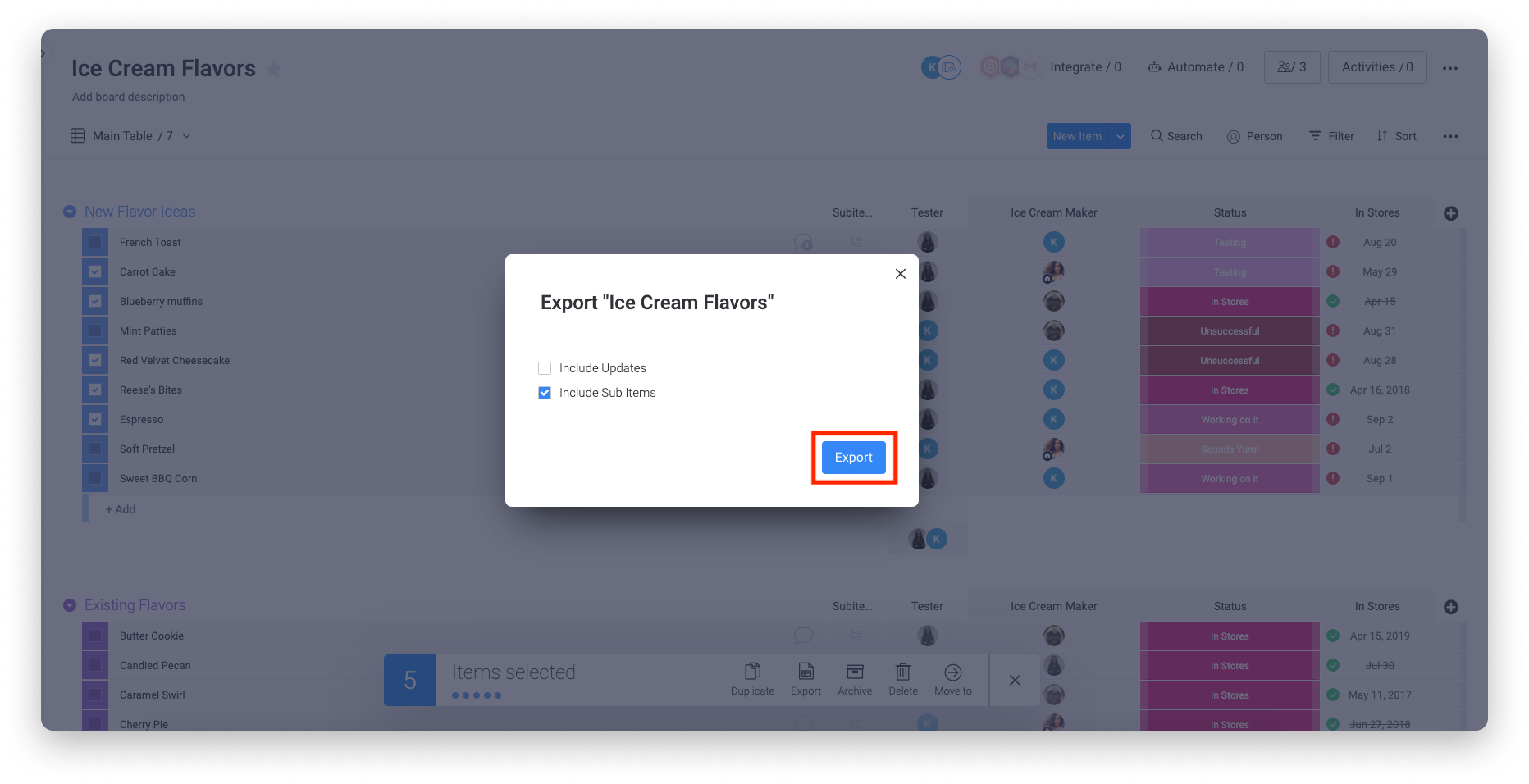
Tアカウントの管理者は、プライベートボードと共有可能なボードを含むすべてのボードとファイルを含む.zipファイルとして、アカウント全体のデータをダウンロードすることができます。
ボードは、それぞれExcelのスプレッドシートとしてダウンロードされます。詳細な方法はこちらの記事をご覧ください。
自分のプロフィール画像をクリックし、「管理者」を選択します。
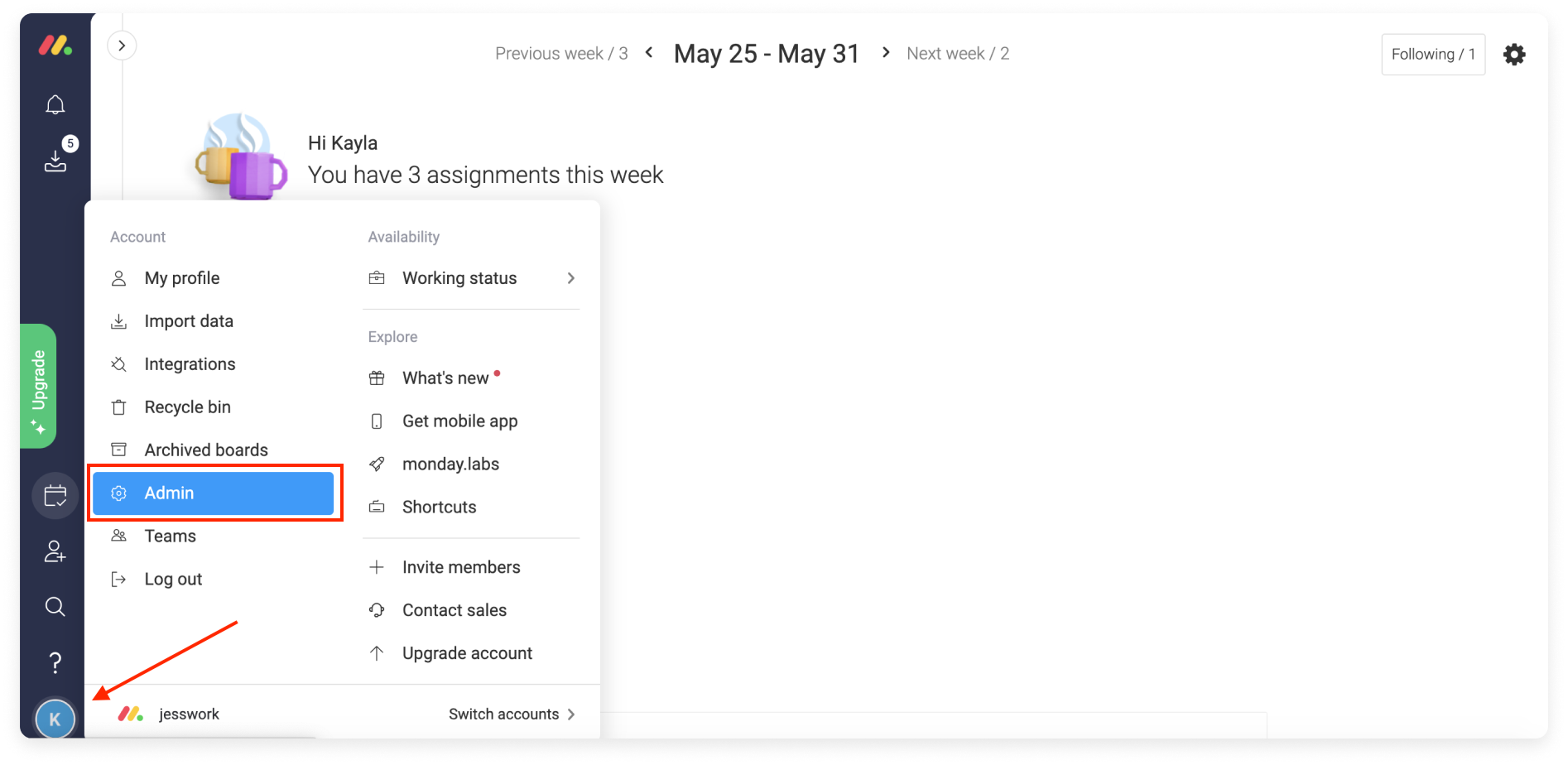
管理者セクションから、私たちの「一般」設定の「アカウント」タブで、「アカウントデータのエクスポート」までスクロールダウンして、「エクスポート」をクリックします