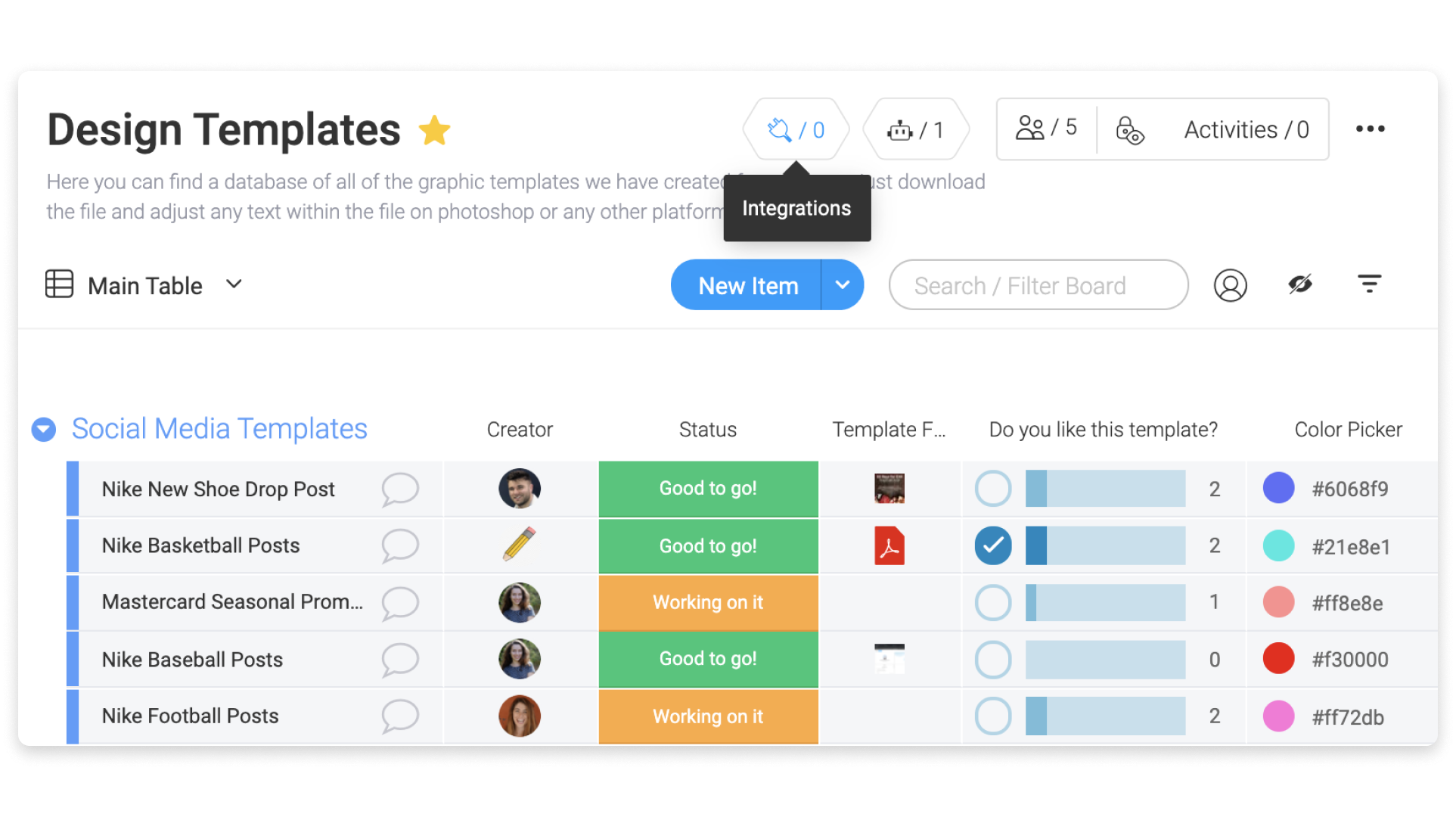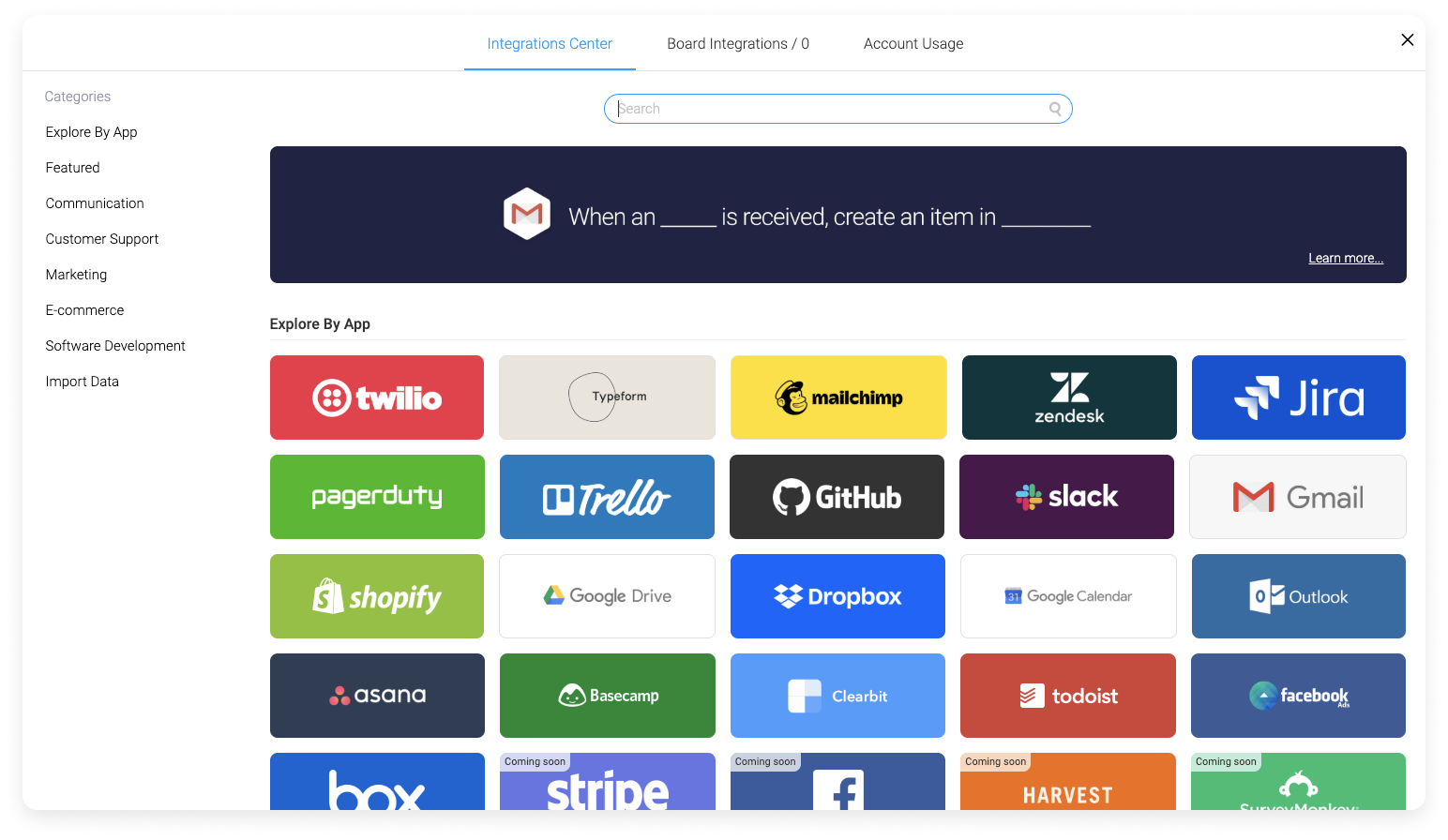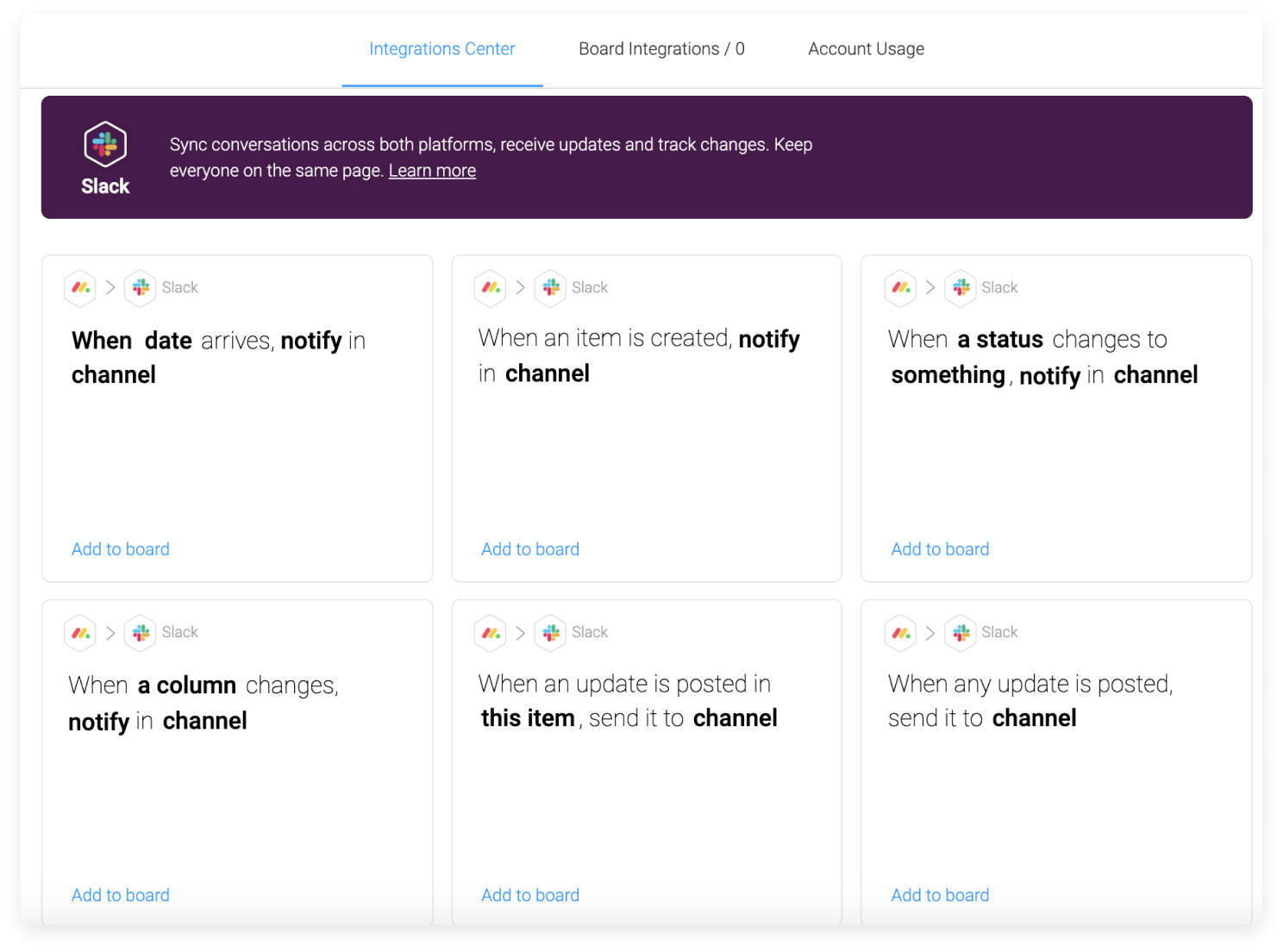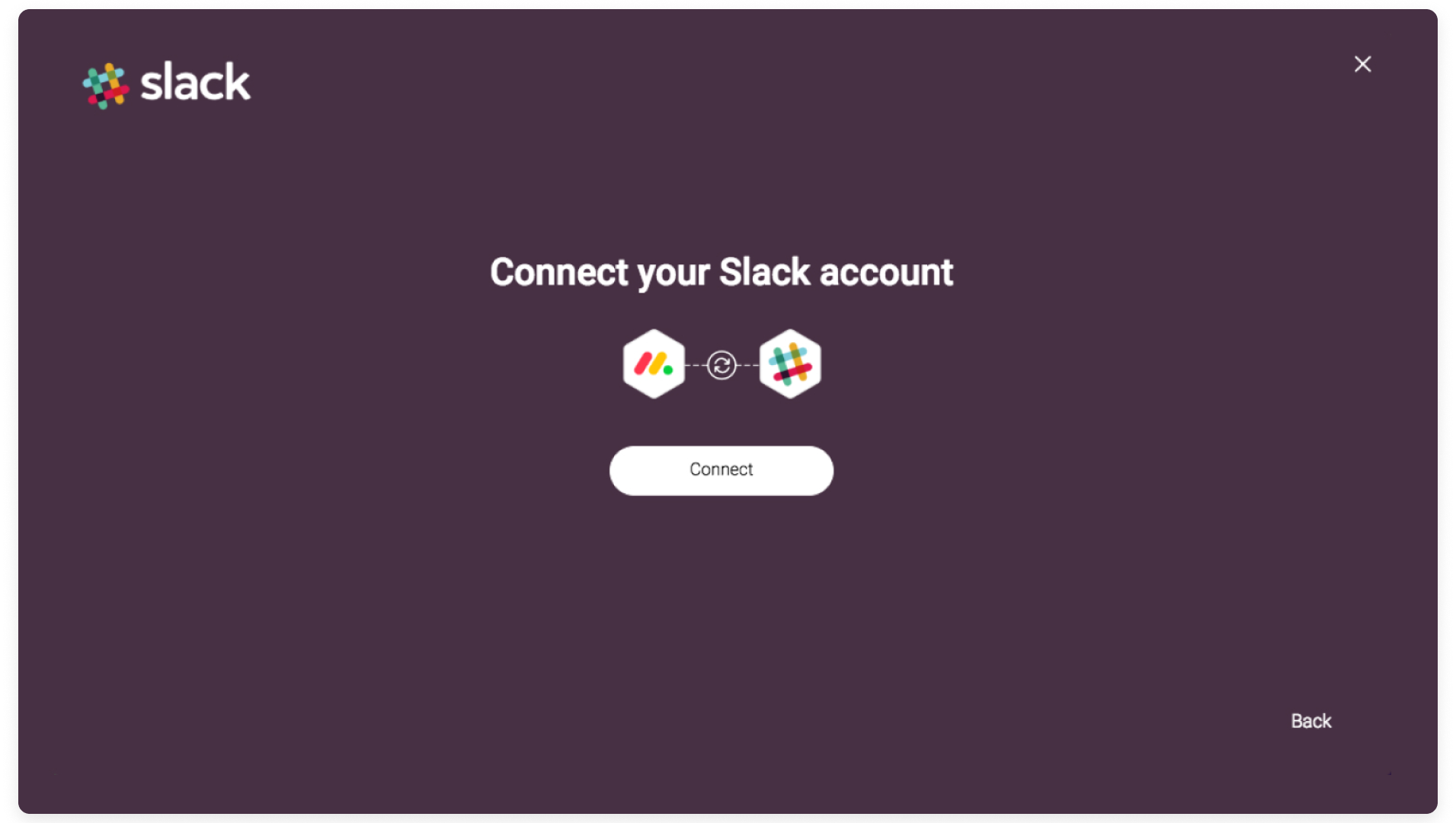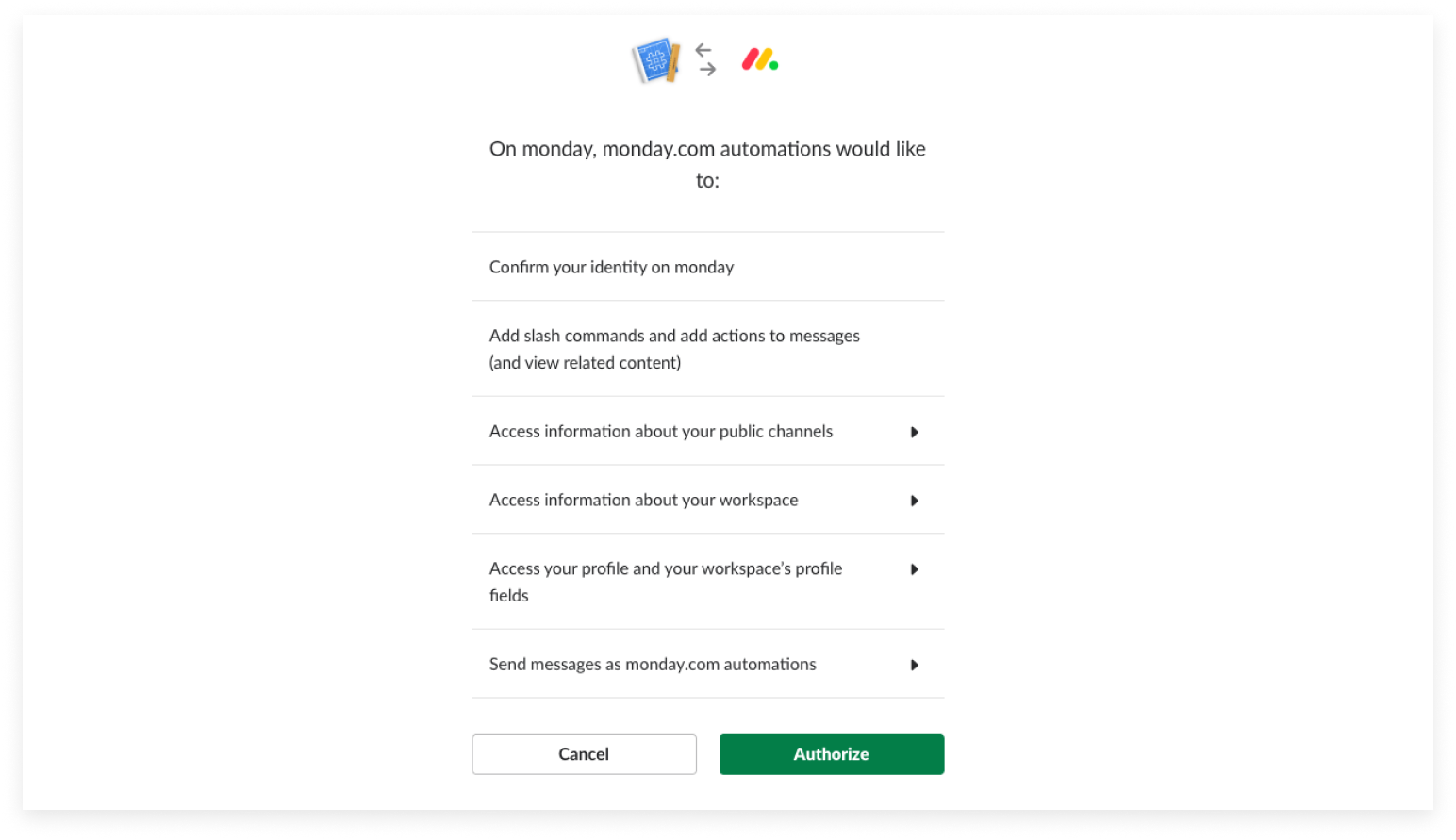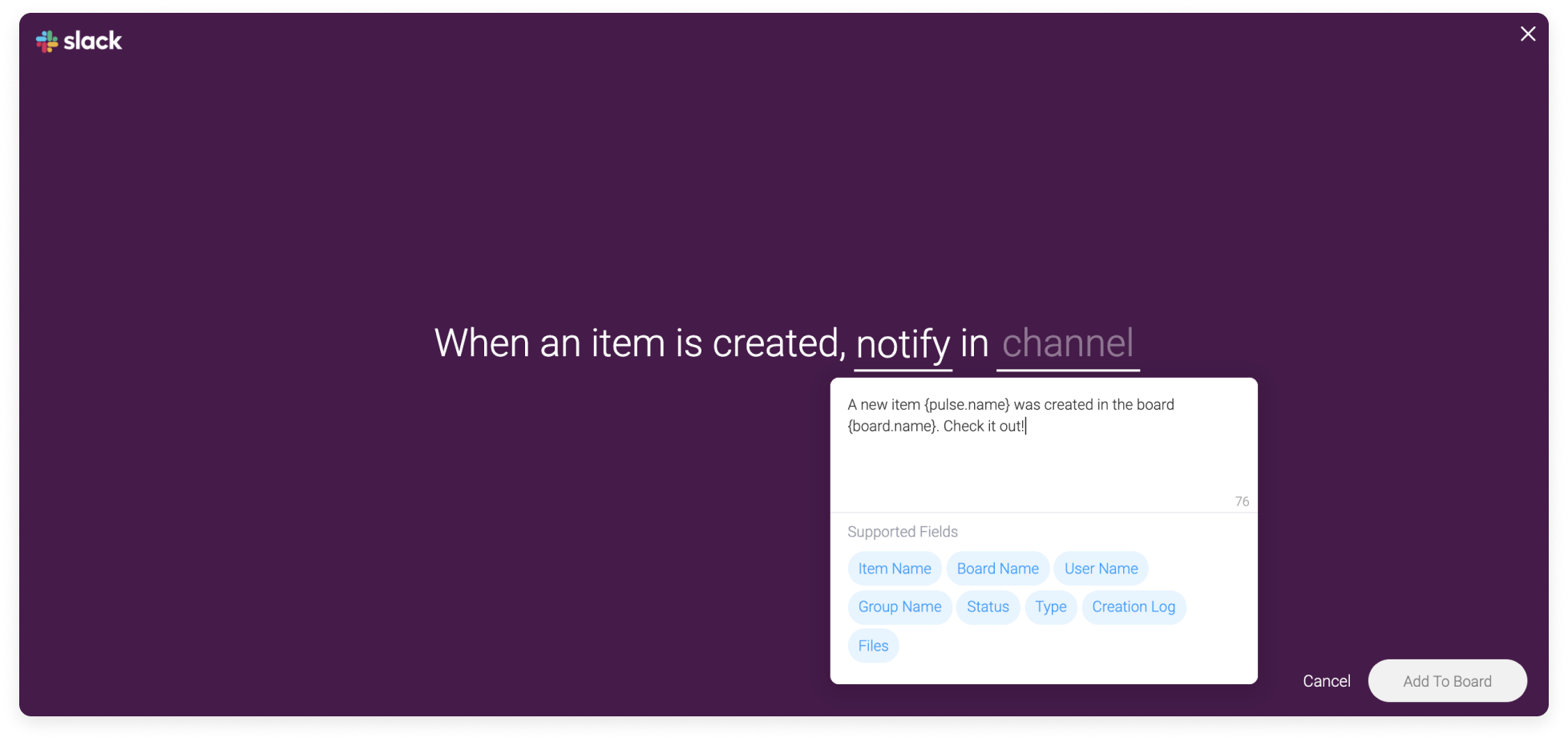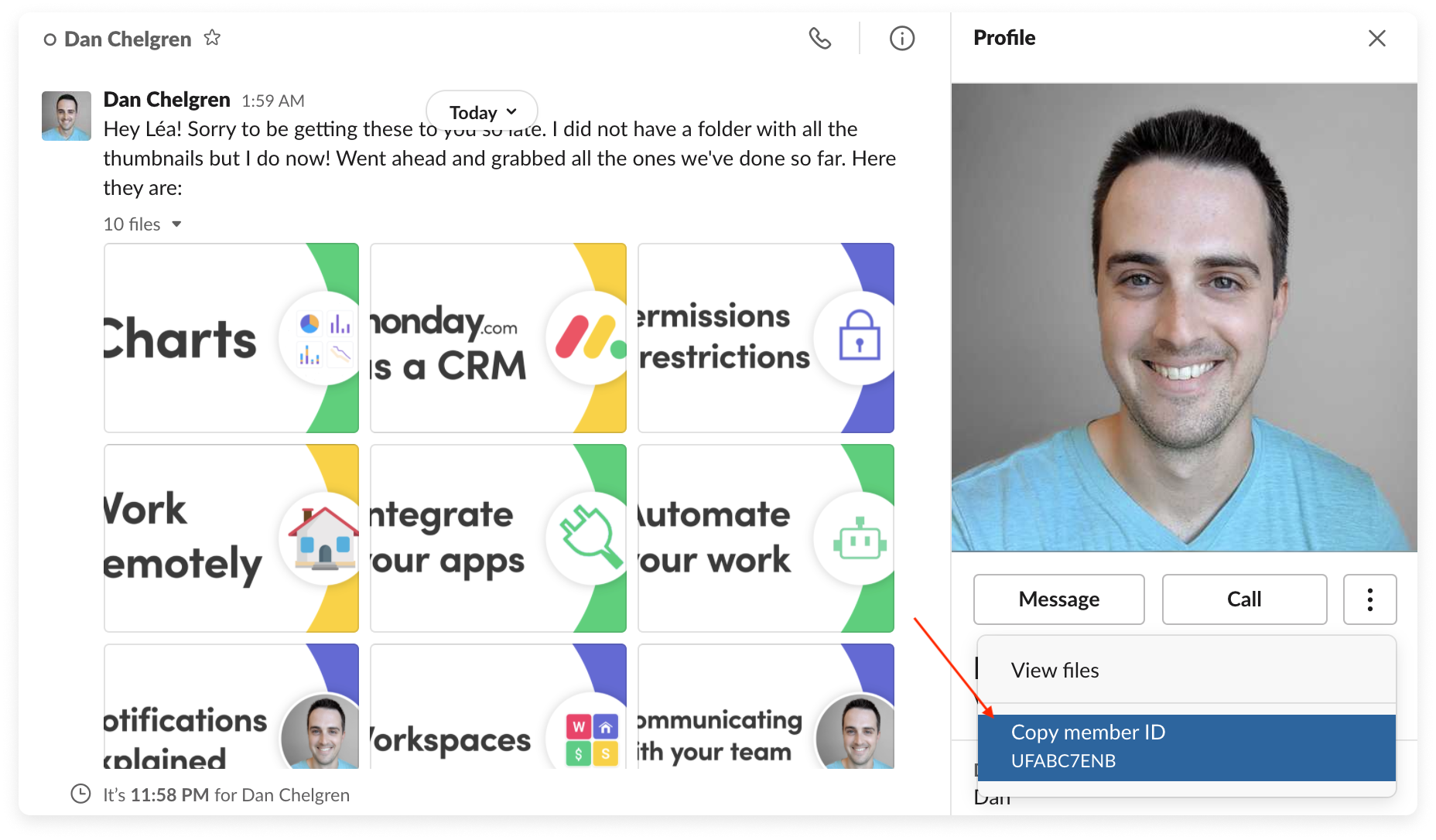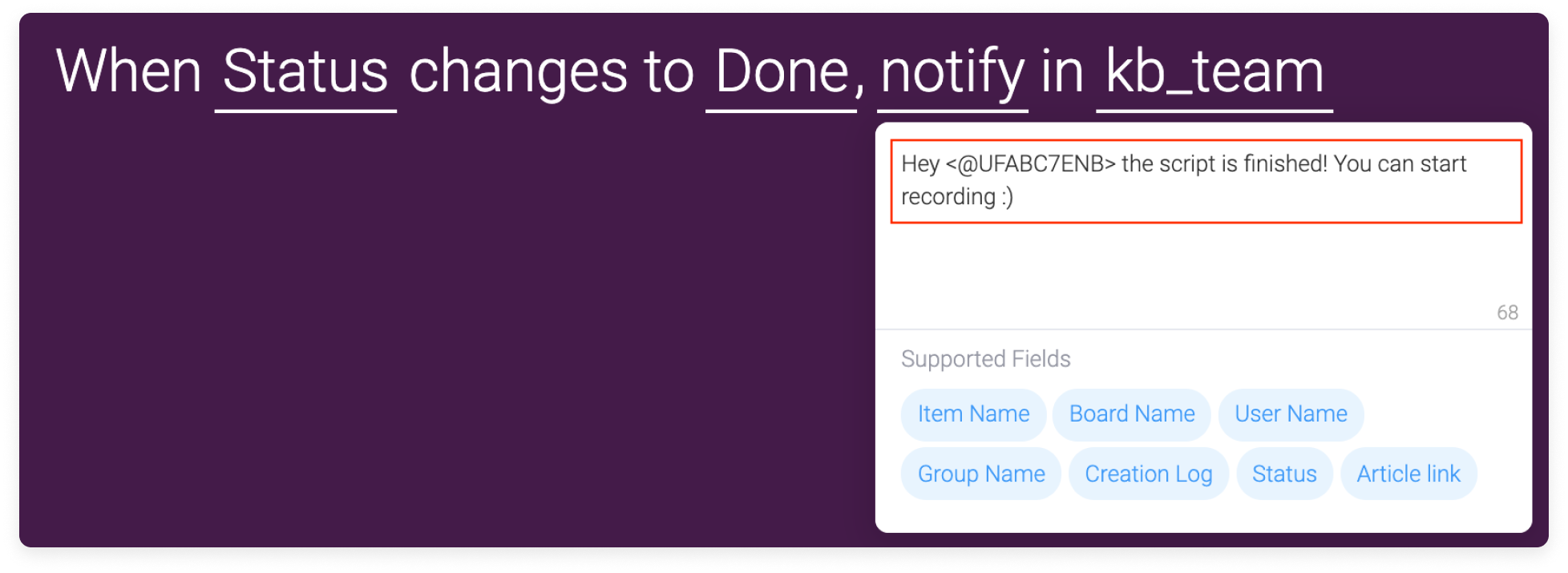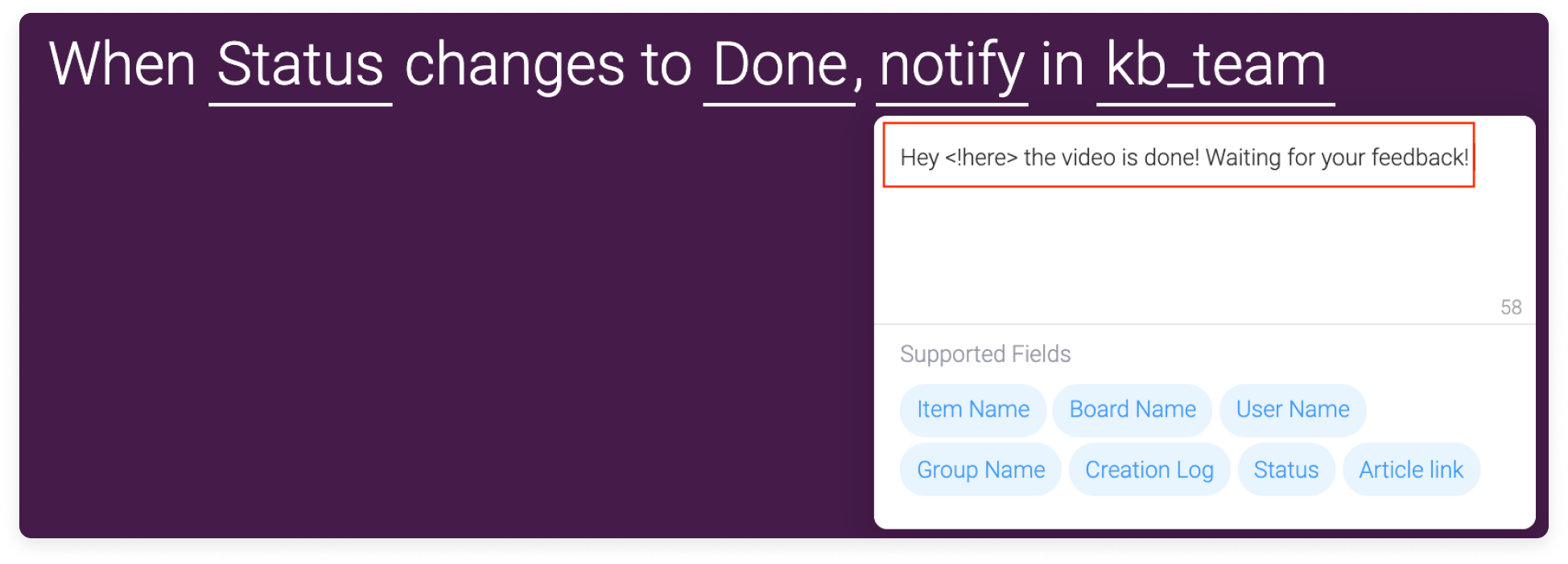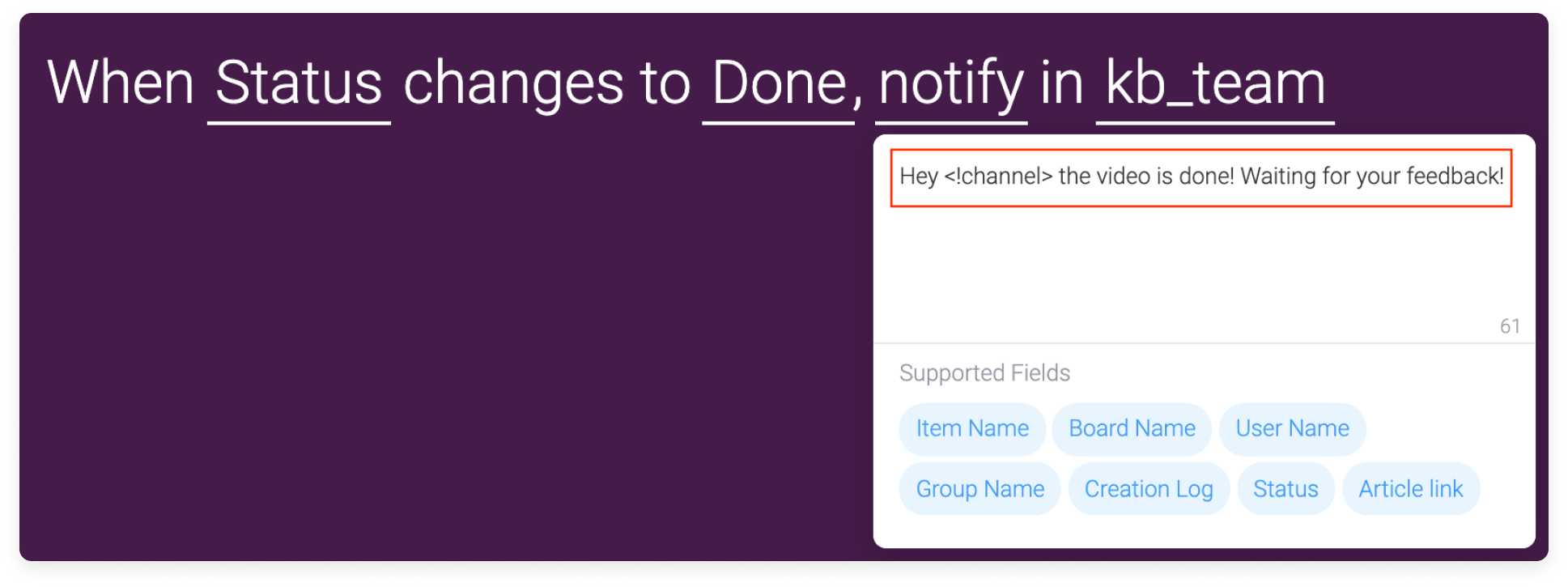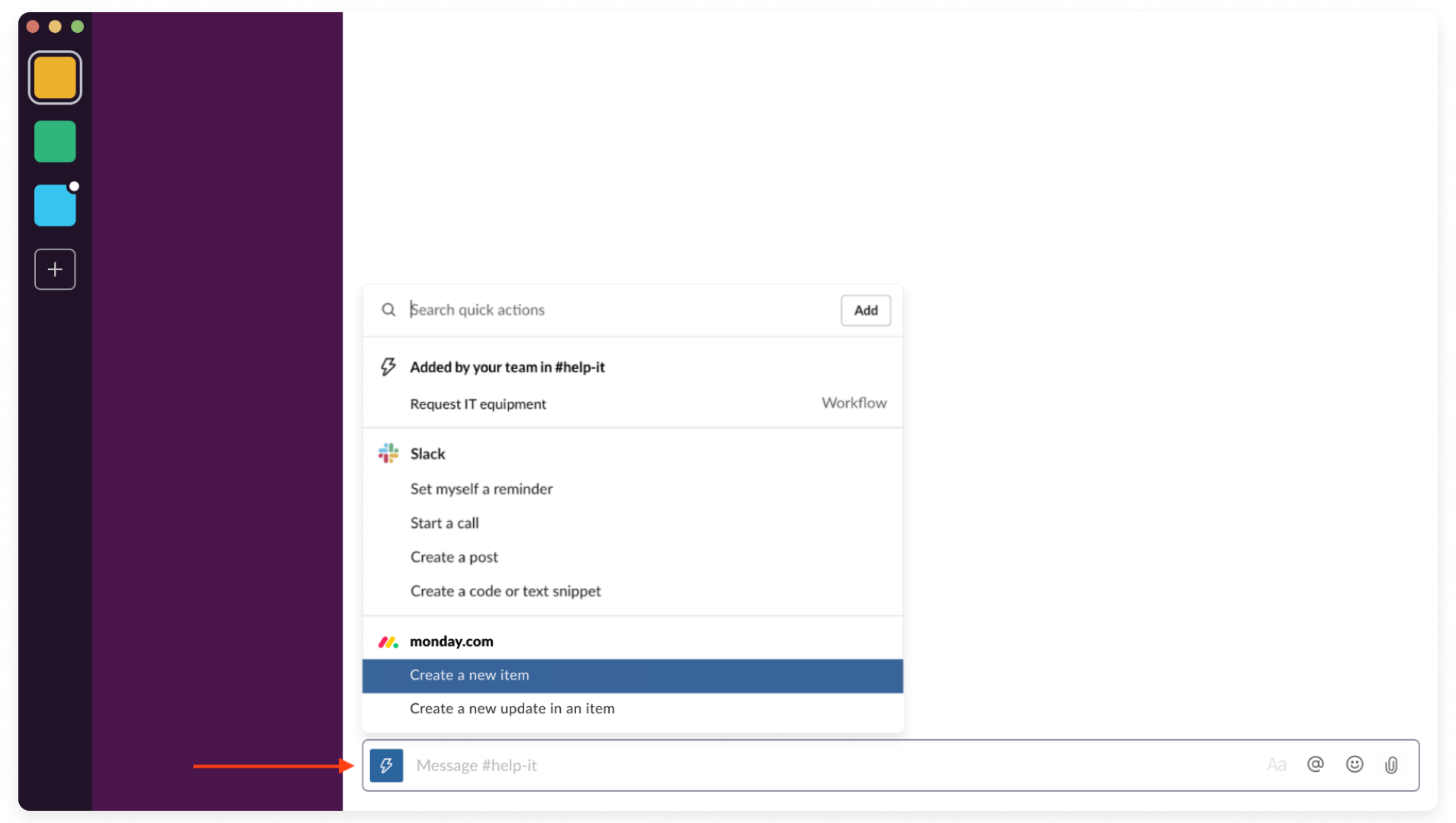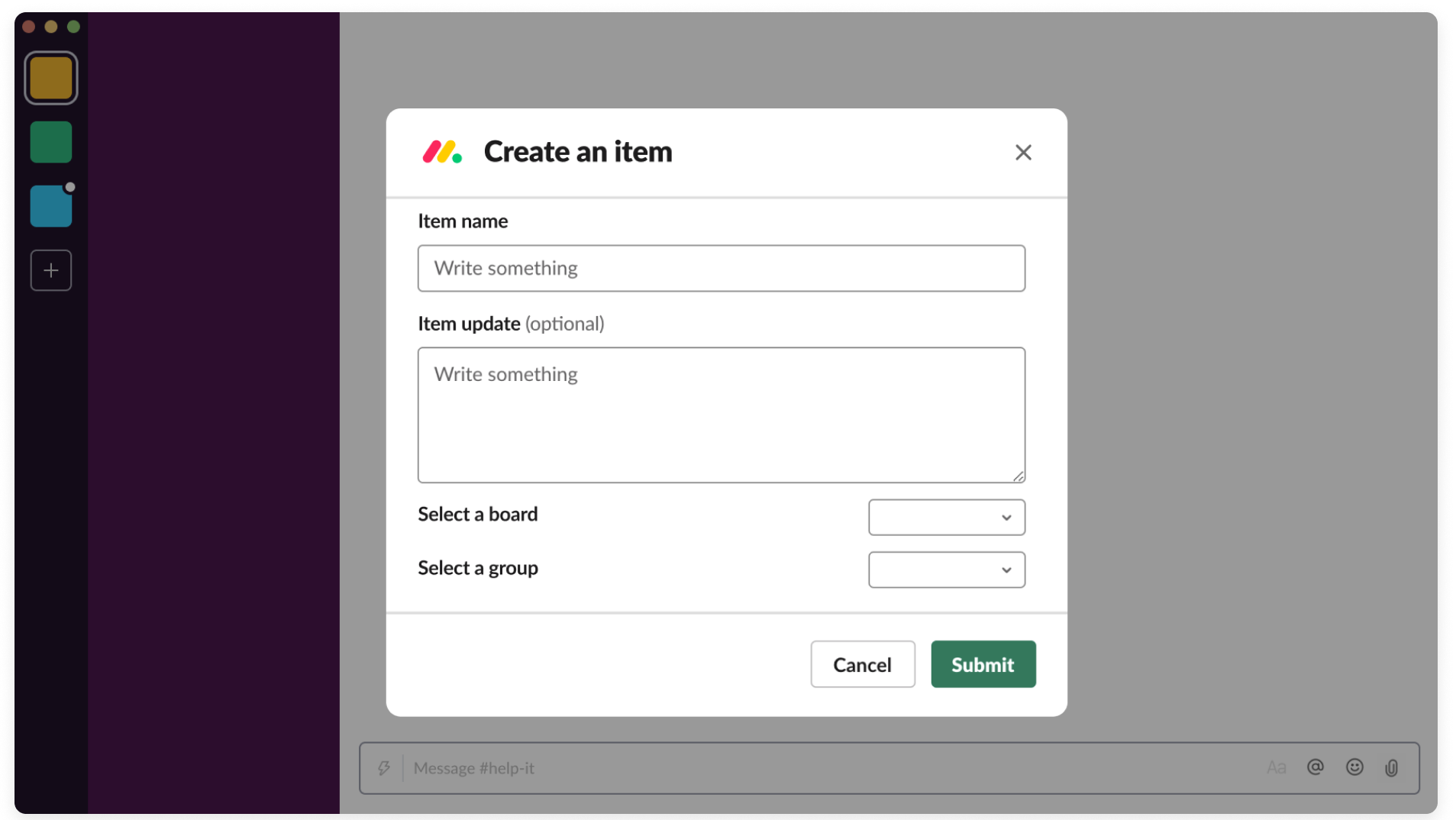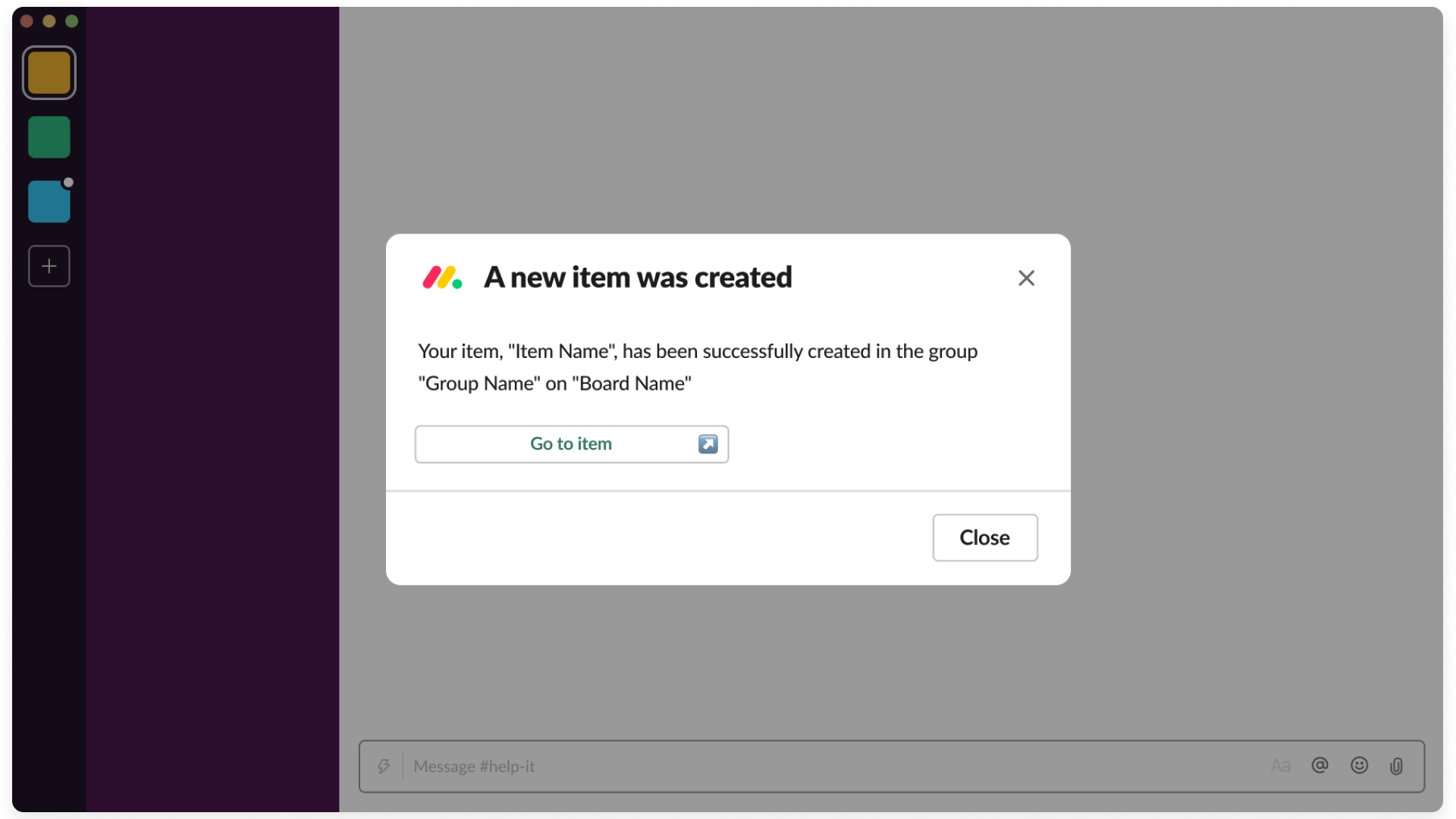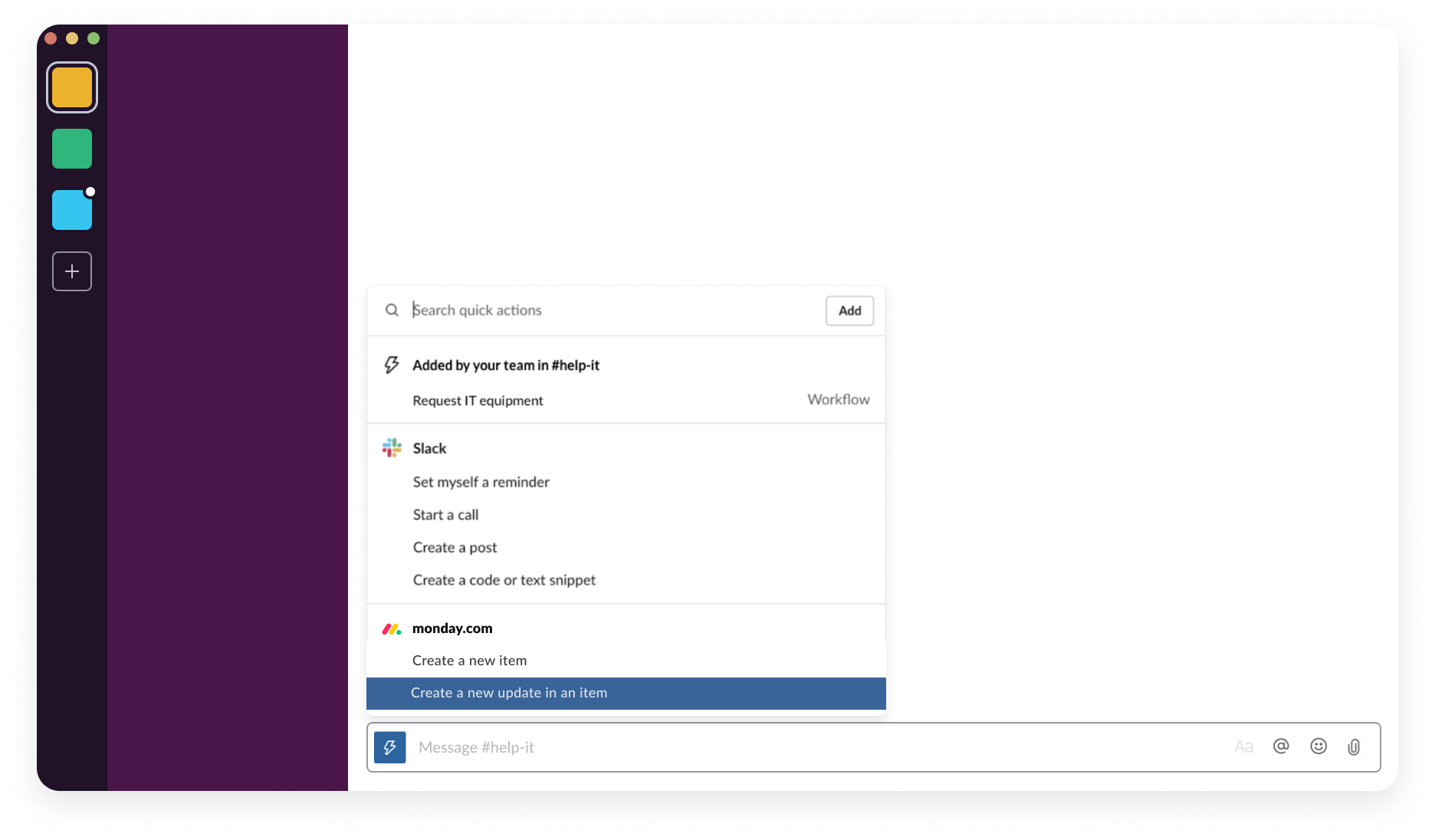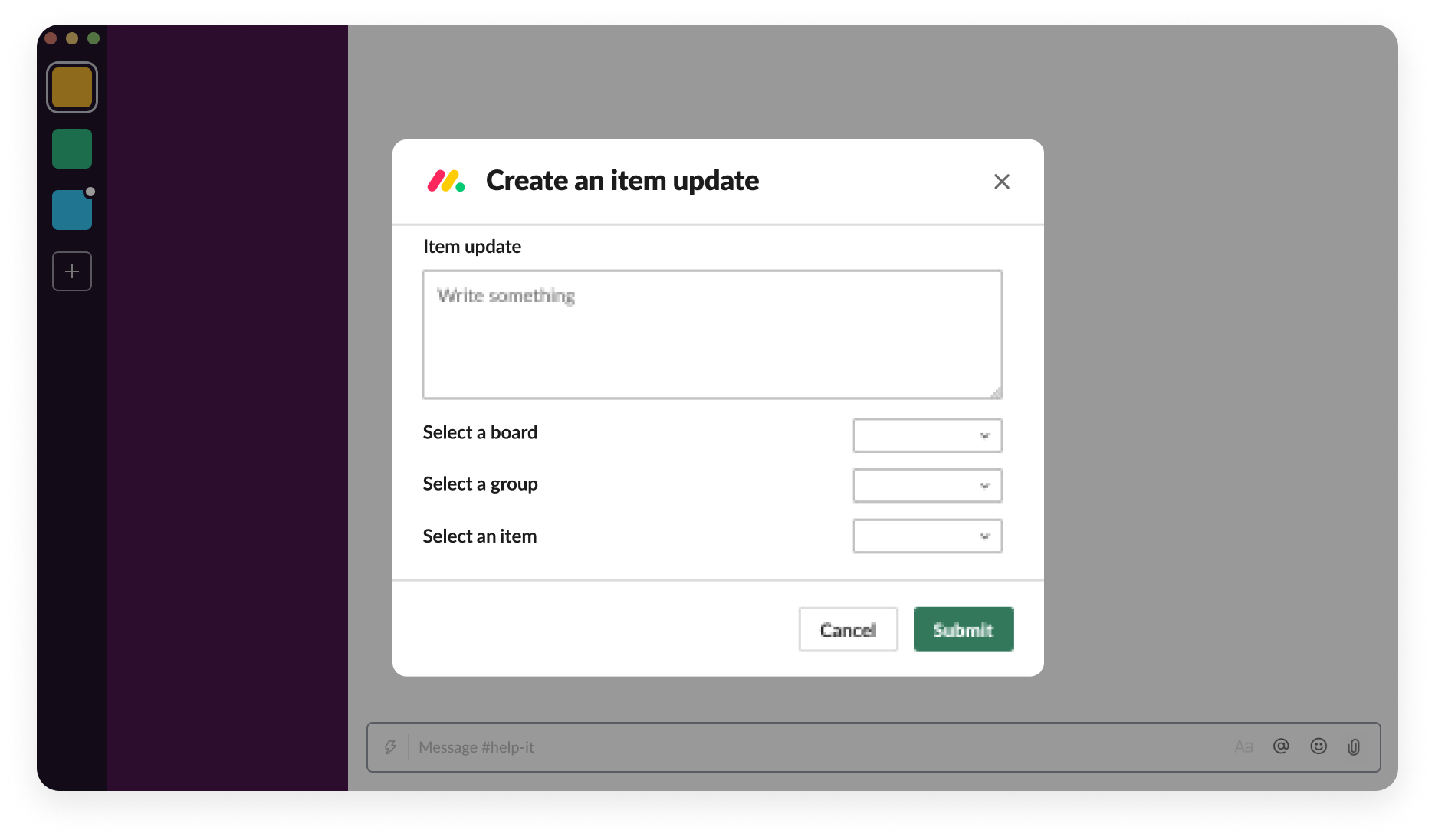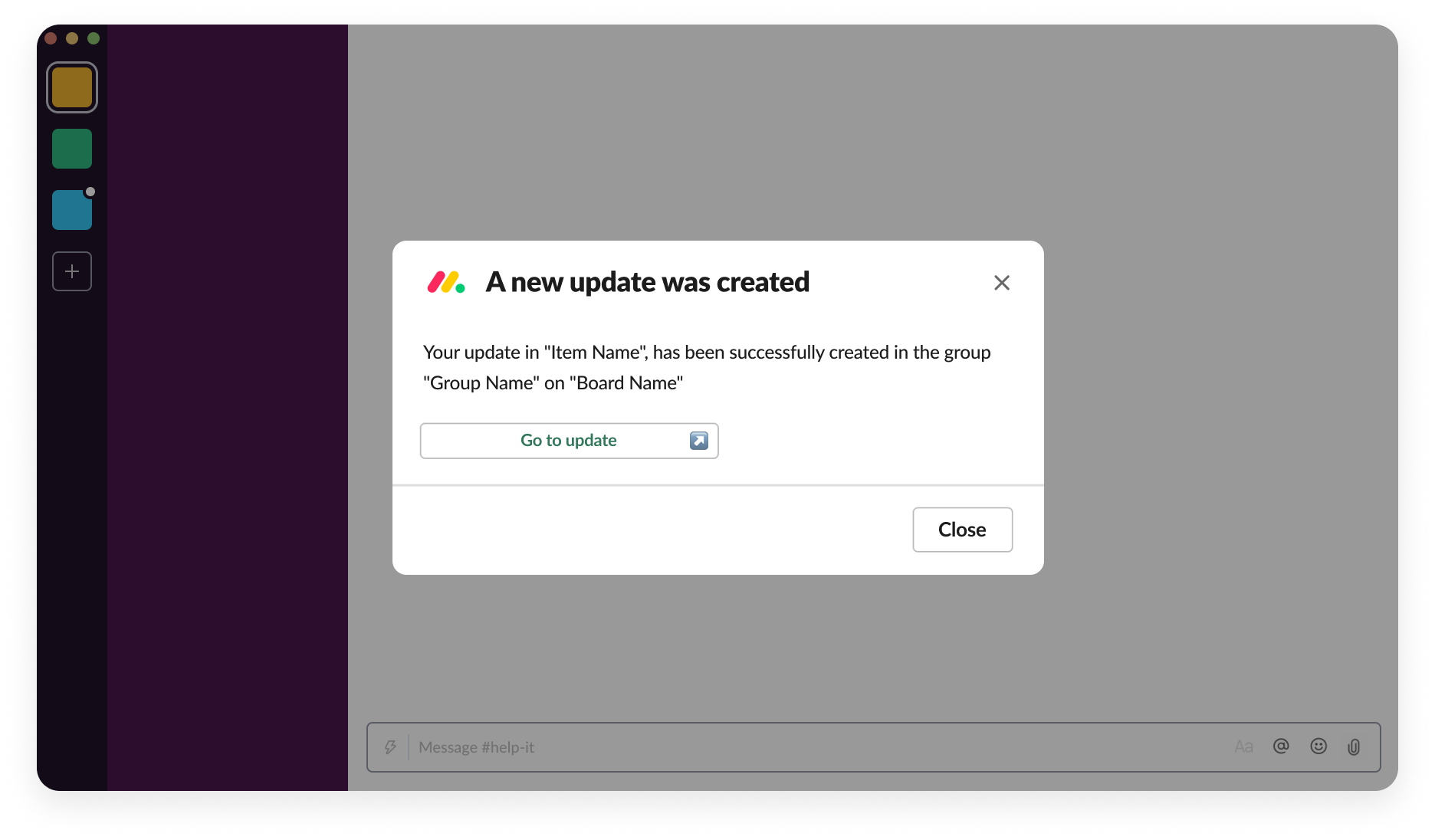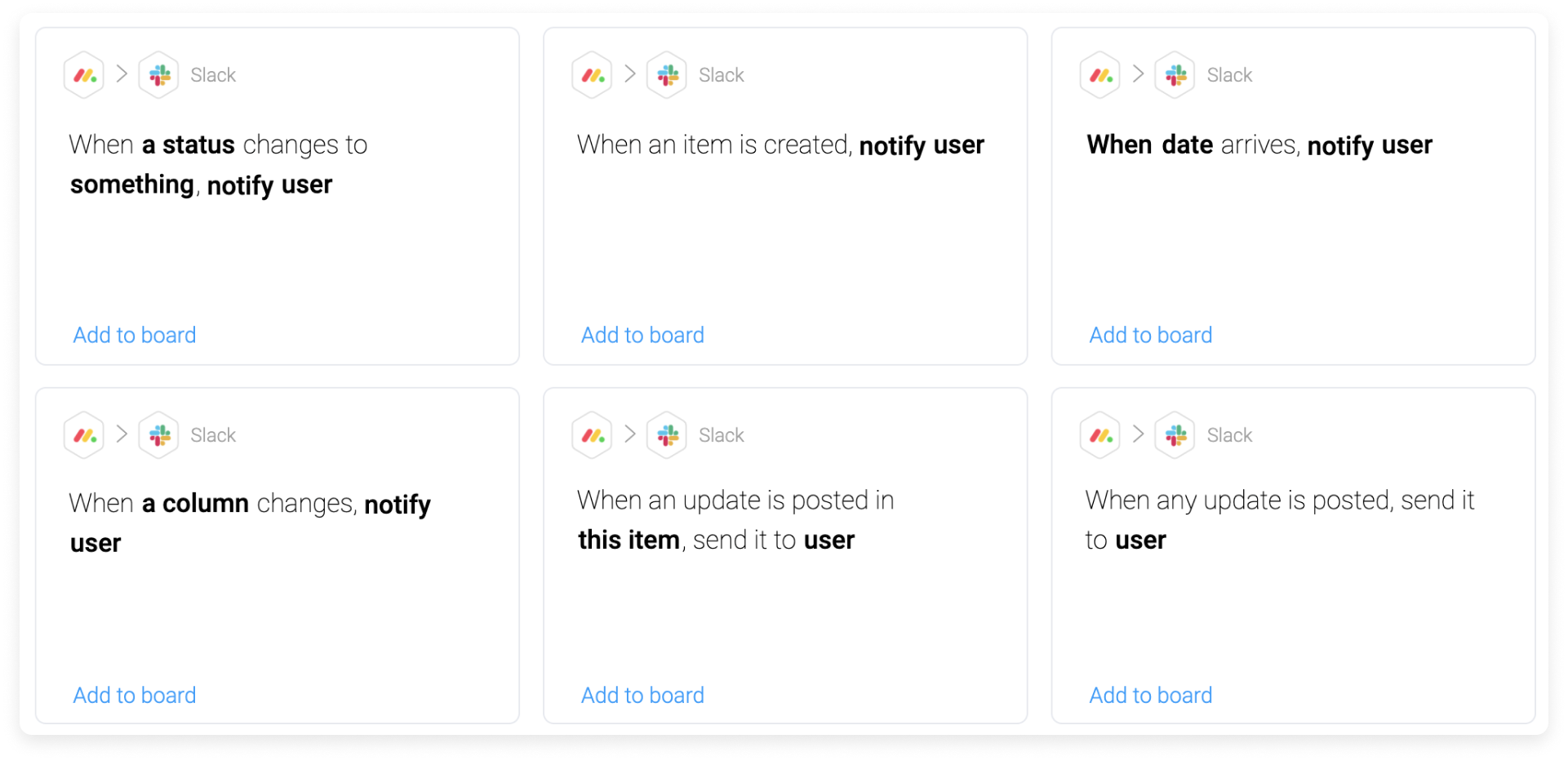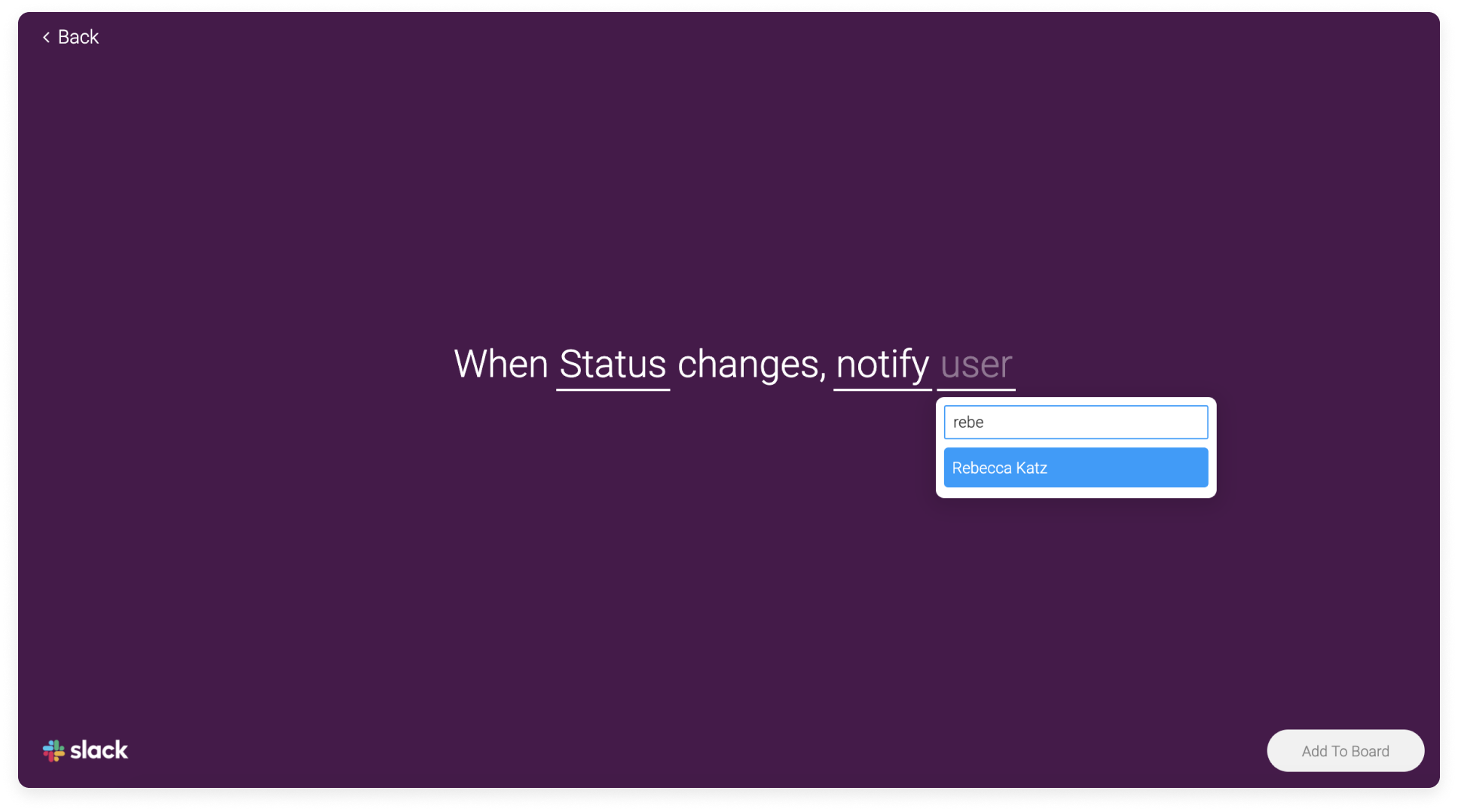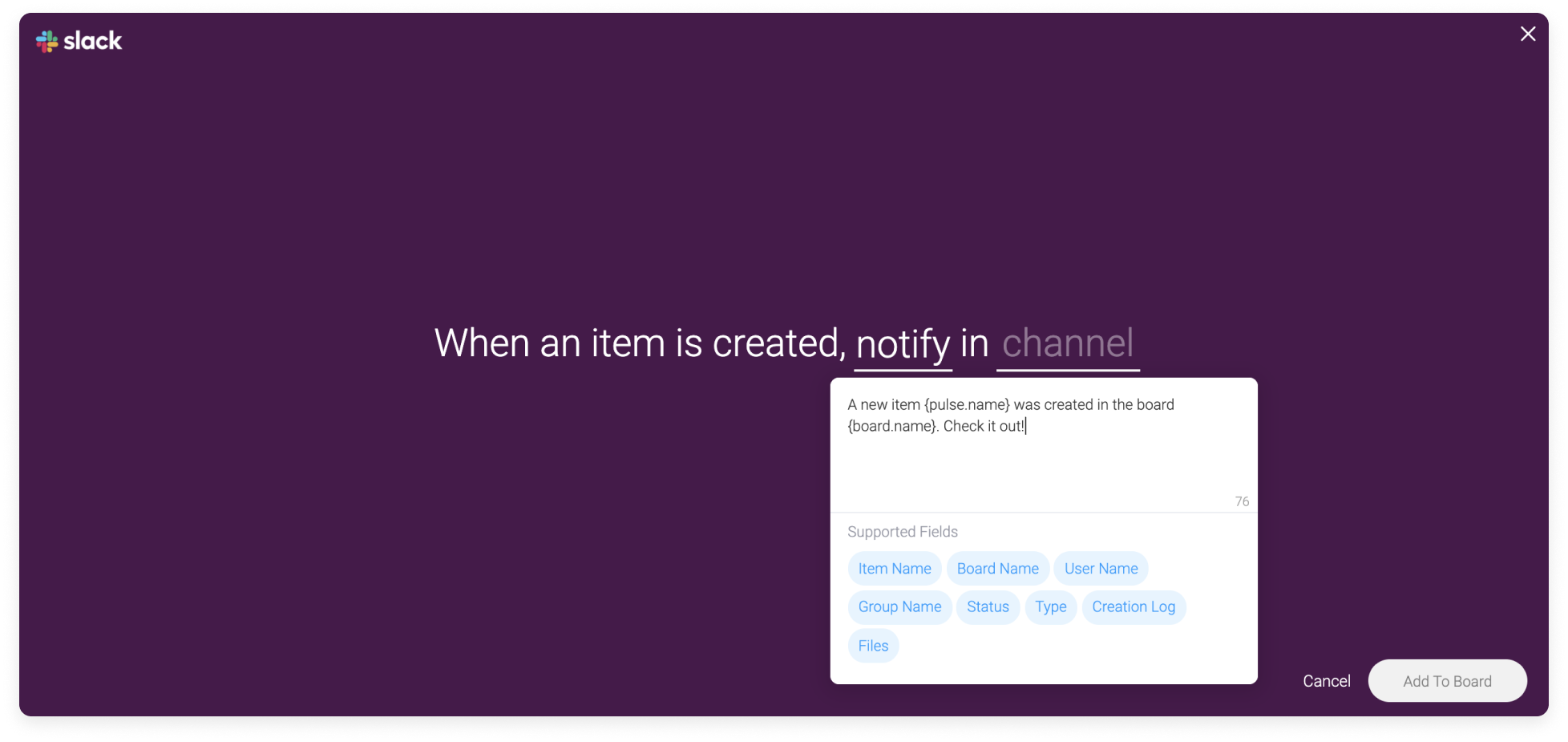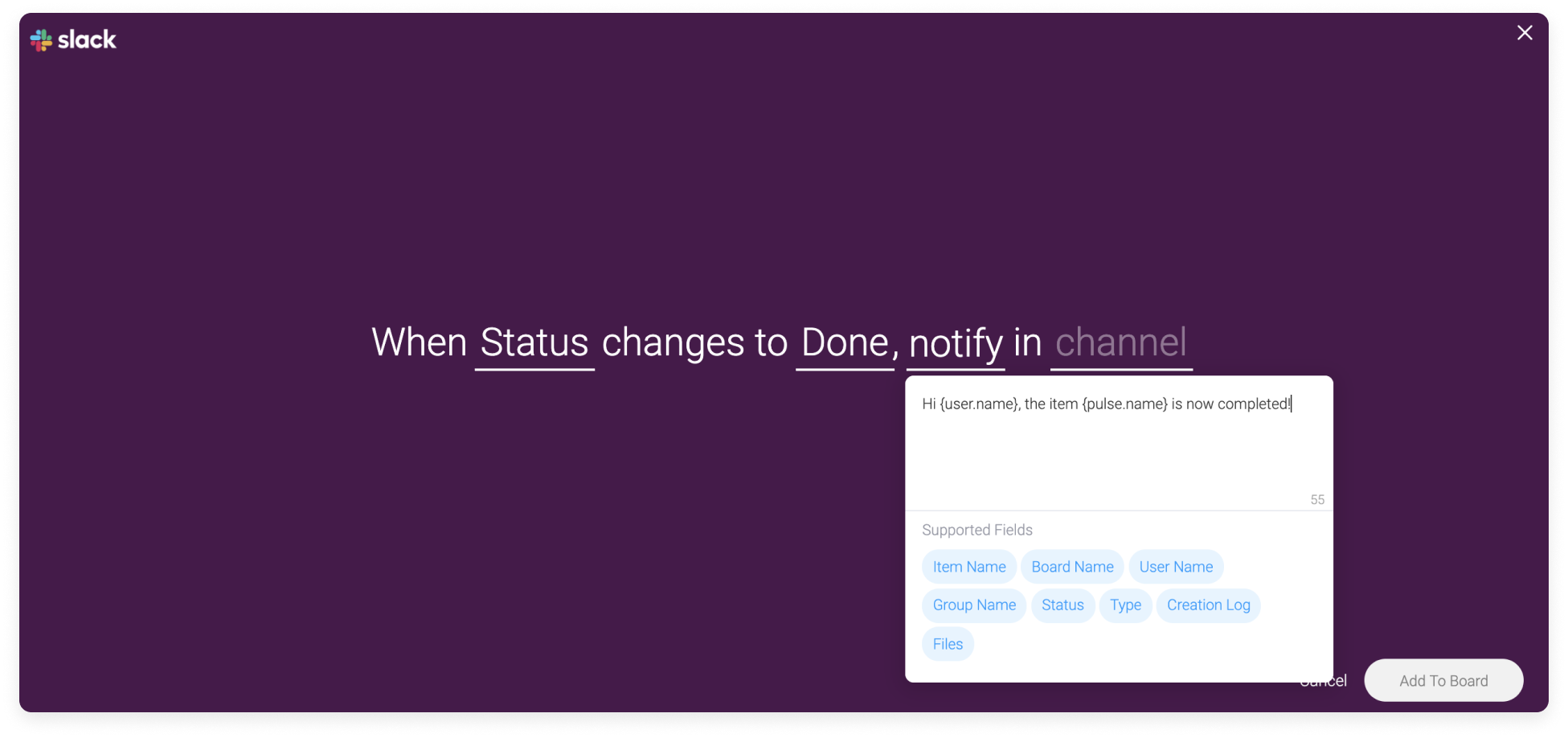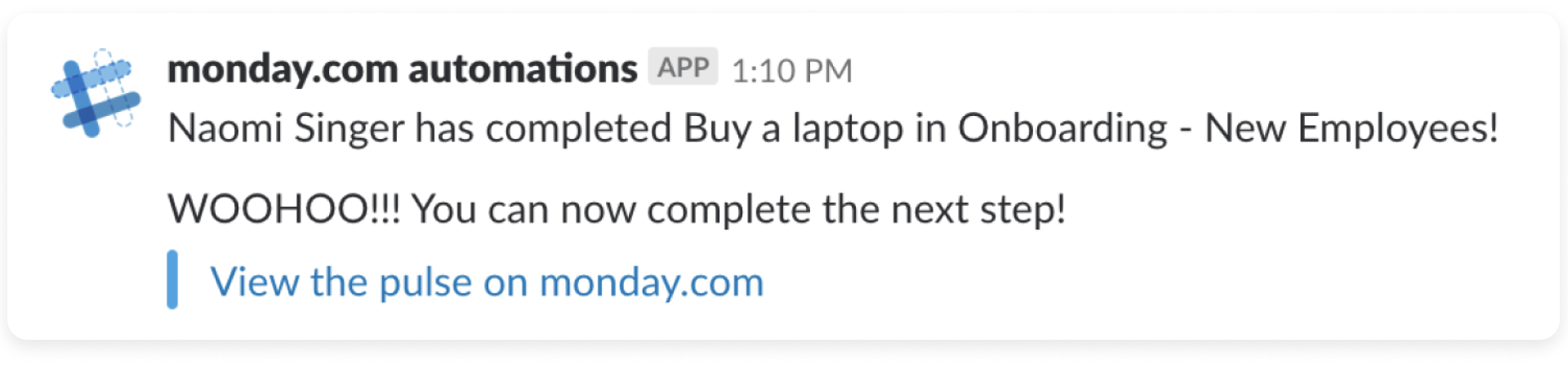monday.comからSlackにシメッセージを送信することで、チーム全体をループに保つことをお考えですか?更新情報を即座にSlackのメッセージに変換することで、全員が最新の情報を手に入れ、両方のプラットフォームで作業し、同期を保つことができます。
monday.comのSlackへの統合により、新しいアイテムの作成や既存のアイテムの更新をSlackから離れることなく行うことができます。
目次
1.ワークフローに追加する方法
2.どのような仕組みになっているのか
3.連携でSlackの特定の人に通知する
4.Slackから直接アイテムやアップデートを作成
5.Slackでダイレクトメッセージを送る
6.その他のサポート
ワークフローに追加する方法
ステップ1
統合を追加するには、統合を作成したいボードに移動し、以下のように画面右上にある統合ボタンをクリックします。
そこから「Slack」を選択します。
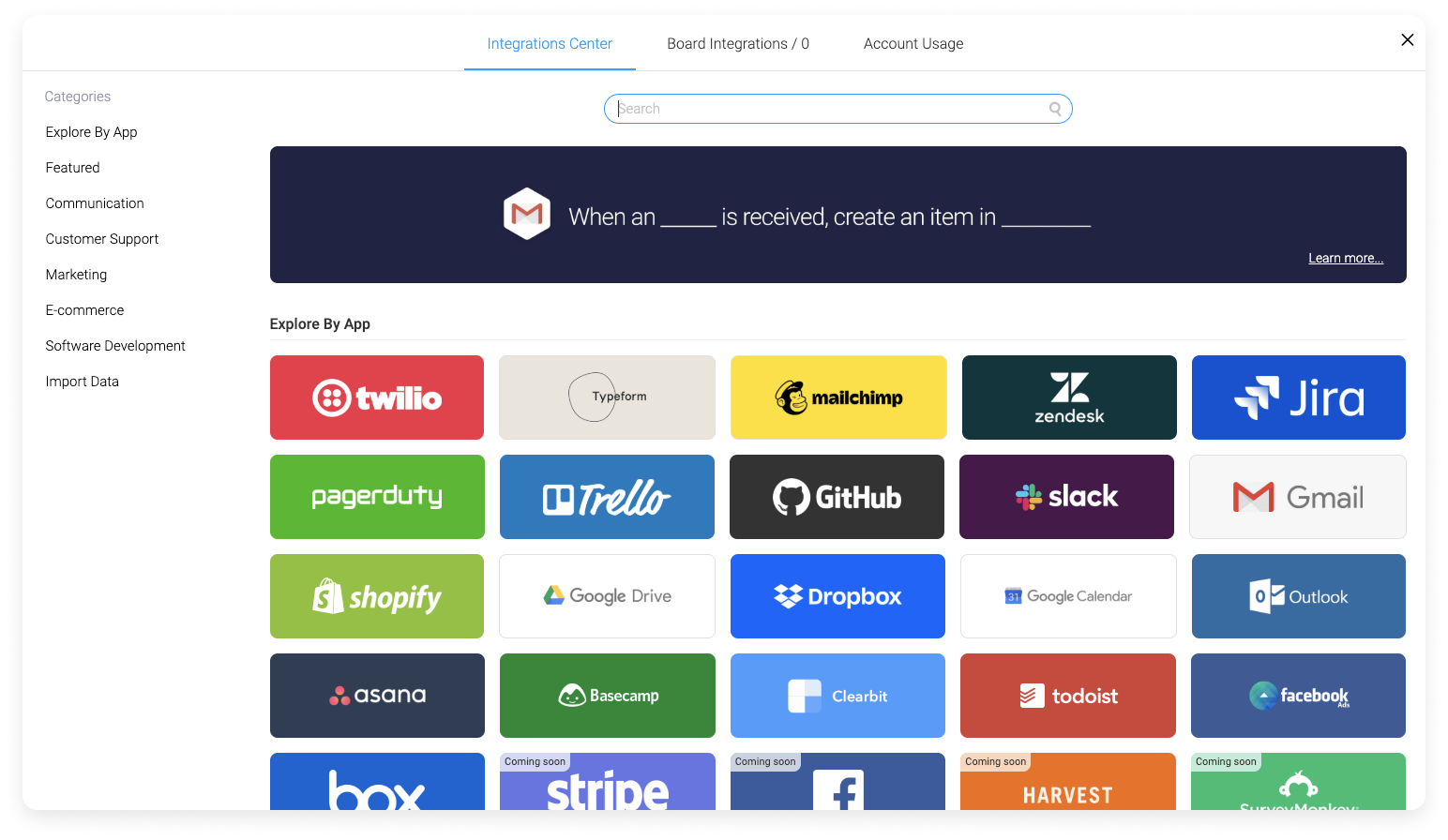
ステップ2
Slackとの連携バナーをクリックすると、連携で提供される6つのレシピが表示されます。
- 日付が来たら、チャンネルで通知
- アイテムが作成されたら、チャンネルで通知
- ステータスが何かに変わったら、チャンネルで通知する
- カラムが変更されたらチャンネルで通知
- このアイテムに更新があった場合、それをチャンネルに送る
- 何らかの更新があった場合、それをチャネルに送信する
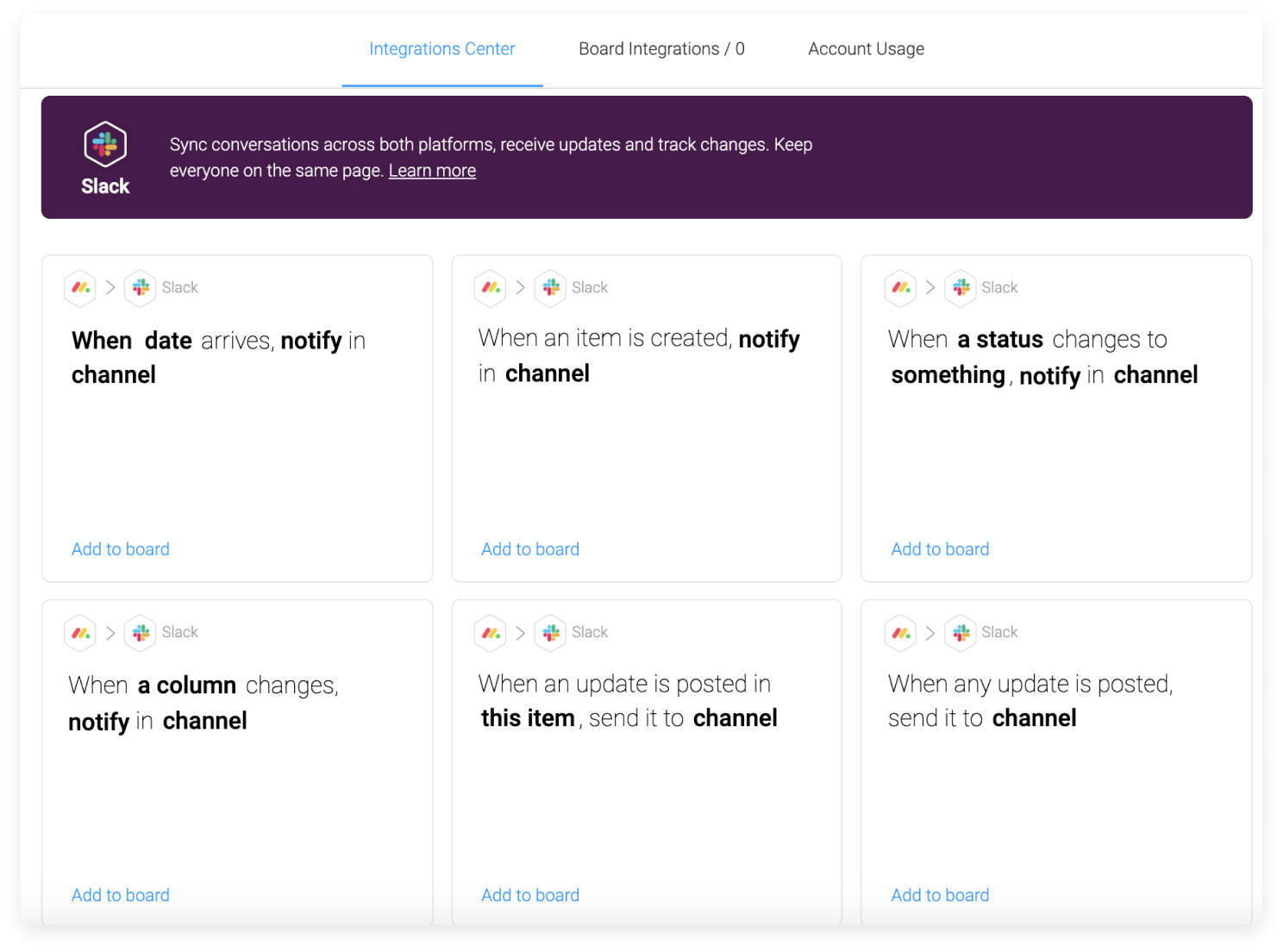
作成したい統合を選択してください
ステップ3
レシピの一つをクリックすると、monday.comアカウントとSlackアカウントを接続するよう求められます。
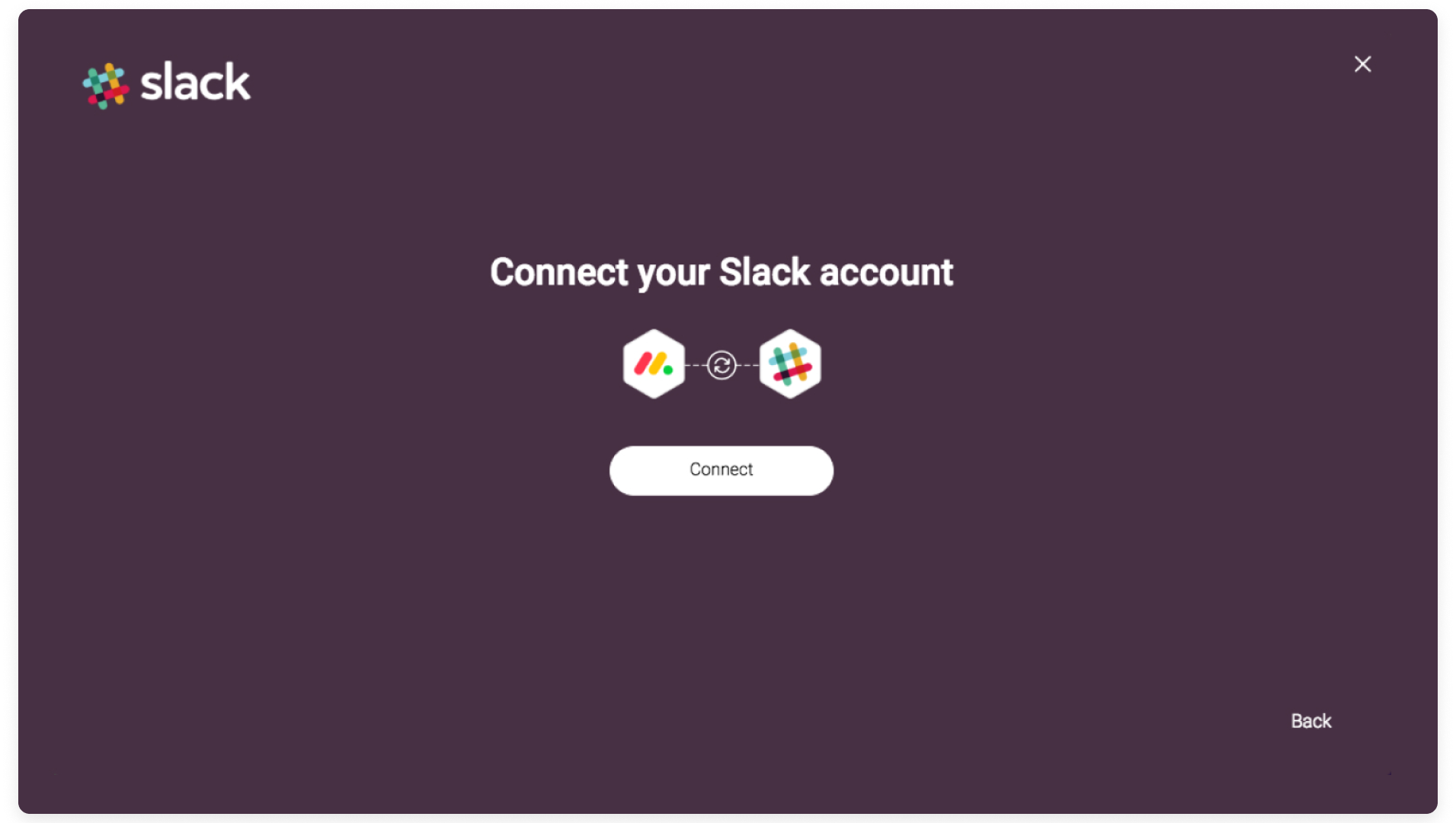
すると、monday.comがSlackアカウントに接続することを許可するかどうかが尋ねられます。Authorizeをクリックします。
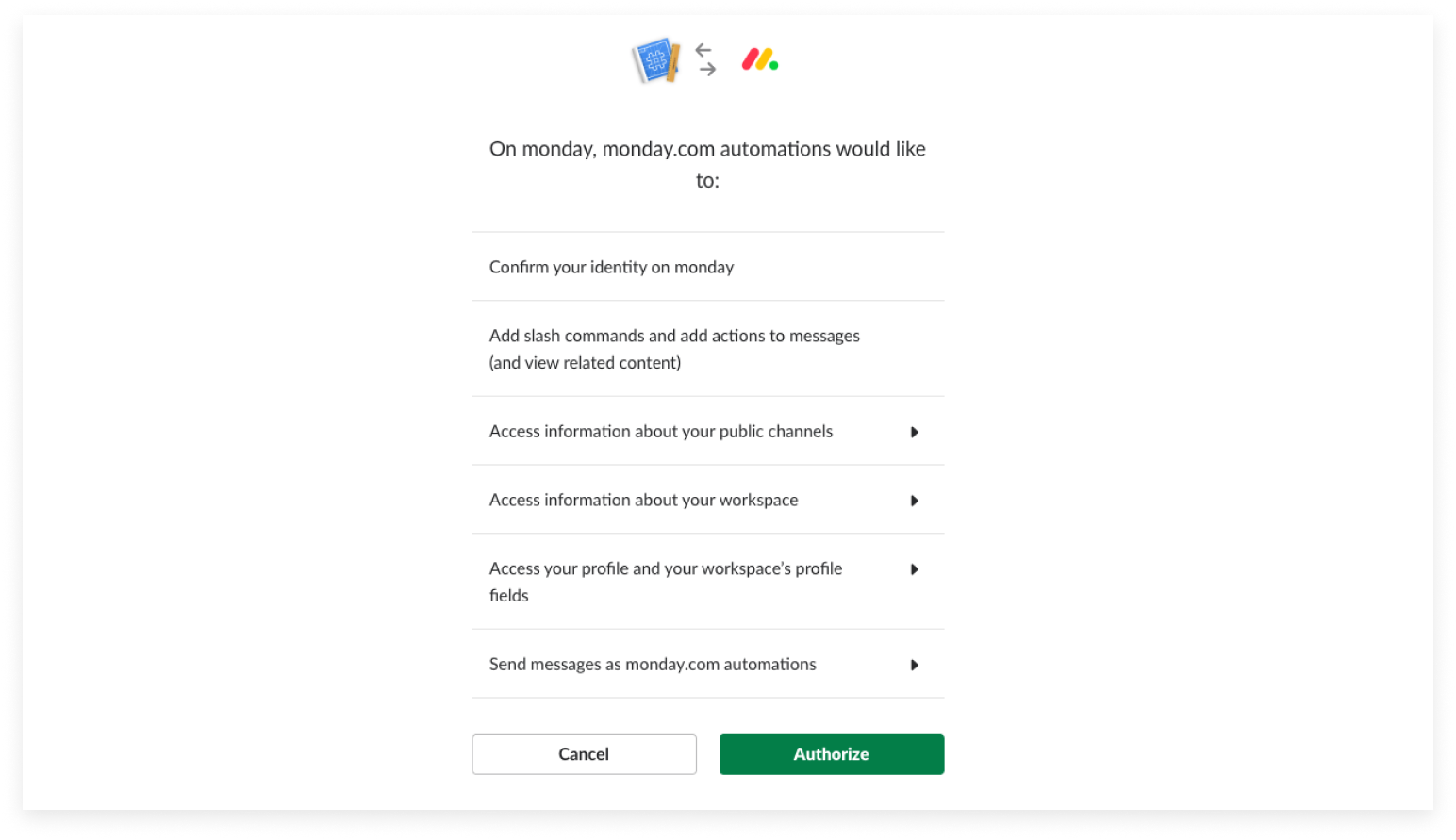
アカウントとSlackの接続ができます。これで、チームと効率的にコミュニケーションするためのレシピを作り始めることができますね。
どのような仕組みになっているのか
6つのレシピから1つを選び、monday.comにSlackとの統合を許可すると、統合ウィンドウが表示されます。ここで自動化を設定します。以下のように、Slackチャンネルに送信されるメッセージをカスタマイズすることができます。
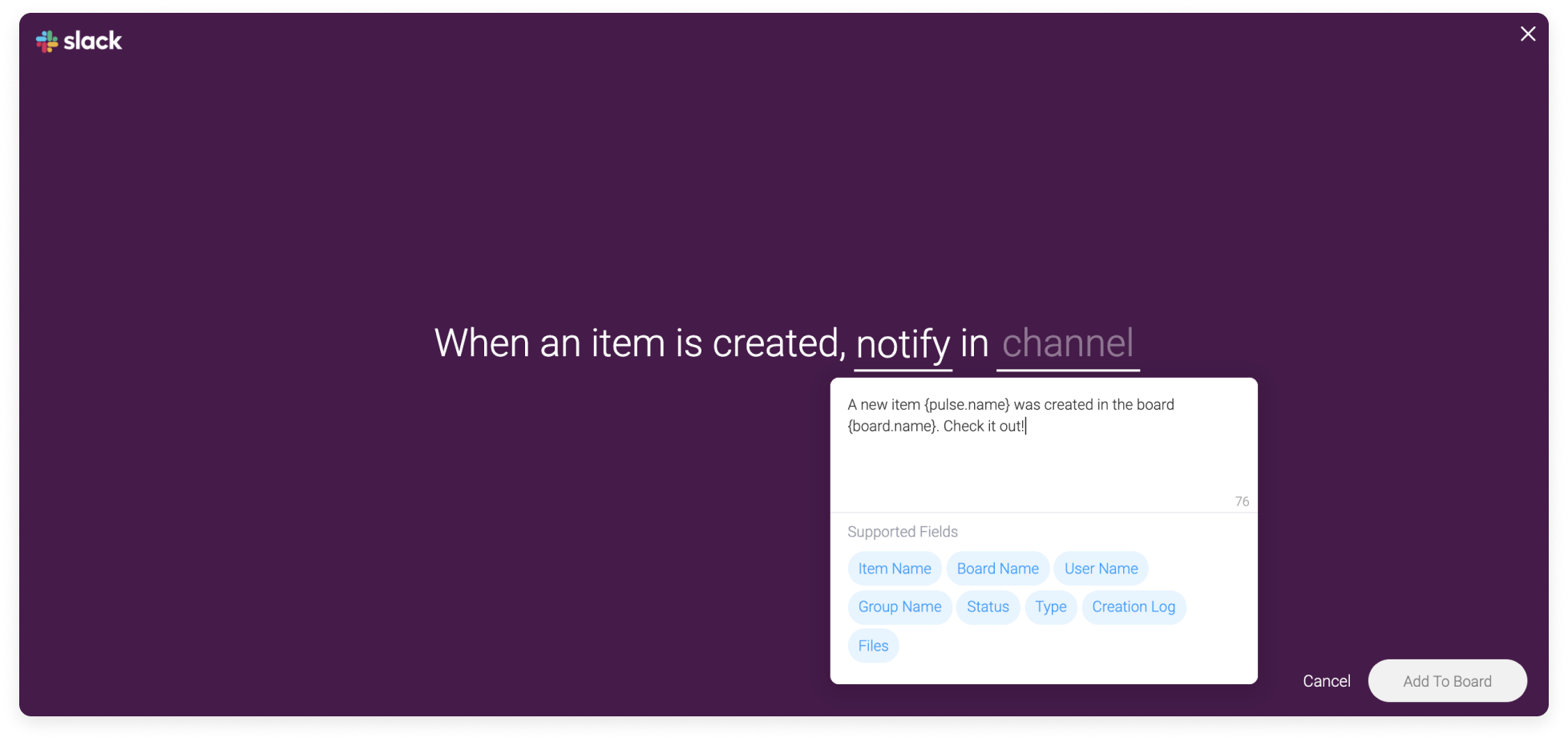
連携でSlackの特定の人に通知する
Slackとの連携では、特定の人への通知、全員への通知、特定のチャンネル内の人への通知を選択することができます。以下はその仕組みです。
統合により、Slackでその人のSlackユーザーIDを使用して、その人を言及することができます。そのためには、Slackアカウントにアクセスし、そのユーザーのプロフィールを検索してください。次に、3つの点のメニューをクリックし、以下のように「メンバーIDをコピー」を選択します。
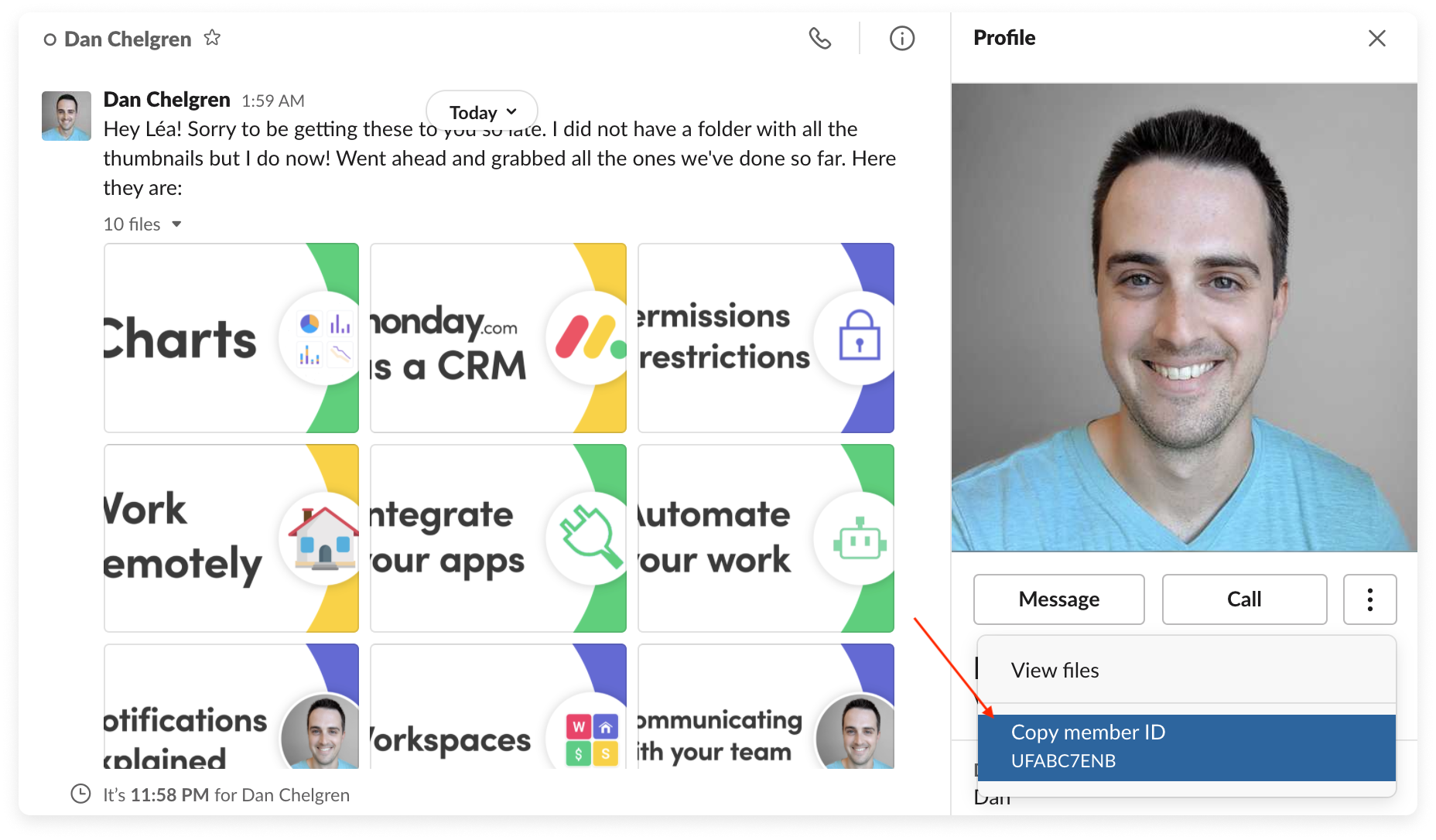
完了したら、統合レシピに戻り、次の構文を使用します。 <@memberID> . ここでは、例えば、ビデオ編集者のDanにスクリプトが完了したらすぐに通知したい場合です。
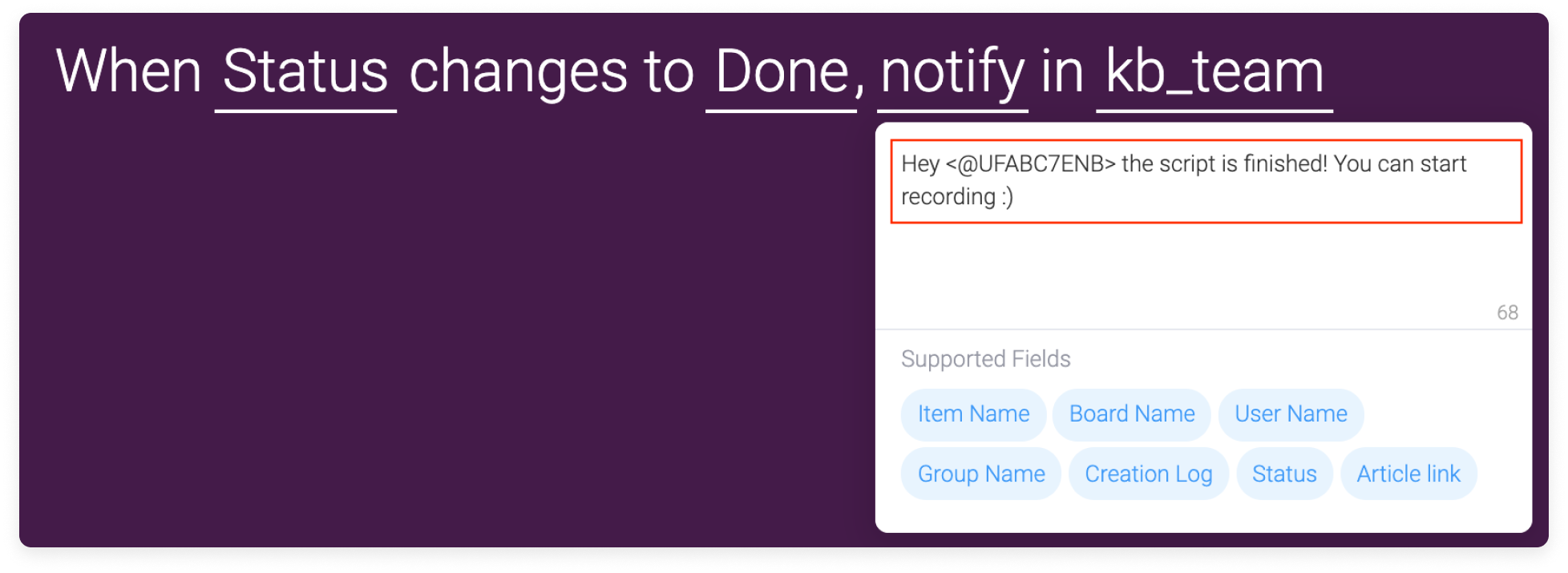
すると、DanはSlackに次のようなメッセージを受け取ります。

- チャンネル内の全員にメンションする
同じように、特定のチャンネルにいる全員を言及することもできます。これを行うには、統合の通知テキストに <!here> を使用するだけです。
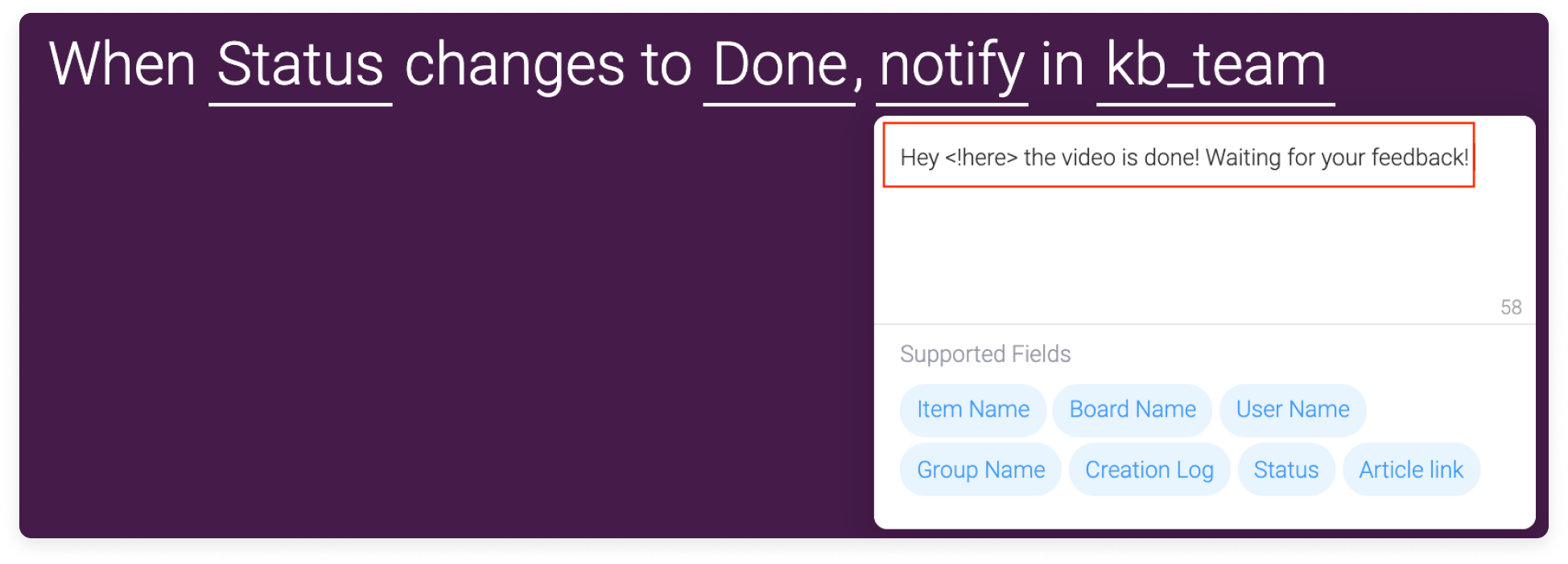
- 特定のチャンネルをメンションする
チャンネルに言及するには、統合の通知テキストに <!channel> を使用します。
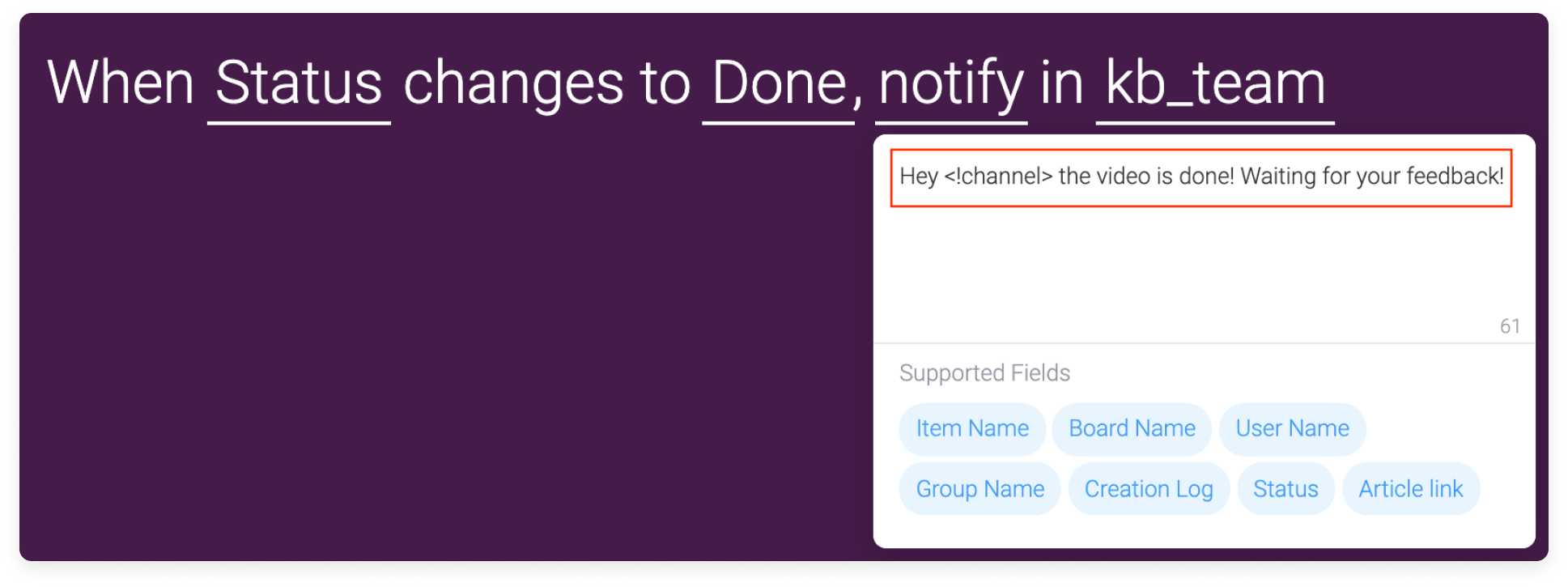
Slackから直接アイテムやアップデートを作成
- Slackから直接新規項目を作成する
新しいSlackショートカット機能により、monday.comアカウントのログイン情報を持つSlackユーザーは、Slackの会話から直接、タスクやプロジェクトなどの新しいアイテムを即座に作成することができます。重要なアイテムはmonday.comに残しておけば、取り残されることはありません。(新しいショートカットの代わりにSlackのコマンドを使いたい場合は、引き続きサポートされ、使用可能です!)
注:Slackショートカットを使用する場合、Slackワークスペースは1つのmonday.comアカウントにのみ接続できます。しかし、前編で紹介したmonday.com内の連携を利用する場合、1つのmonday.comアカウントで複数のslackワークスペースと連携することが可能です。
Slackの会話から直接新しいアイテムを作成するには、ショートカットアイコンをクリックし、"create a new item "を選択します。
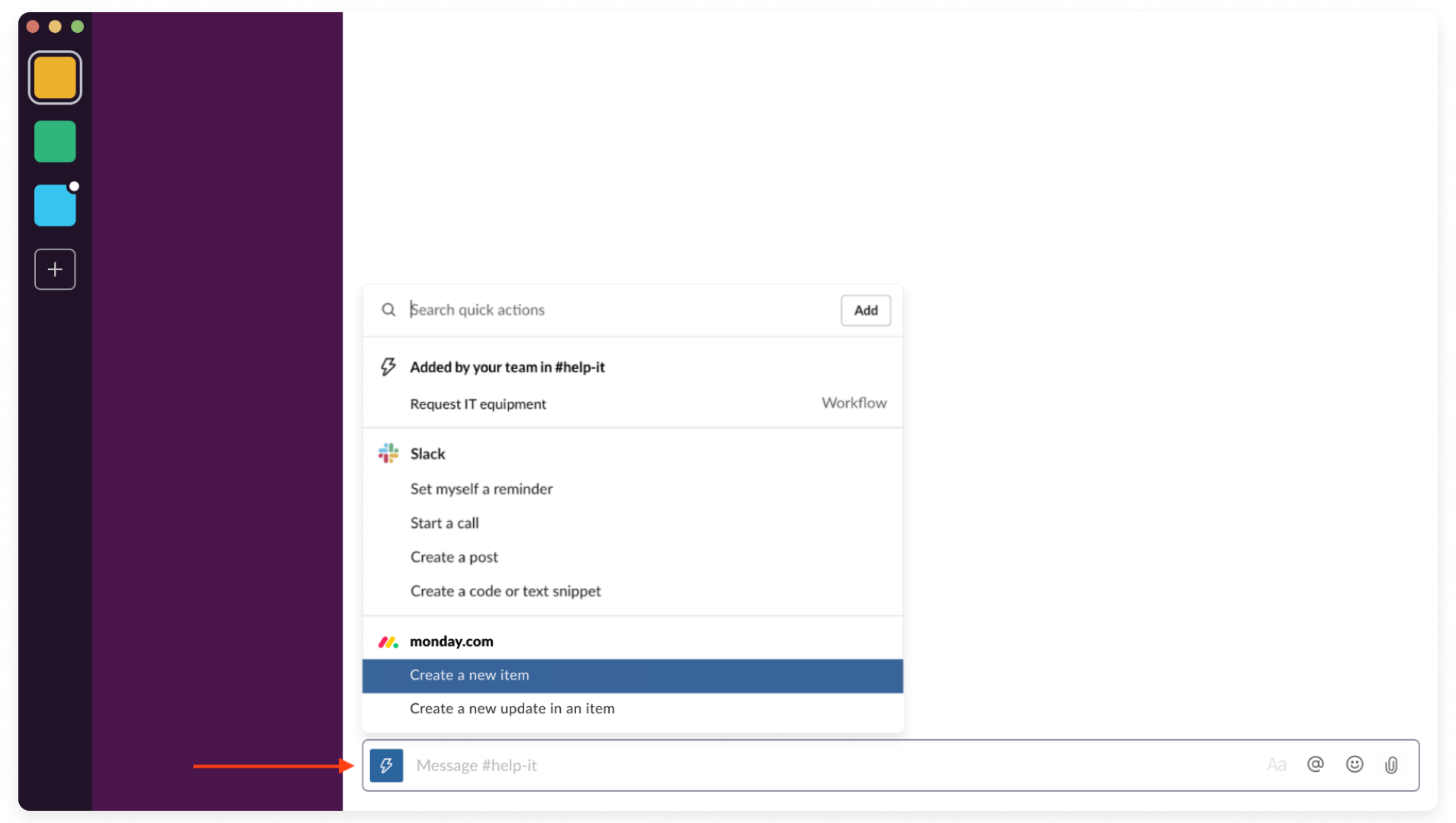
次に、作成するアイテムをカスタマイズします。月曜日にアイテムのアップデートセクションに表示されるアップデートを追加することもできます。
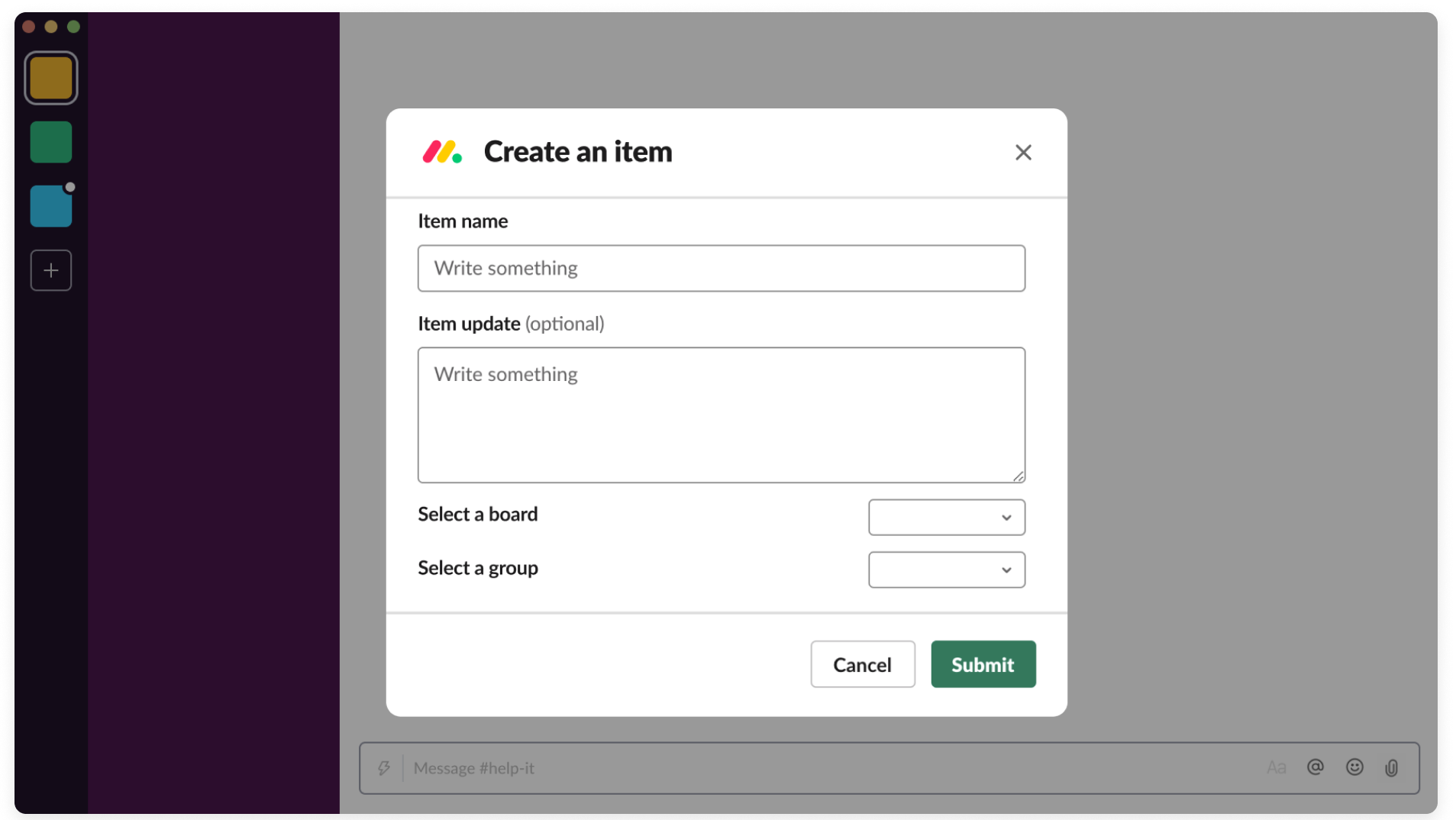
完了すると、次のようなメッセージが表示されます。
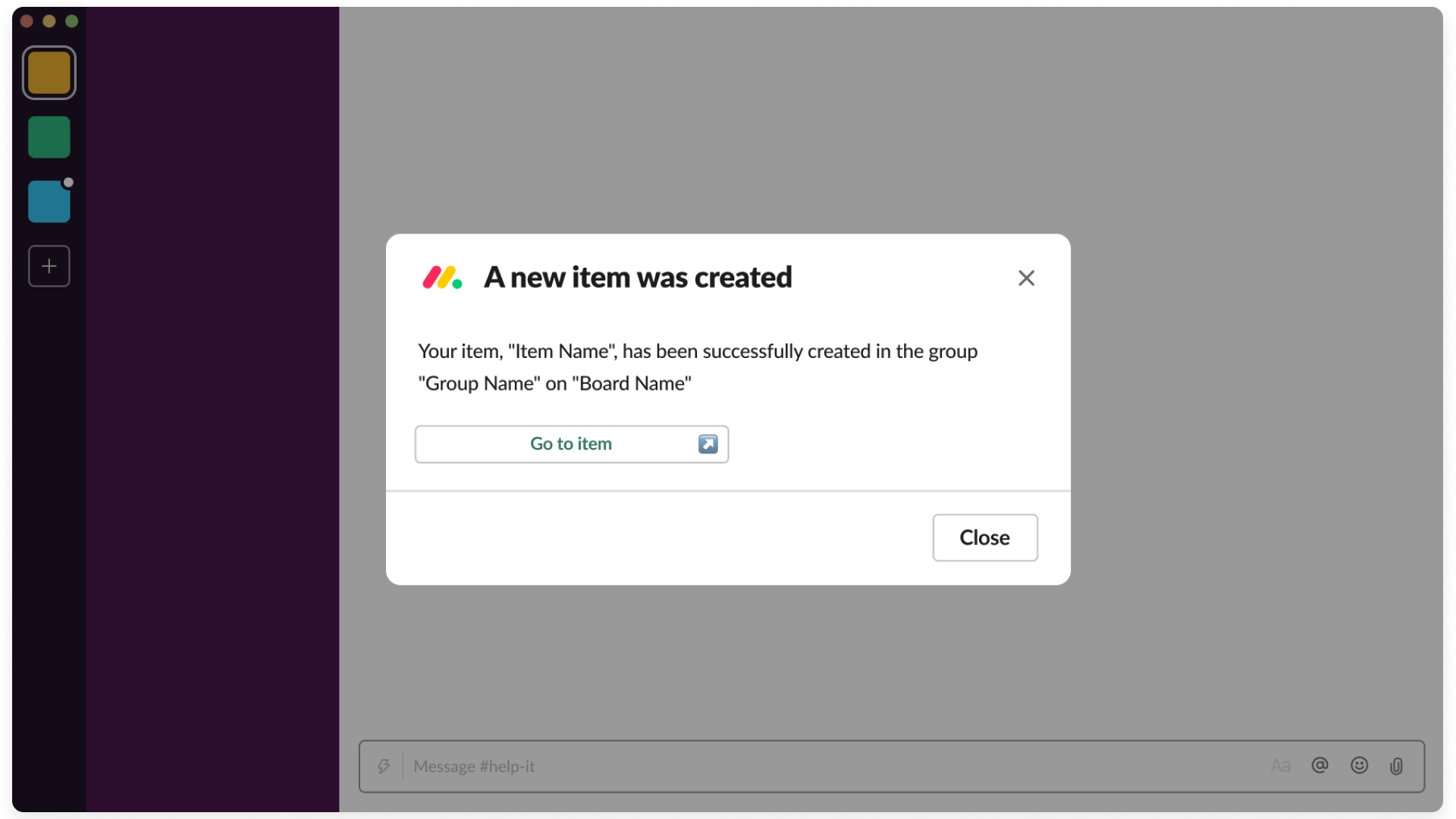
- Slackから直接アップデートを作成
新しいショートカット機能により、monday.comアカウントのログイン情報を持つSlackユーザーは、Slackから直接既存のアイテム(タスクやプロジェクト)に更新を追加することもでき、隙間なく更新することができます。
ショートカットアイコンをクリックし、以下のように「create new update in an item」を選択してください。
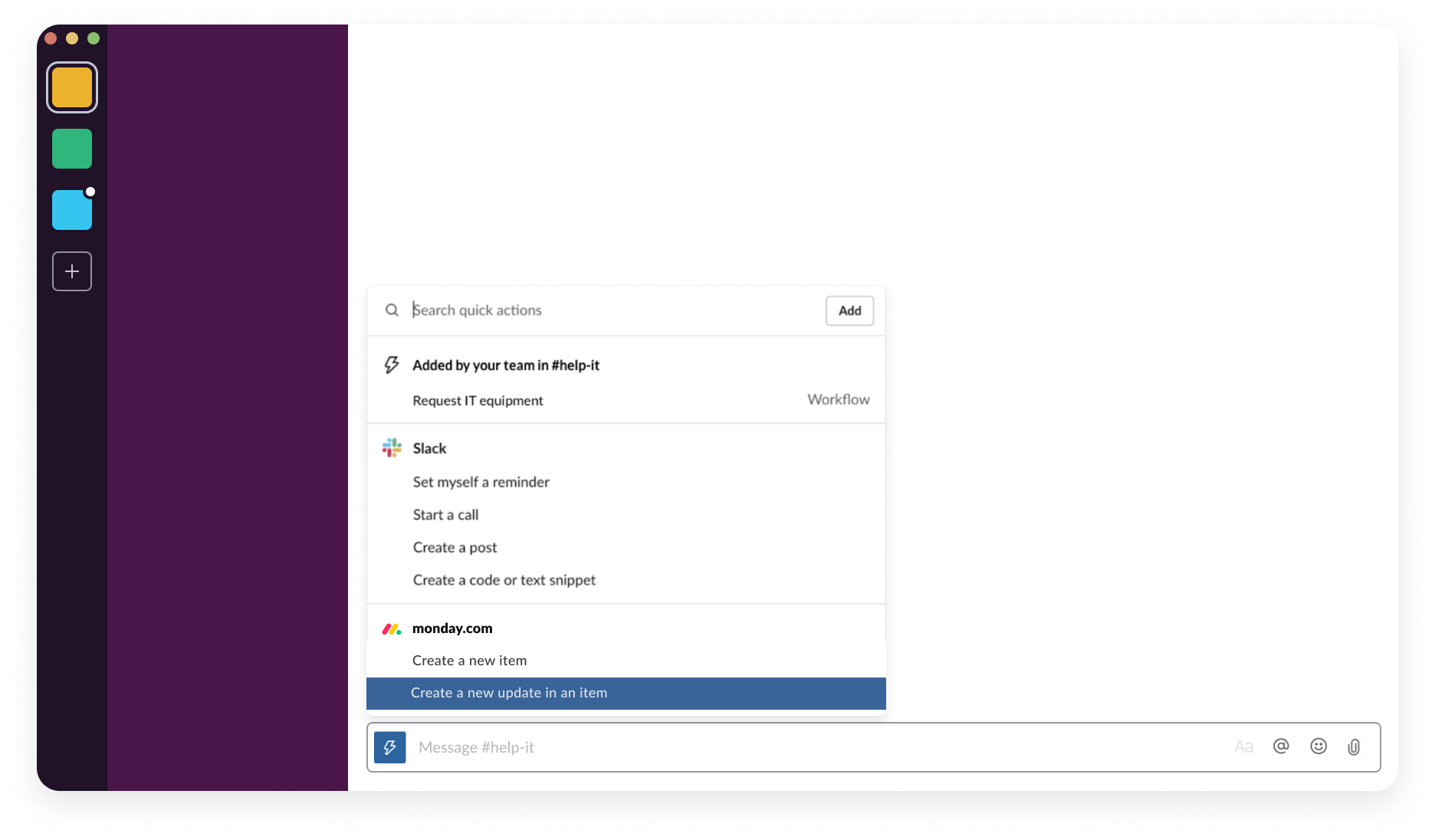
次に、投稿したいアップデートを追加し、monday.comのアカウントでボード、グループ、アイテムを選択します。
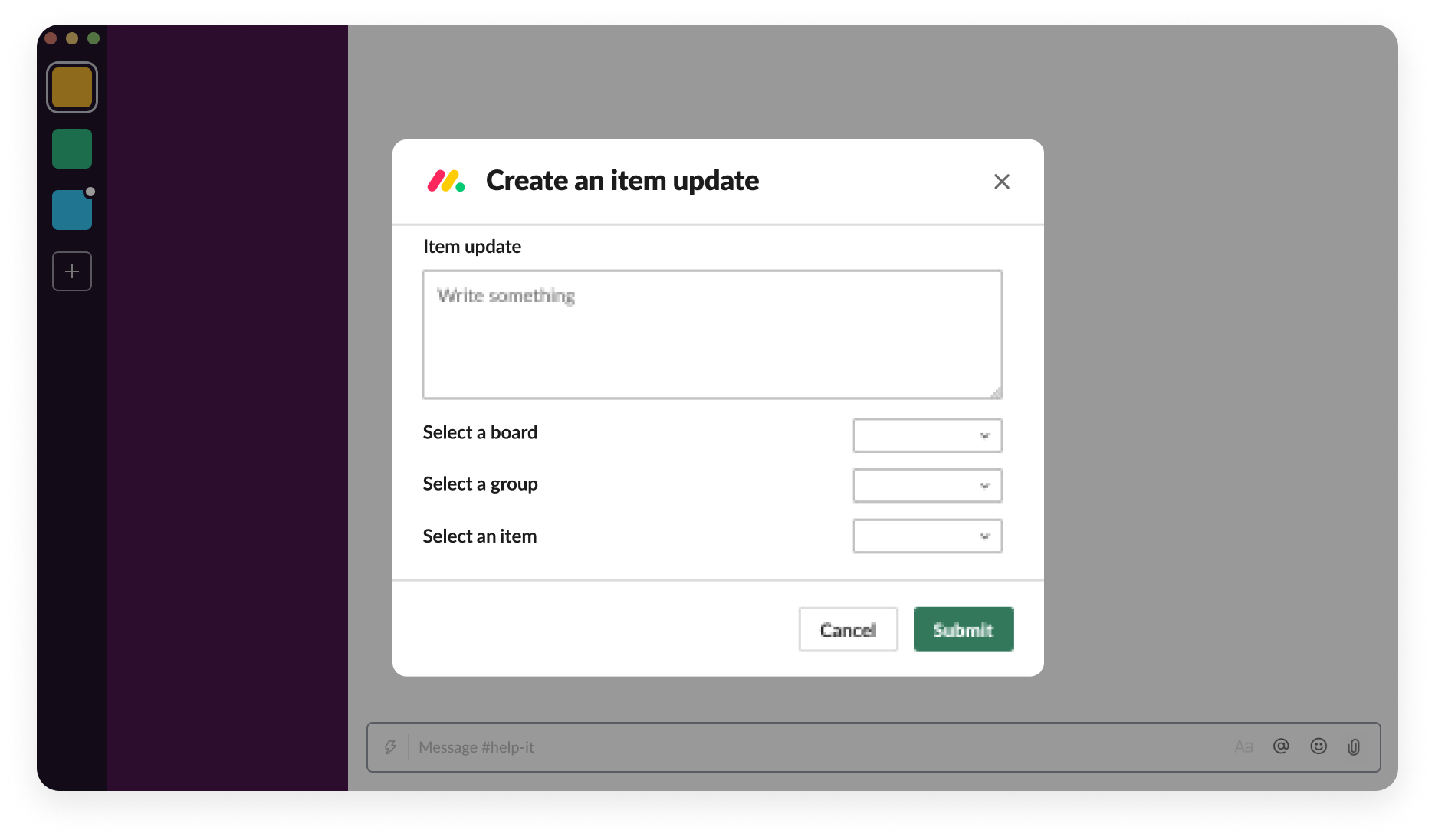
完了すると、次のようなメッセージが表示されます。
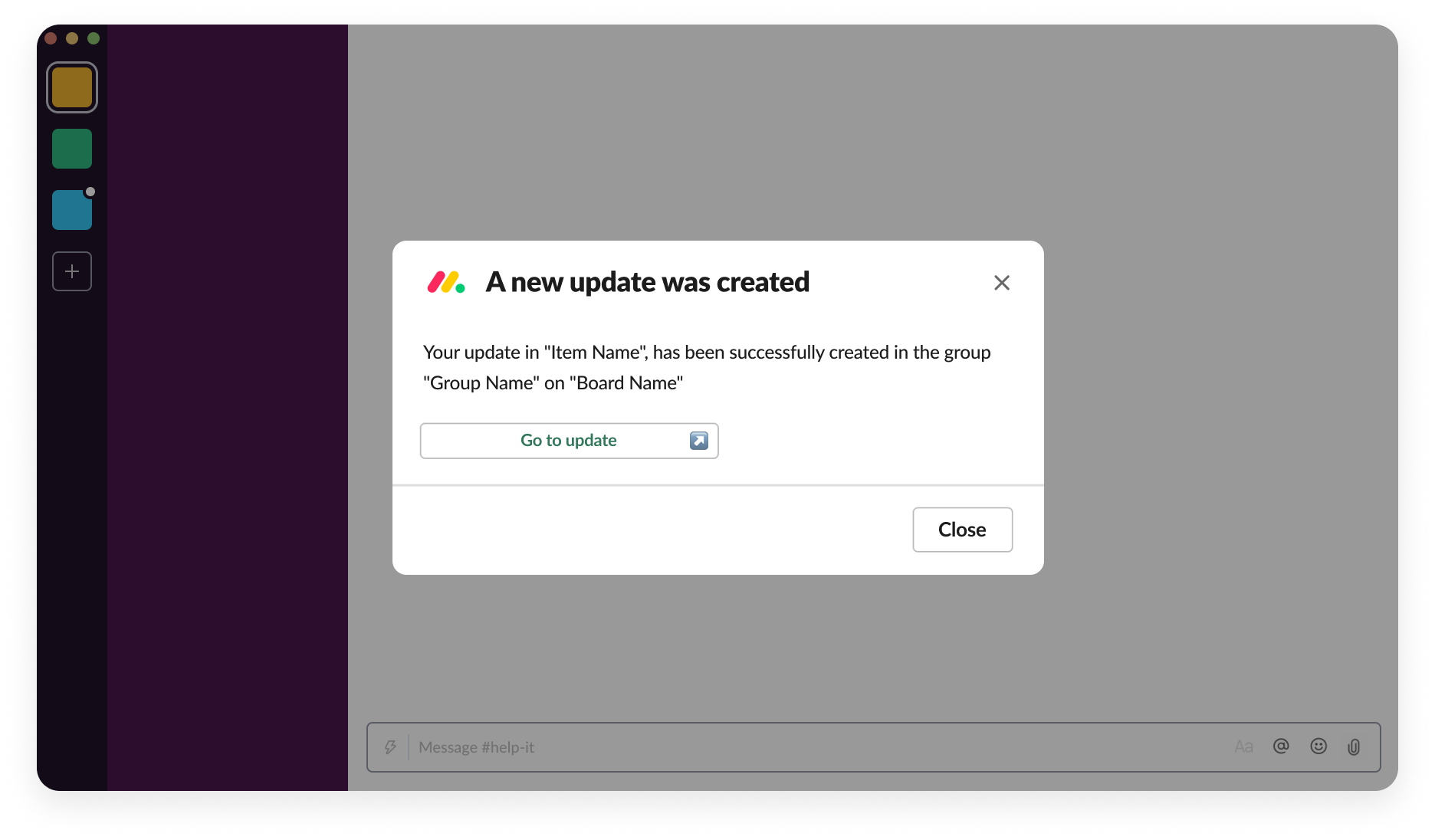
Slackでダイレクトメッセージを送る
Slackとの連携により、monday.comのアカウントにいながらSlackでダイレクトメッセージを送信することができます。
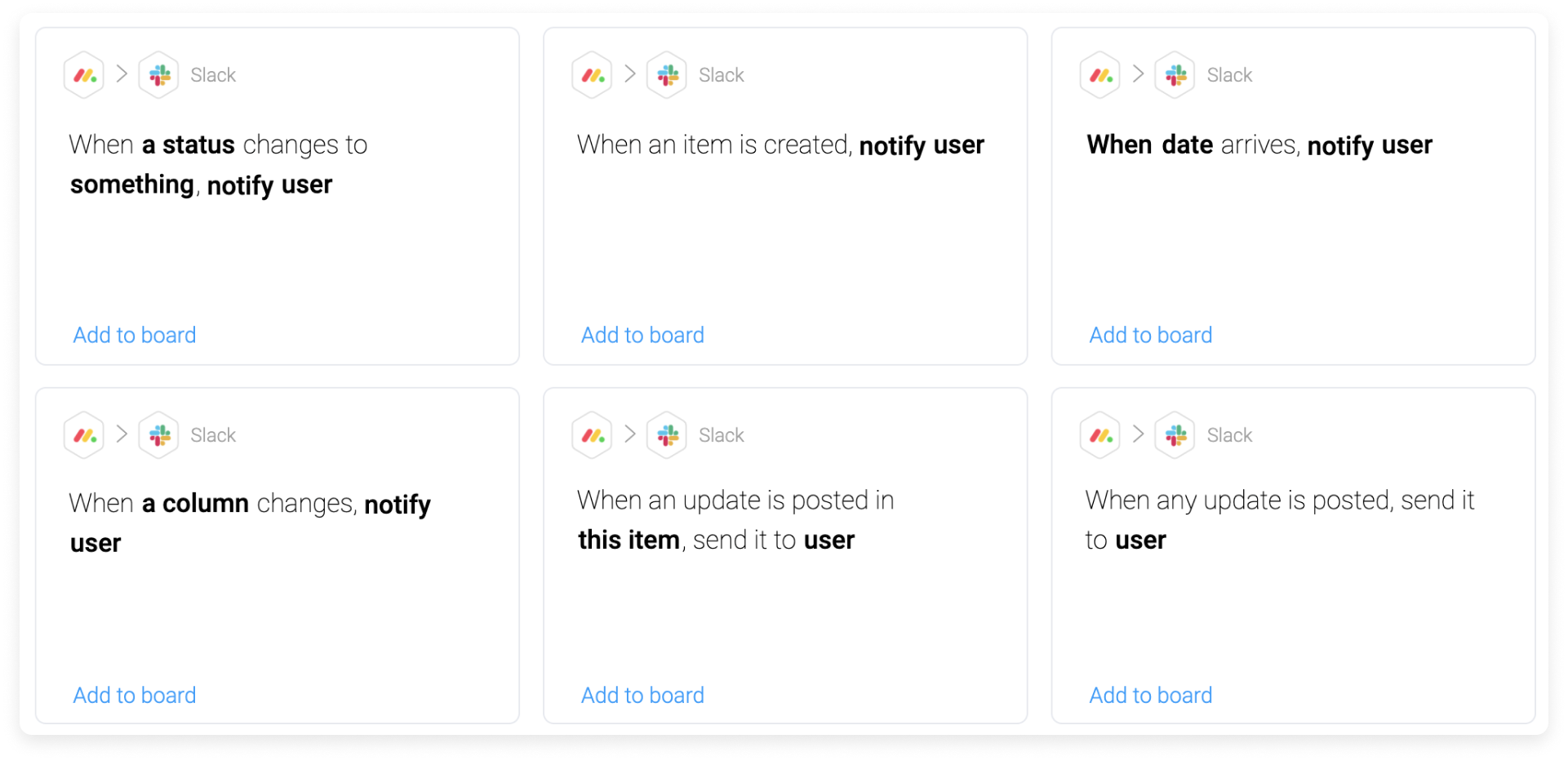
メッセージを送りたい相手を具体的に選んで、メッセージをカスタマイズすることができます 🙌
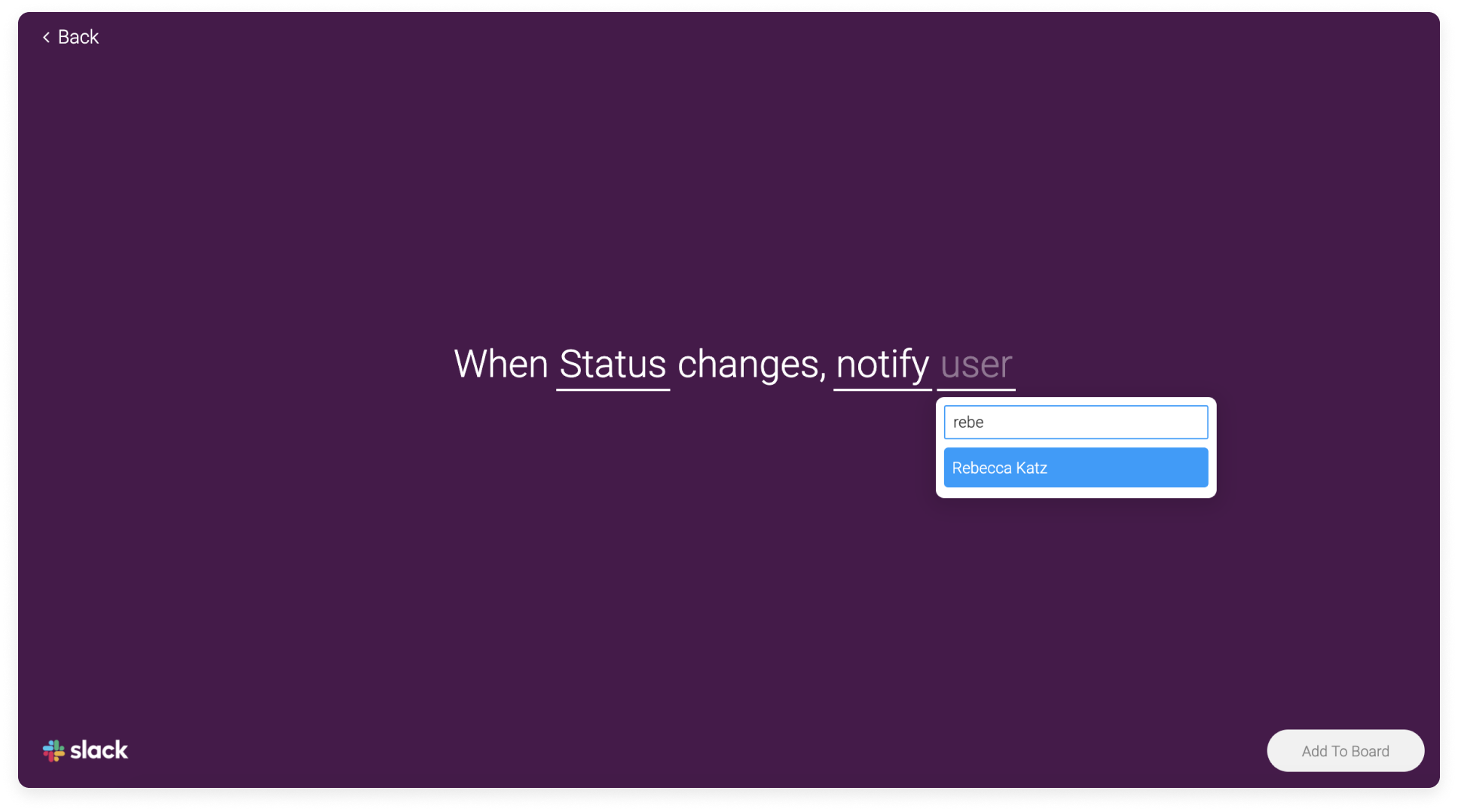
使用例
ユースケース1:アイテムが作成されたら、チャンネルで通知する
これは、グループに追加される新しいタスクを把握するのに役立ちます。ボードに追加された新しいタスクが即座に通知され、チーム全体の足並みが揃うようにすることができます。 まずはSlackに表示させたいメッセージを選ぶところから始めます。カスタマイズして、作成したユーザー名、ボード名、アイテム名と、それに関するカスタムメッセージを入れることができます。
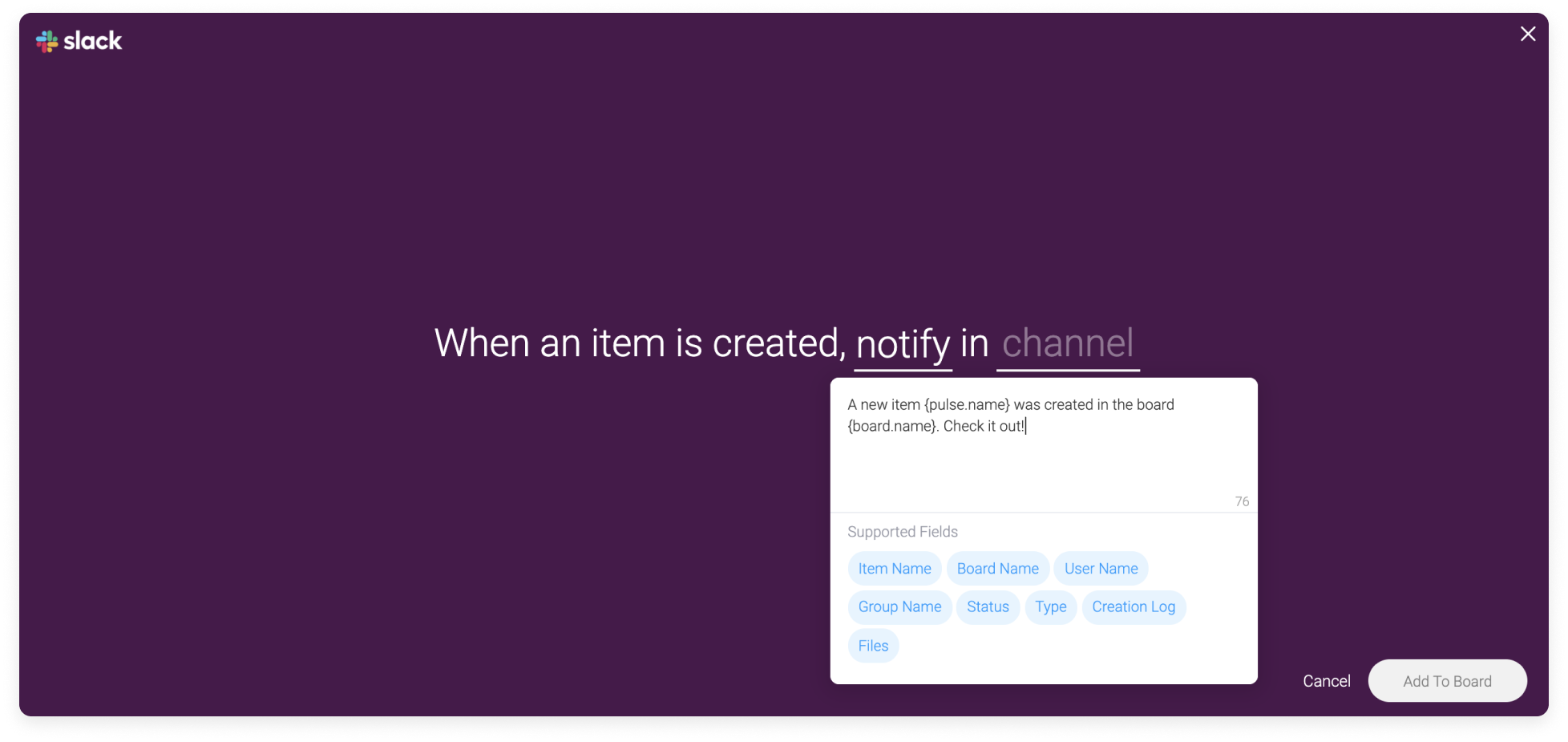
このメッセージの通知を受けたいSlackアカウントのチャンネルを選択してください。
- ユースケース2:ステータスが変わったら、チャンネルで通知する
プロジェクトやタスクのステータスの進捗状況を常に把握するために非常に便利です。何かが行き詰まった時や完了した時に、チェックインやミーティングの予定を組むことなく、知る必要のある人に通知することができます。更新されたら、チーム全員に通知されます。
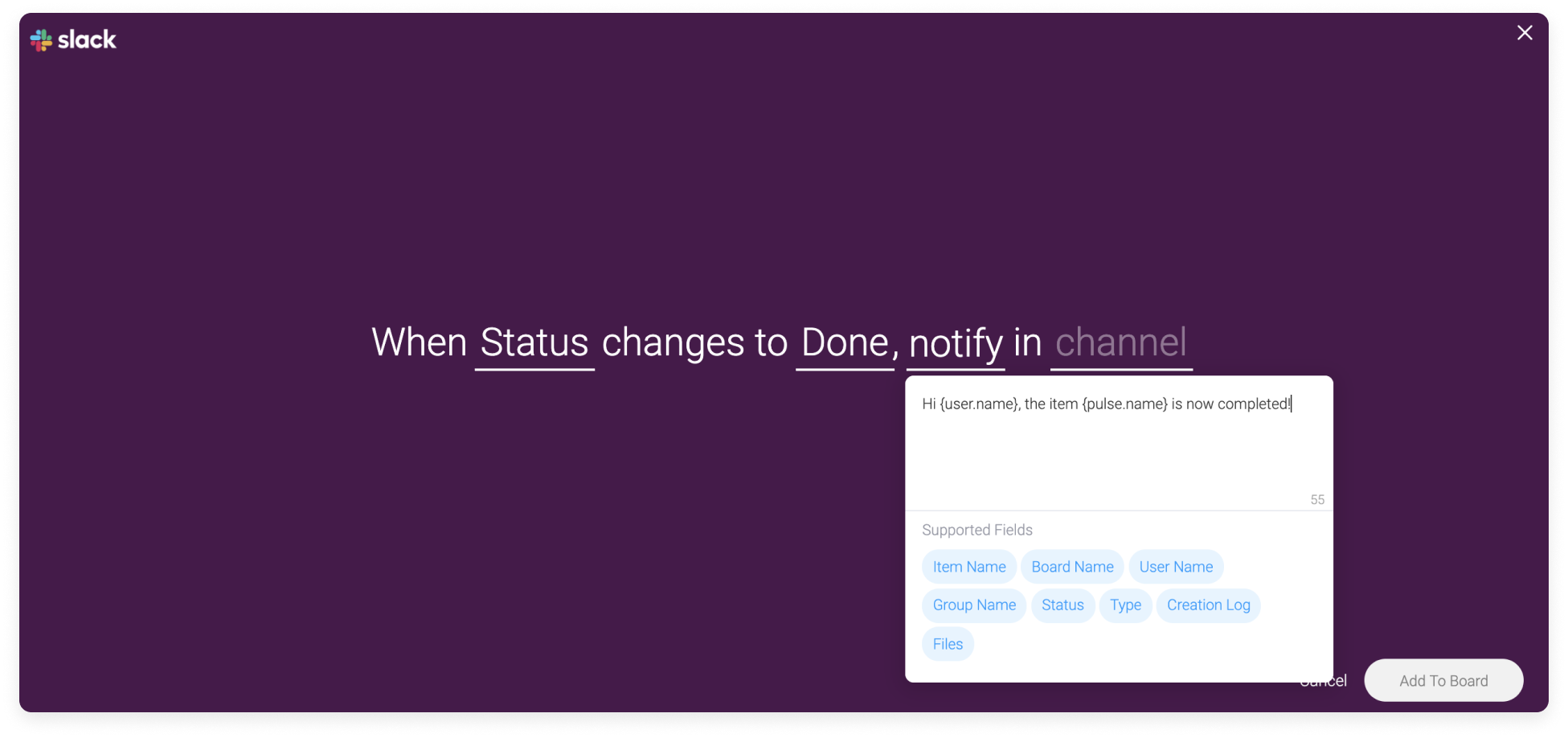
このようにSlackにメッセージが表示されるので、monday.comからのメッセージであることが分かります。
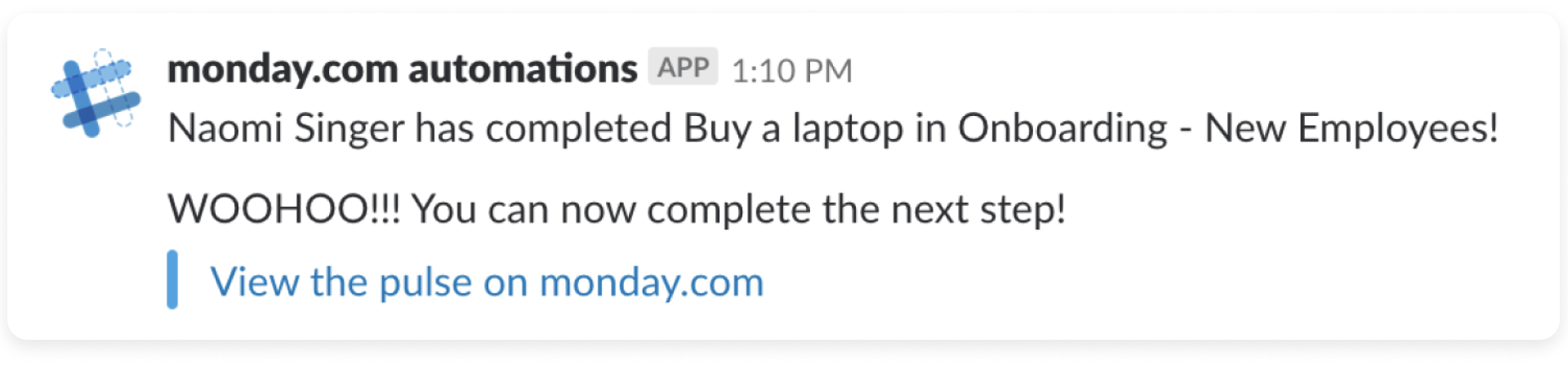
これは、特に多くのタスクオーナーや依存タスクがあるプロジェクトで、チームが効率的に緊密に連携して作業するのに非常に有効です。
その他のサポート
カスタムインテグレーションを構築する際にサポートが必要な場合は、monday.comの認定パートナーのネットワークを通じて有償でサポートするオプションもご用意しています。ご興味のある方は、こちらからお問い合わせください。