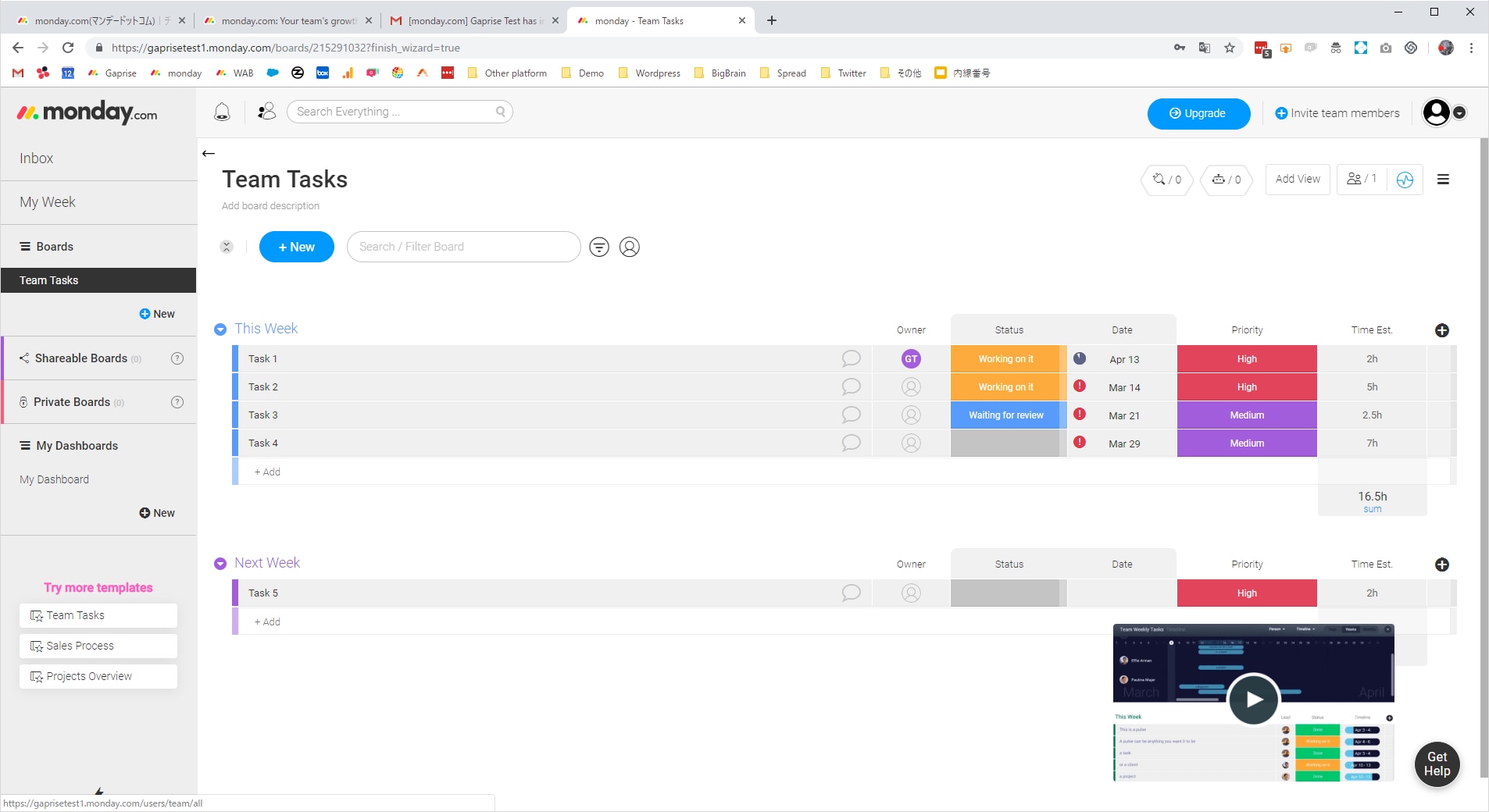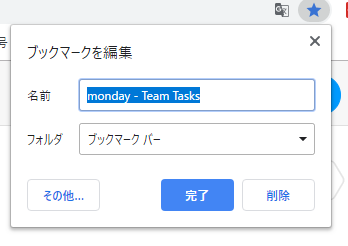世界125,000社が活用し日々業務改善を行う全く新しい「Work OS」

monday.comのトライアルアカウントを作ったのに、誰も参加してくれないという場合、もしかしたら参加方法で困っているのかもしれません。
「monday.comアカウントに招待されたのに、ログインできない!」
「既存アカウントに参加したいのに、間違えて新アカウントを作成してしまった!」
という意見をよく頂きますので、招待されたアカウントへの参加方法をご紹介します。
招待された人の登録手順 |
アカウントにはそれぞれ”〇〇〇.monday.com”というアカウント名が用意されています。この場合、”gaprise_test_1.monday.com”というアカウントに招待されています。
オーナーが招待メールを送ると、招待者にmonday.comから招待メールが届きます。メールの中にある”Accept Invitation”をクリックして下さい。
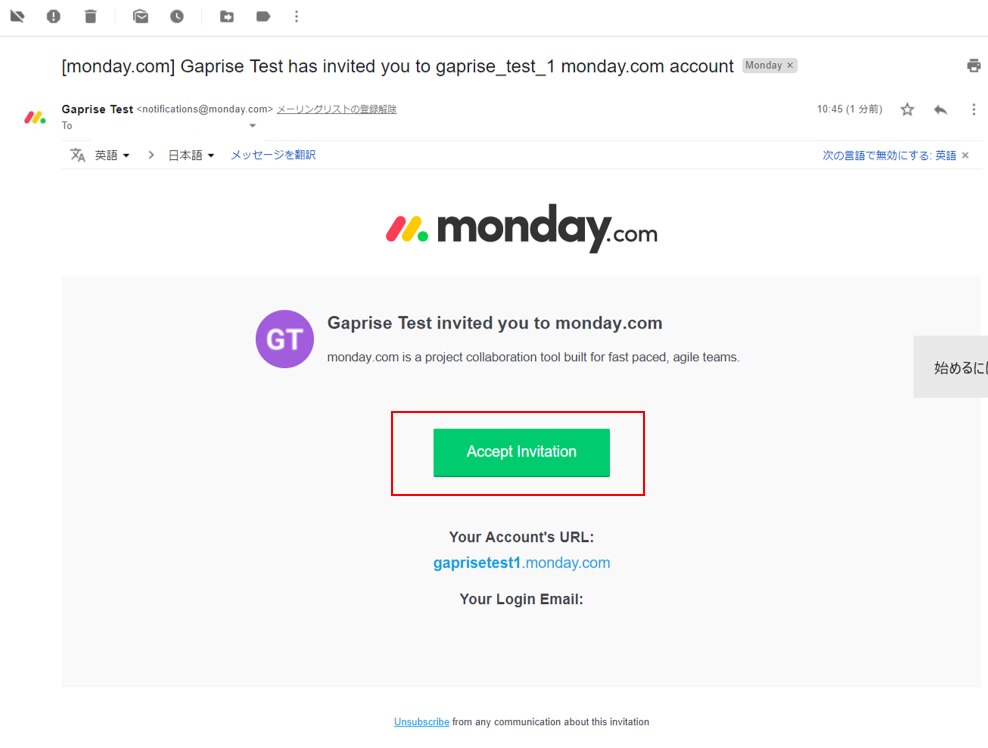
“Accept Invitation”をクリックすると、下記画面が表示されます。名前とパスワード、必要であれば電話番号を入力します。”I agree to the terms of use and Privacy policy”(プライバシーポリシーに同意する)にチェックをいれて”Sign Up”(アカウントに参加)をクリックします。
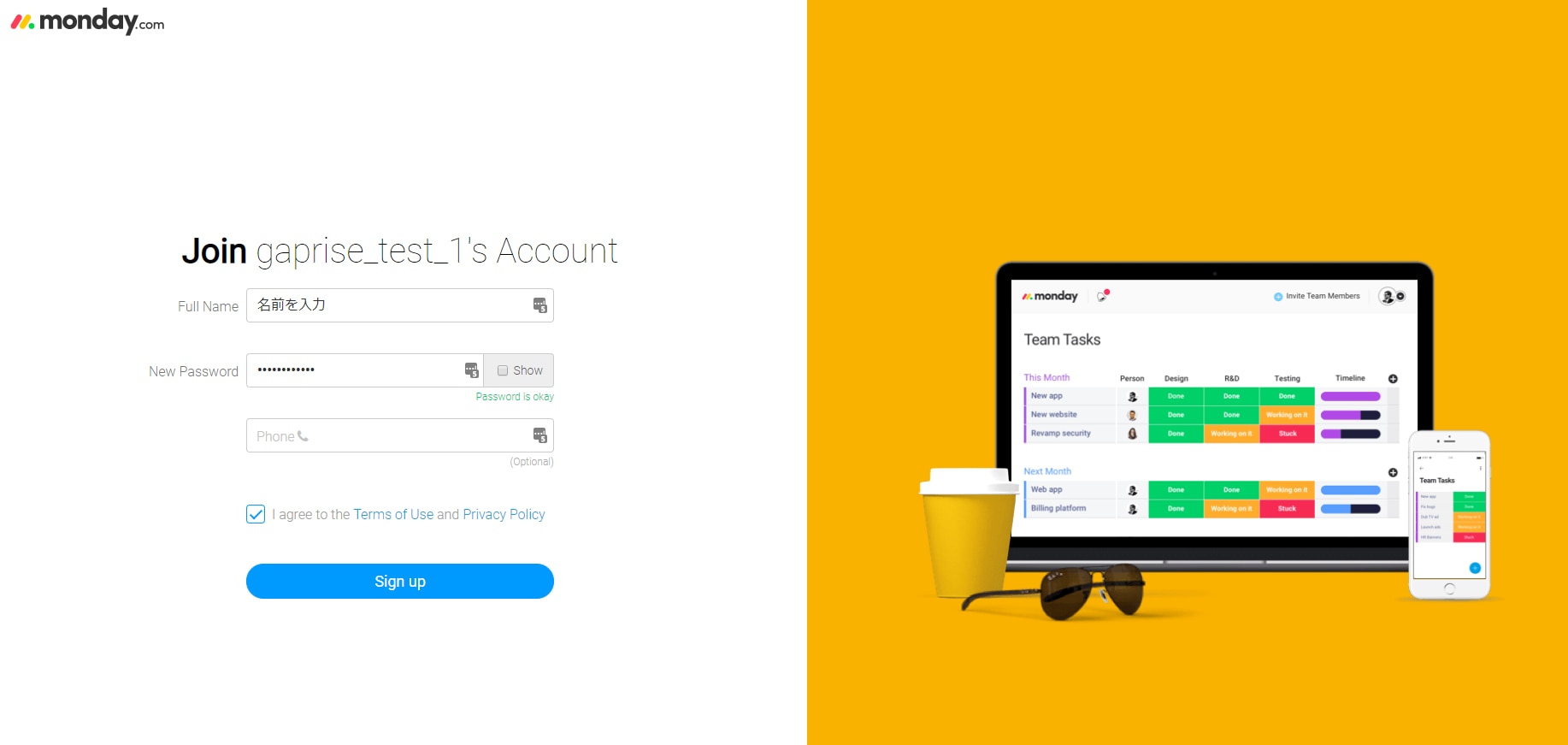
“Sign Up”(アカウントに参加)をクリックすると、”Who’s on your team?”(他メンバーを招待する画面)が表示されます。こちらで他のメンバーを招待する場合はメールアドレスを入力します。
招待しない場合は左下の”I’ll do late”(後で行う)をクリックします。
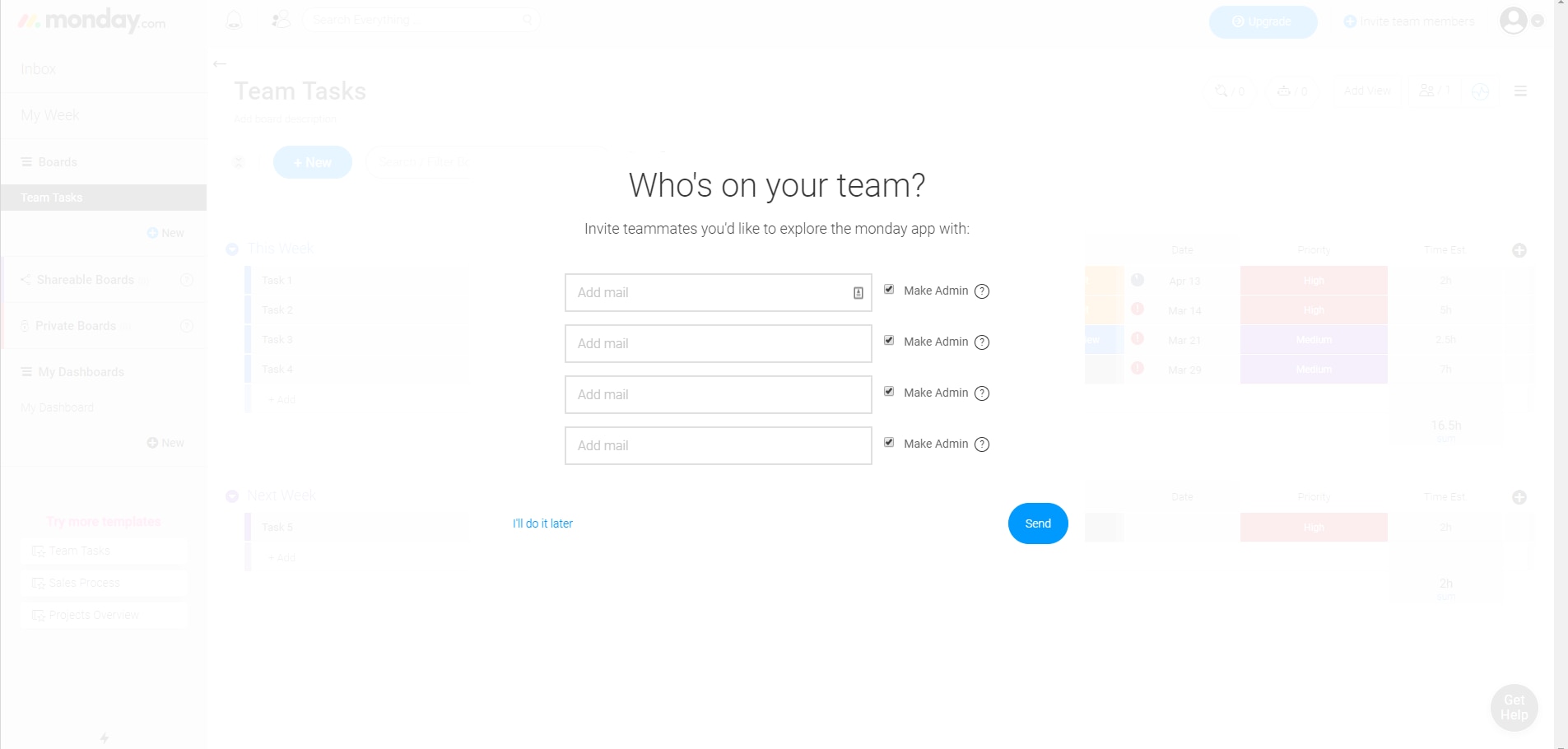
プロフィール写真アップロード画面が表示されます。アップロードは必須ではありませんが、monday.comではタスクに担当者をアサインした際にアイコンで表示されますので、わかりやすいアイコンを設定しておくと見やすくなります。
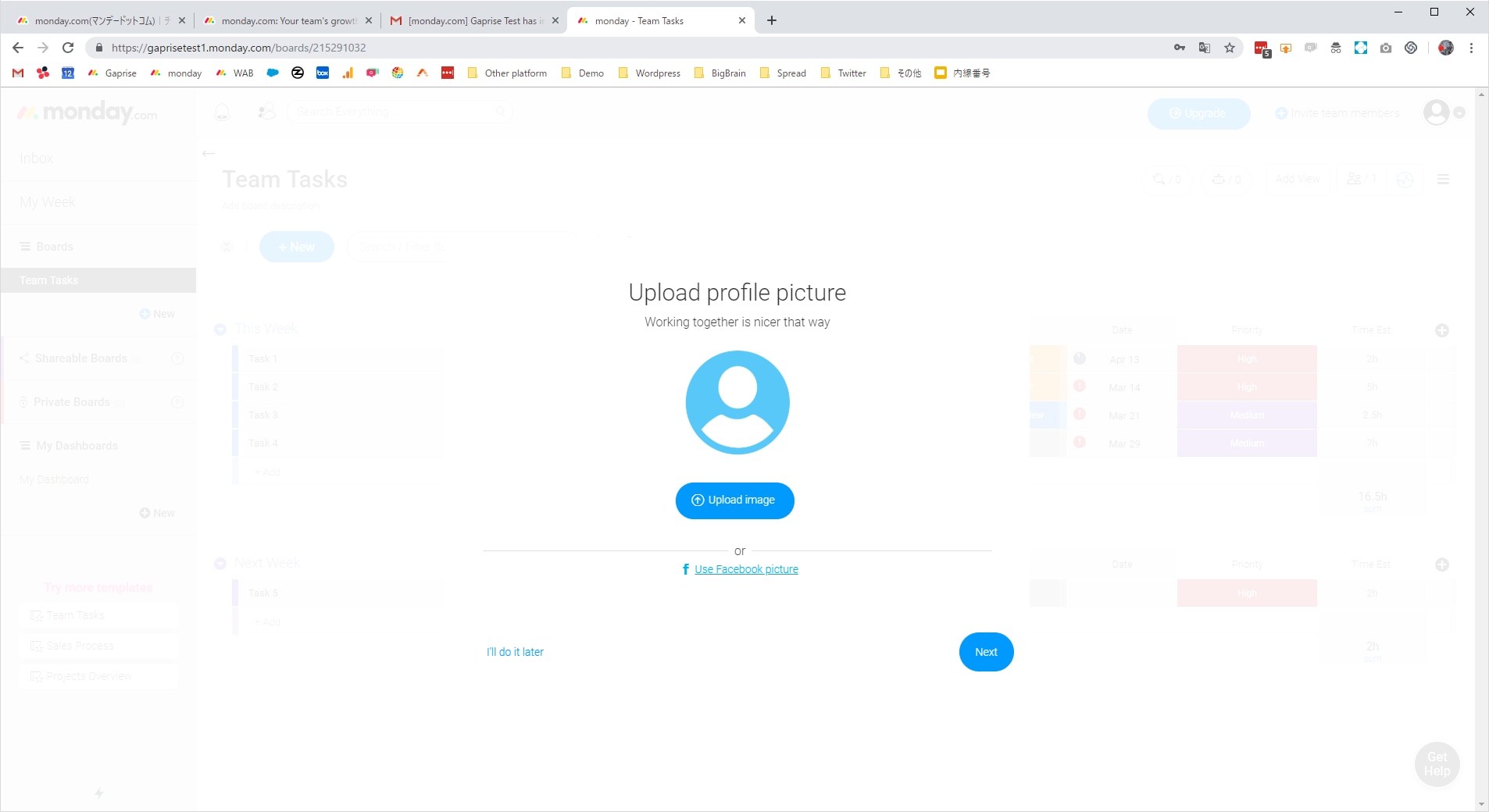
monday.comのタスクボードが開きました。こちらで登録作業は完了です。しかし、このまま閉じてしまうと次、開くときに不便です。こちらの画面をブックマークしておくと、次回からはIDとパスワードを入力しなくても画面が開きます。