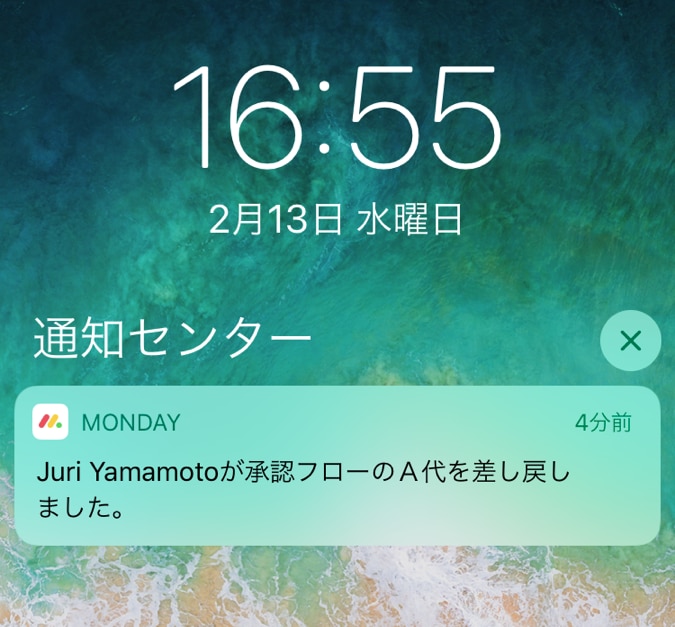世界125,000社が活用し日々業務改善を行う全く新しい「Work OS」
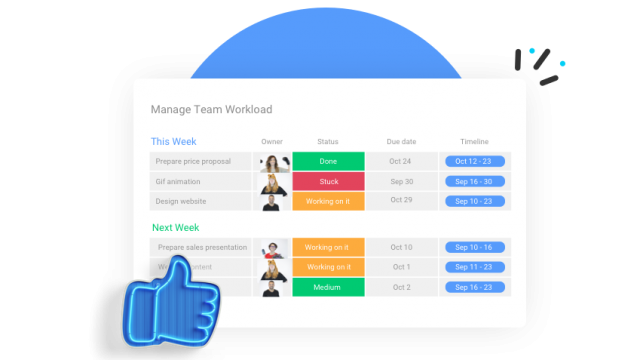
monday.comは他のタスク管理ツールとは違い、約30種類の項目(例:担当者、納期)を追加・削除して、ご自身の好きなようにカスタマイズしていただけるので
承認フロー作成にも役立ちます。
本記事では承認フローに役立てられるテンプレートを紹介します。
承認フローテンプレート |
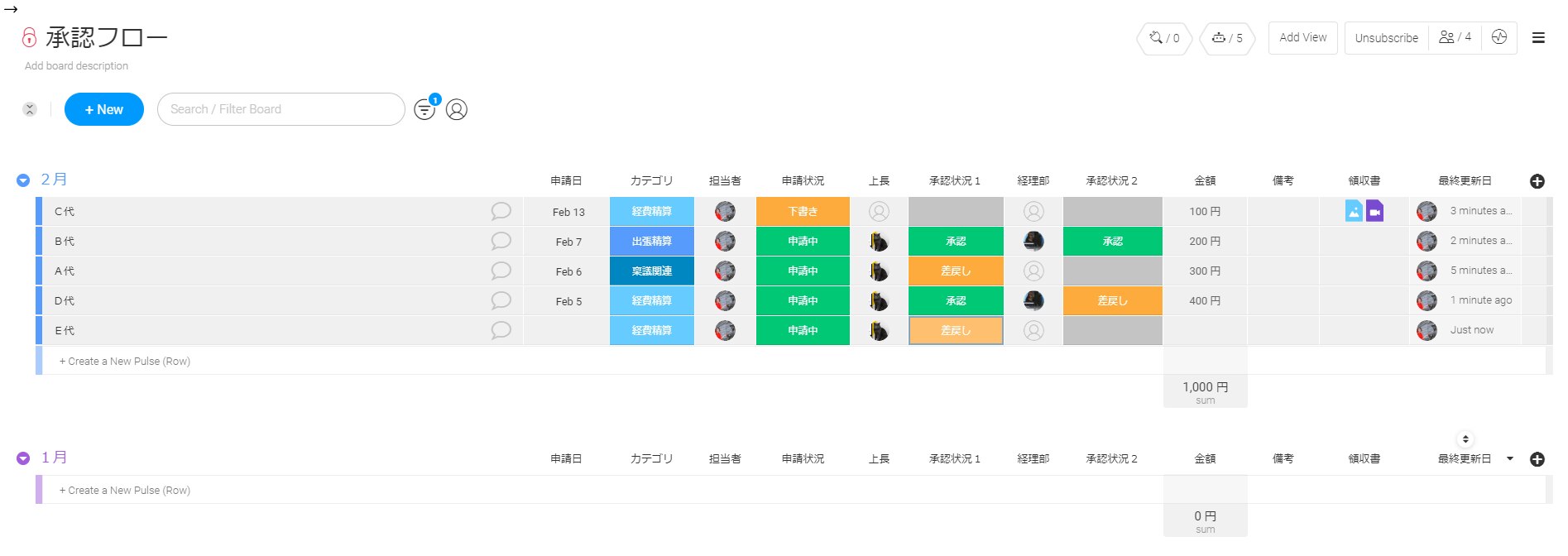
上記テンプレートは経費精算時の利用を想定しております。もちろん、経費精算以外の稟議承認フローなどにもご利用頂けます。
申請日付・申請者・上長/経理部の担当者・承認状況・金額・領収書・その他メモが瞬時に把握できるように作成しております。
また、申請内容について詳しく聞きたい場合はパルス(タスク)別のチャット機能をご利用頂くと便利です。
「承認」されたときに、次の担当者を自動的にアサインする機能や、「差戻し」となったときに、担当者に通知する機能などもあります。後ほど紹介します。
使用しているカラム |
申請日時用に使用しています。経費が発生した日というカラムをもう一つ追加しても良いかもしれません。
経費のカテゴリ・担当者の申請状況・上長/経理部の承認状況に利用しています。
Statusカラムの項目は自由に編集可能です。
担当者や上長/経理部の担当者をアサインするために利用しています。
経費を入力するために利用しています。
領収書などの証憑を添付するために利用しています。
最大500MBまでアップロード可能です。HTML形式以外はサポートしております。
誰が最後に編集したかを確認できるカラムです。
カラムの権限設定 |
上長や経理部の担当者のカラム(項目)を全員が編集できてしまうと不安という場合、編集権限を設定できます。
Statusカラムの右横▼をクリックし、”Column Permission“を選択後、”Restrict Column Edit“をクリックします。
下記画面が表示されるので、編集できる人を選択します。

もちろん編集ログも残っておりますので、万が一誰かが編集したとしてもアクティビティログにて確認できます。
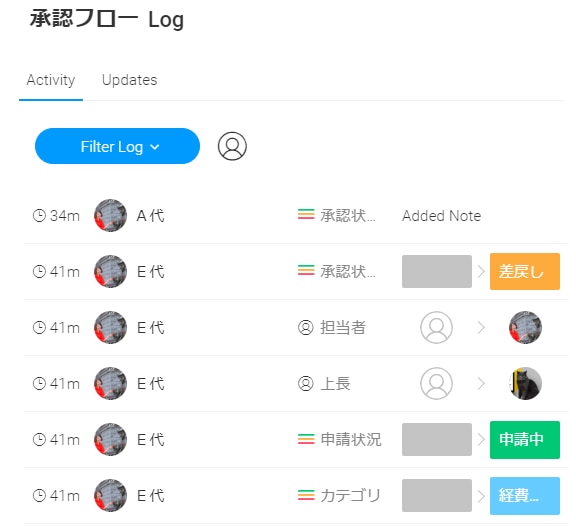
パルス(申請内容)ごとのチャット機能 |
下図のようにStatusカラムを「差戻し」に変更後、カラムの右上に小さく表示される「+」をクリックすると、「差戻し」に関するメモ(詳細)を追記する事ができます。
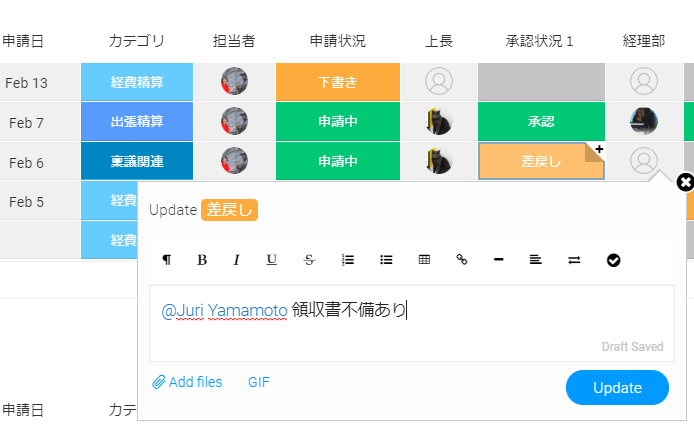
タスク(申請内容)の横に吹き出しマークが表示され、クリックすると差戻理由がチャット画面で表示されます。
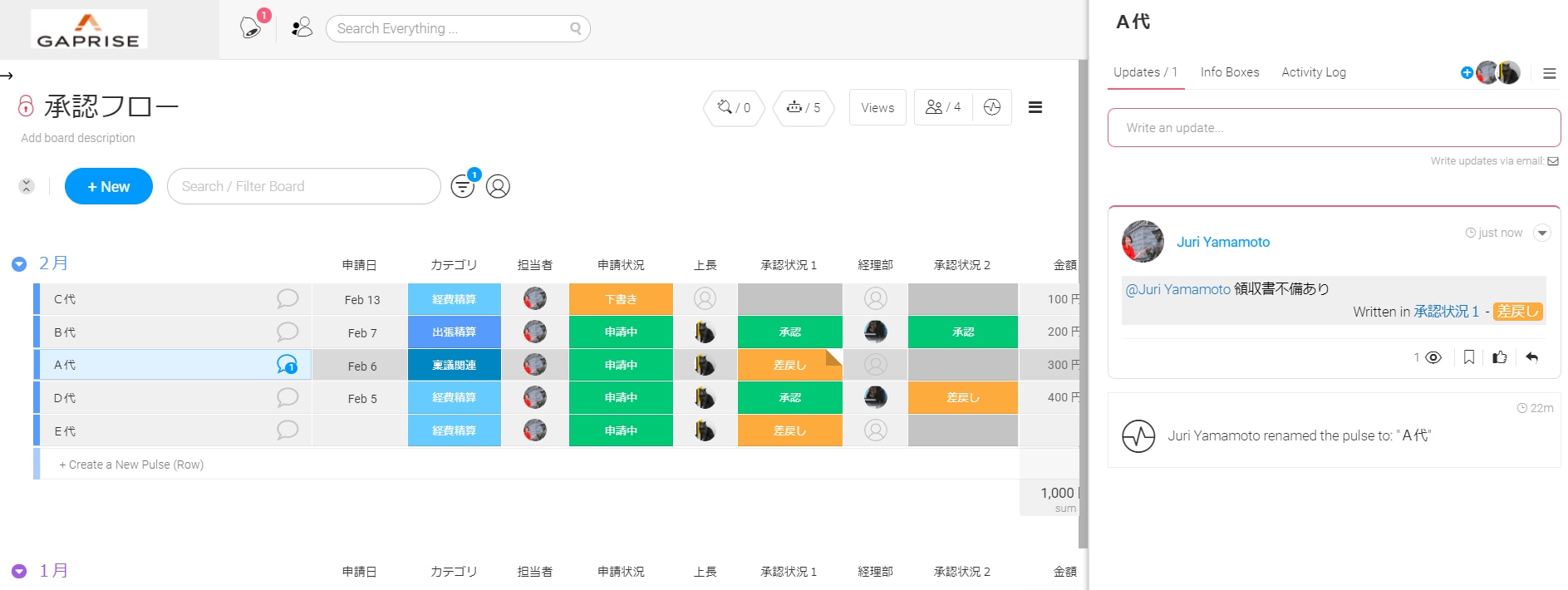
Automations(自動化)設定 |
先ほどご紹介したように、自動化を設定しております。
ここでは以下を設定しております。
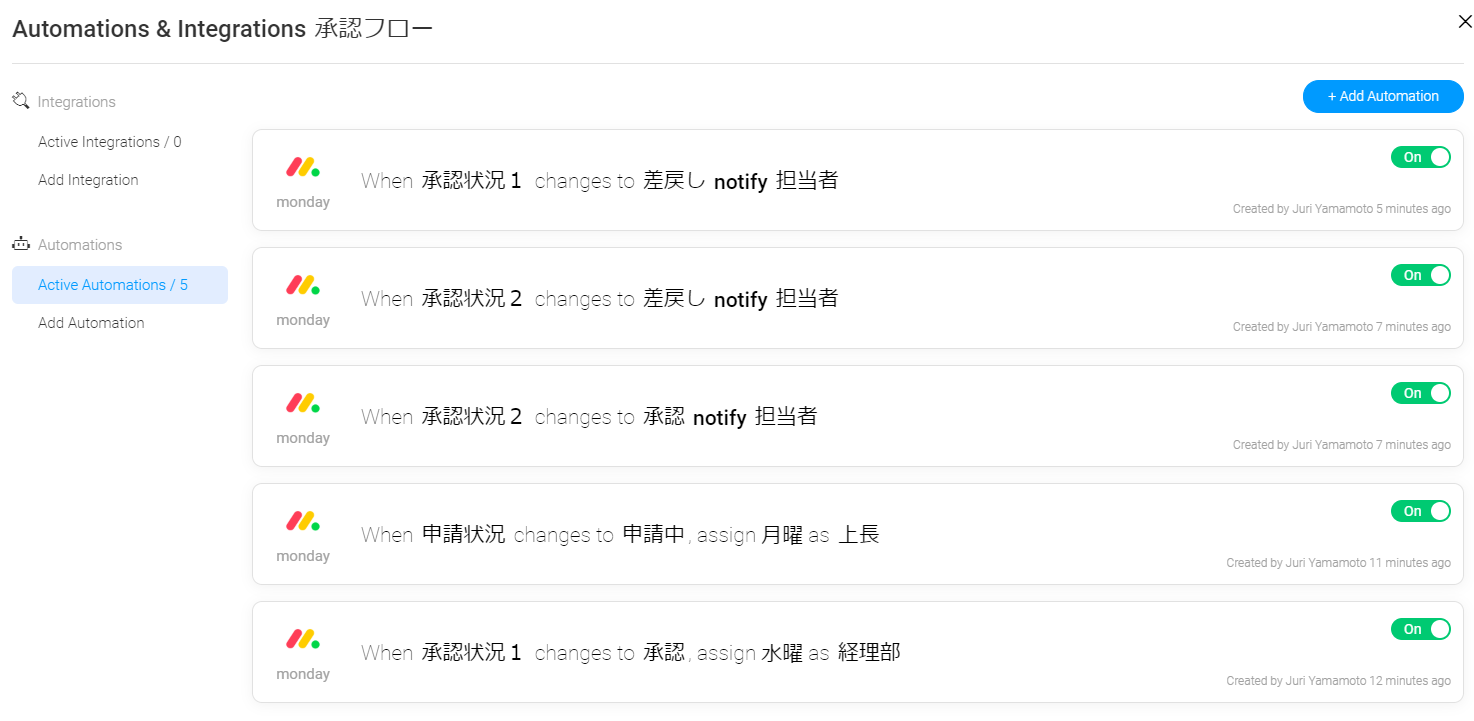
※月曜・水曜というのは仮の担当者の名前です。
ボード右上のロボットマーク(Automations)をクリックします。今回使用する自動化テンプレートは以下2つとなります。
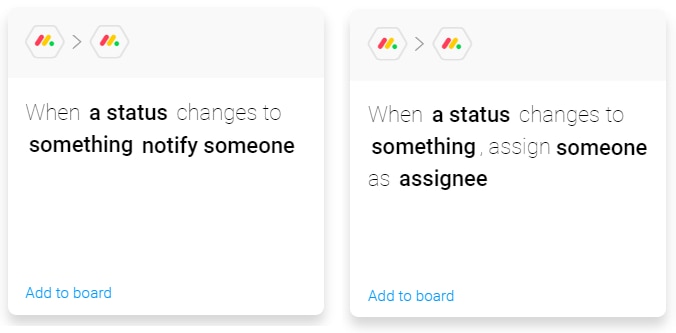
Statusカラムがxxxになったときに、xxxにxxxxと通知する
Statusカラムがxxxになったときに、xxxをアサインする
設定方法は以下のようになります。
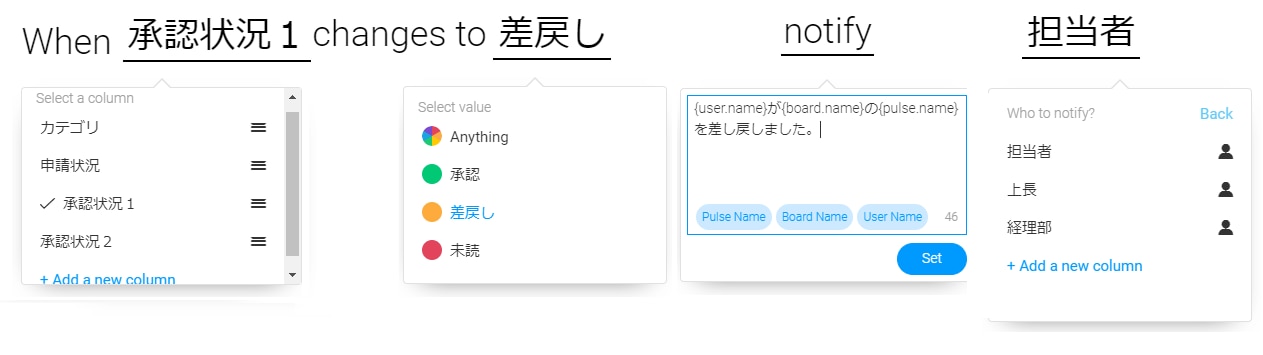
承認フロー実装動画 |
承認フローの自動化がよくわかる動画はこちらをご覧ください。
通知の表示方法 |
差戻や承認の通知はmonday.com画面左上のベルのマーク、メールで受信する事ができます。
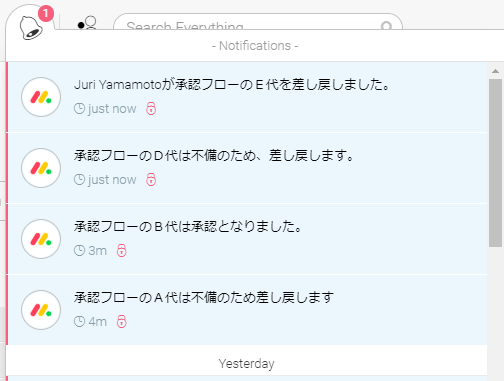
スマートフォンアプリをダウンロードしている場合は、下図のようにロック画面での通知も可能です。