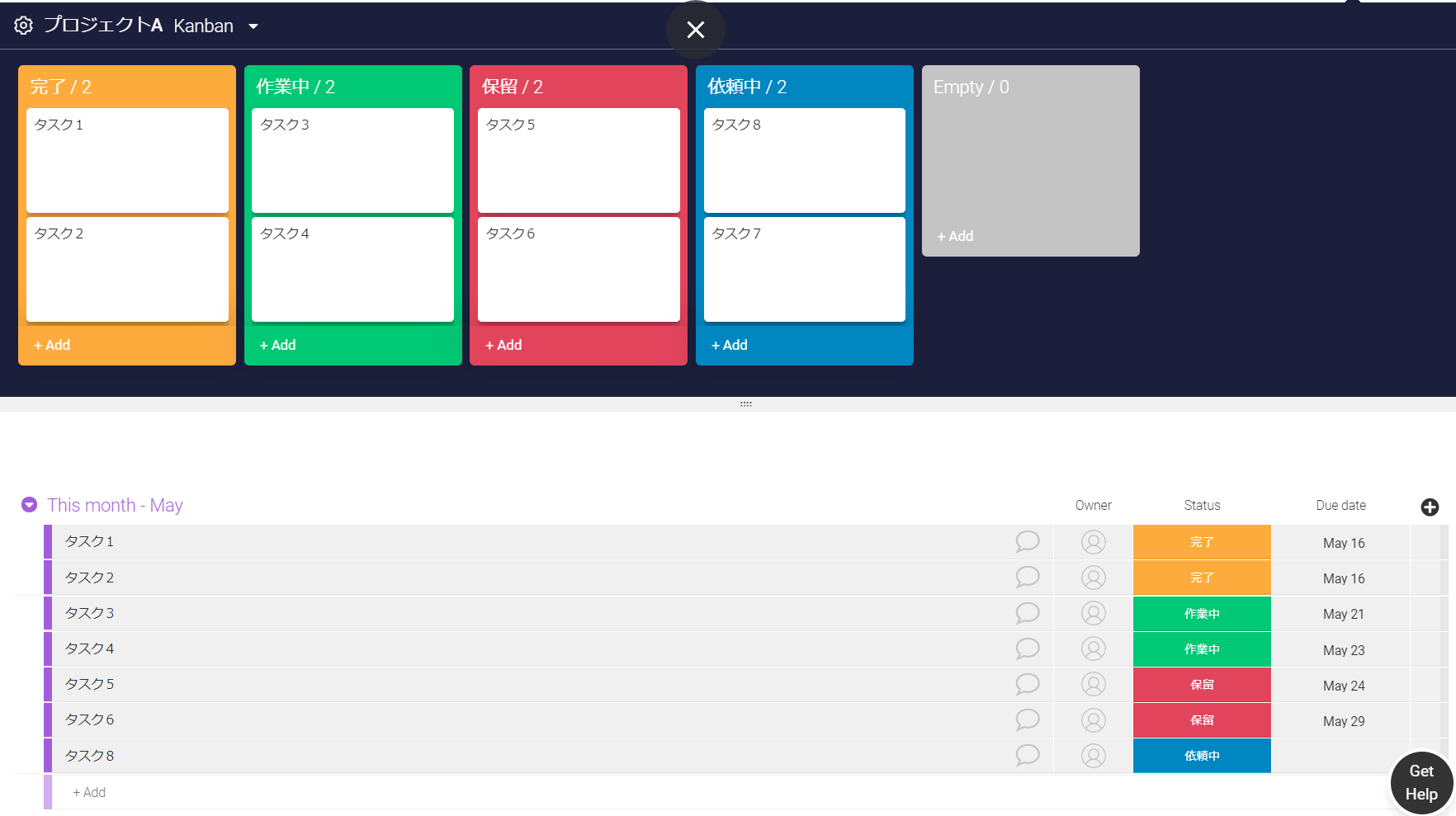世界125,000社が活用し日々業務改善を行う全く新しい「Work OS」
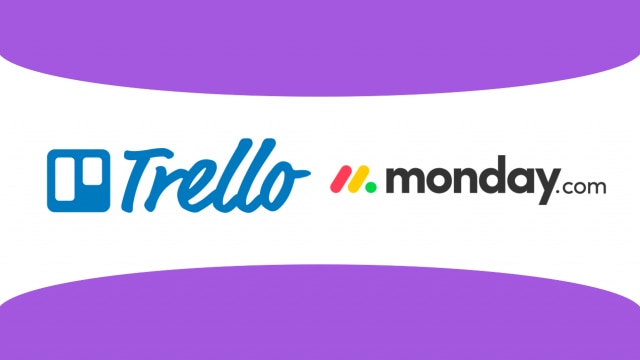
Trelloデータを簡単にmonday.comへ移行できます!
Trelloはタスク管理には非常に優れたタスク管理ツールとなっており、愛用されている方も多いのではないでしょうか。元々Trelloを使っていたのでTrelloのデータを移行したいという意見を頂くので、今回はTrelloからmonday.comへのデータ移行方法をご紹介します。
Trelloからデータ移行した後のmonday.com画面のサンプルはこちらです。
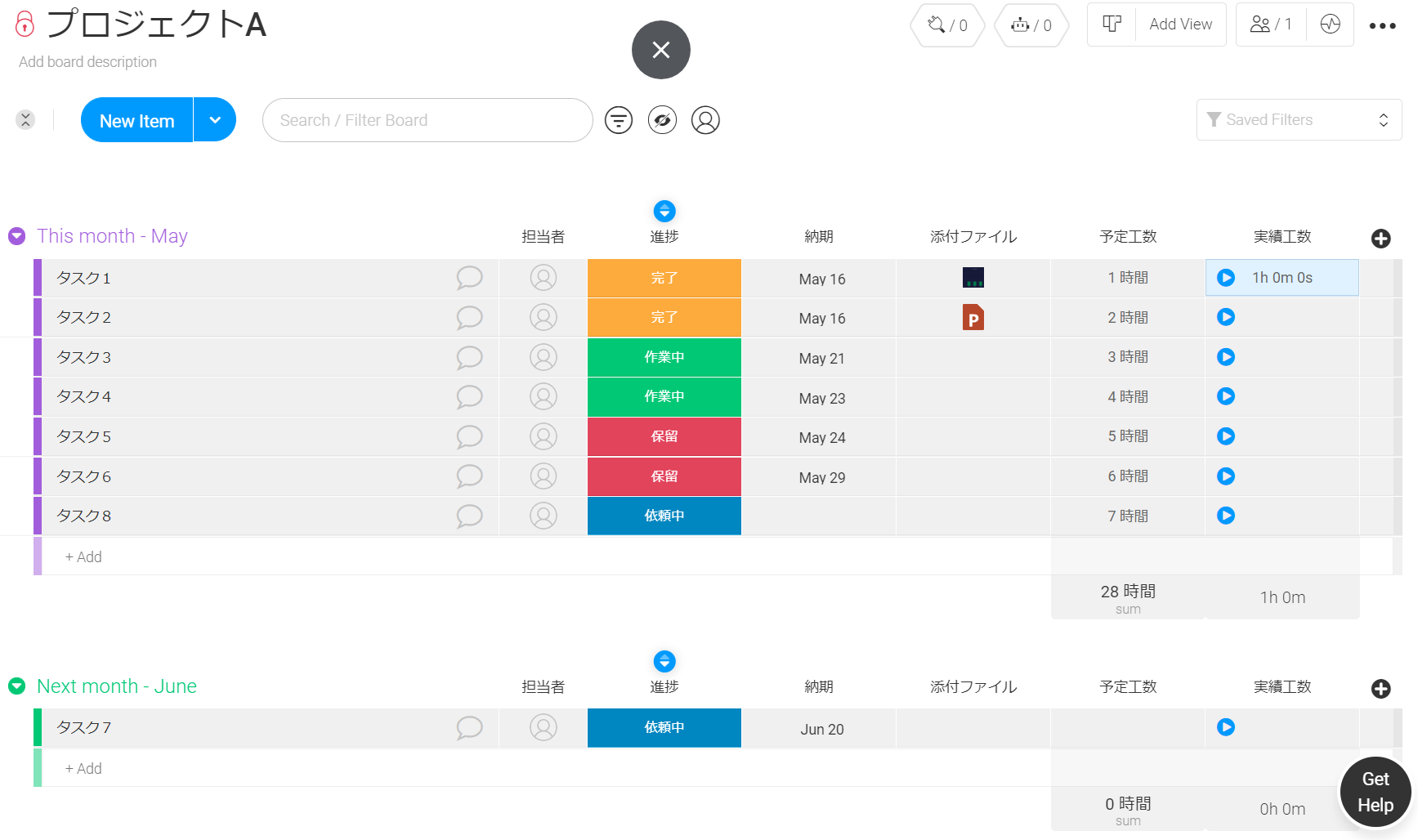
そもそもmonday.comとは? |
monday.comは業務効率を上げるためのタスク管理ツールではありますが、
従来のタスク管理ツールとは違い、約30種類の項目(担当者や納期等)からご自身の必要な物を組み合わせてタスク管理の画面を作成します。
そのカスタマイズ性で、タスク管理以外にも、プロジェクト管理、OKR管理、Wiki機能としてご利用頂けるマルチタスクなツールとなっております。
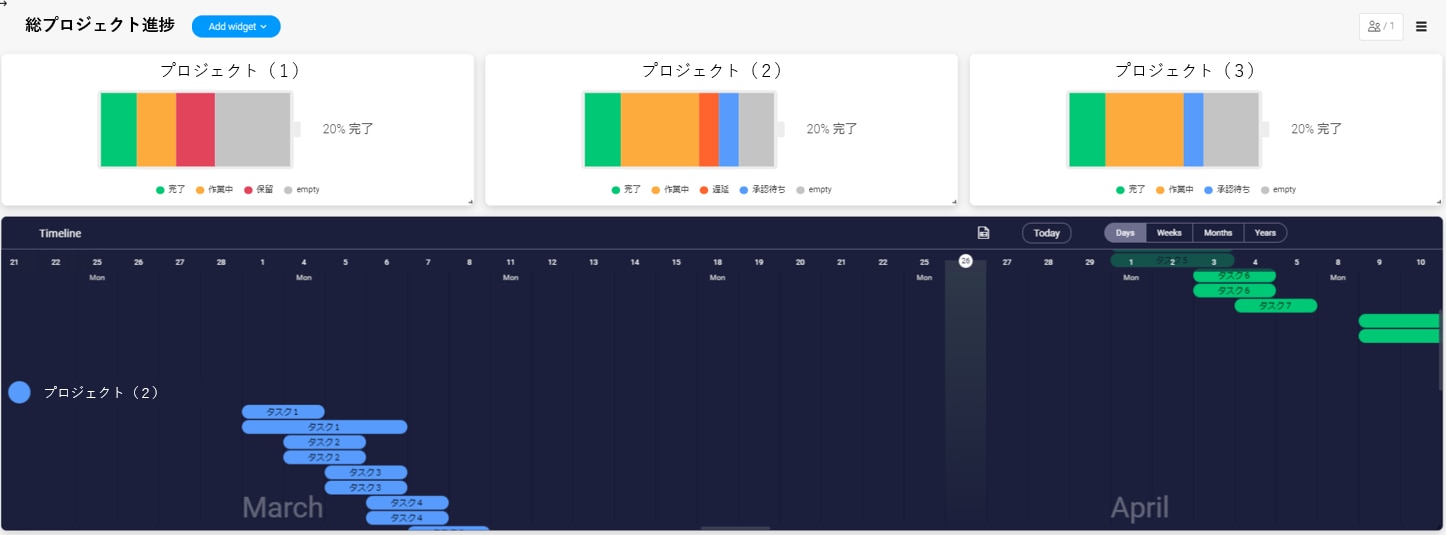
ガントチャートはもちろん、タスクごとのチャット機能といった便利な機能も用意しております。
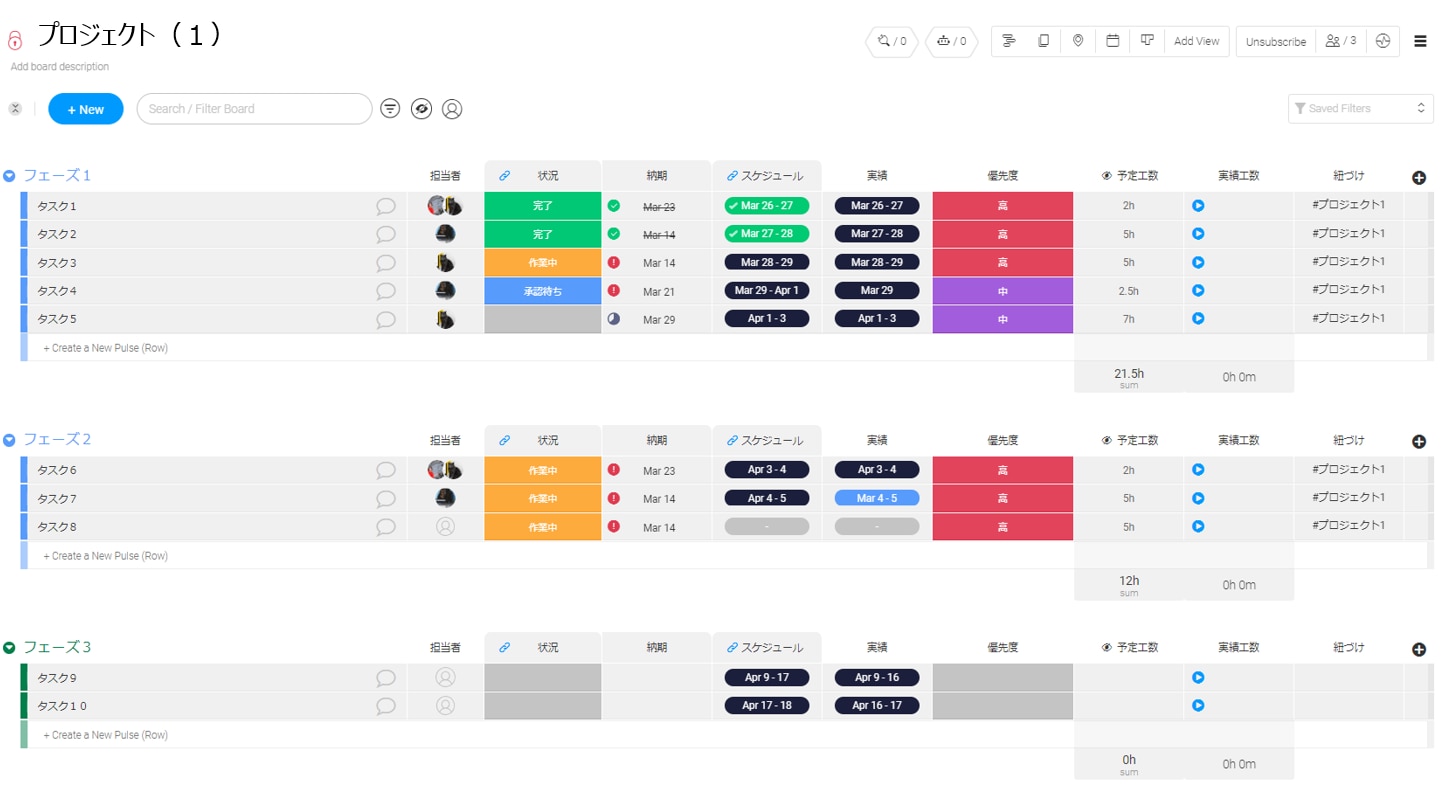
移行方法 |
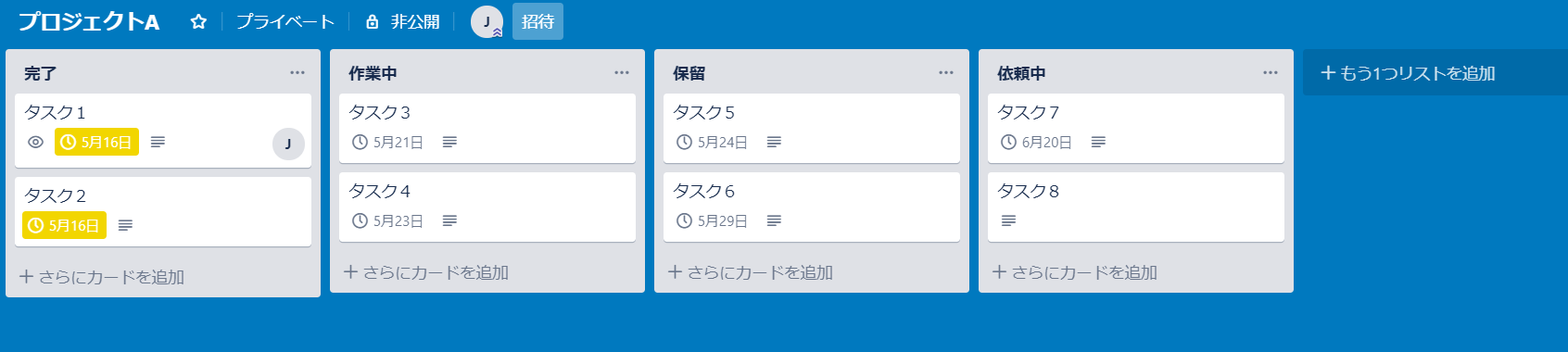
上図のプロジェクトAをmonday.comへ移行してみましょう。
monday.comにログインして、右下のプロフィール写真をクリックし「Import Data」を選択します。
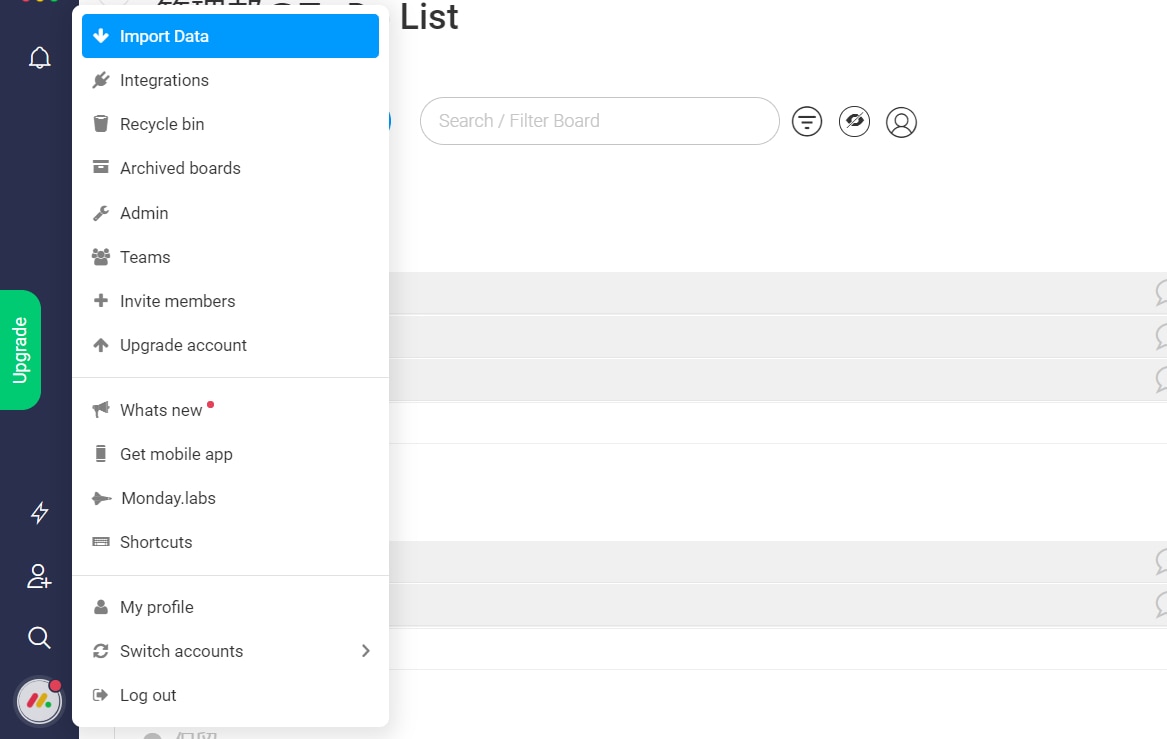
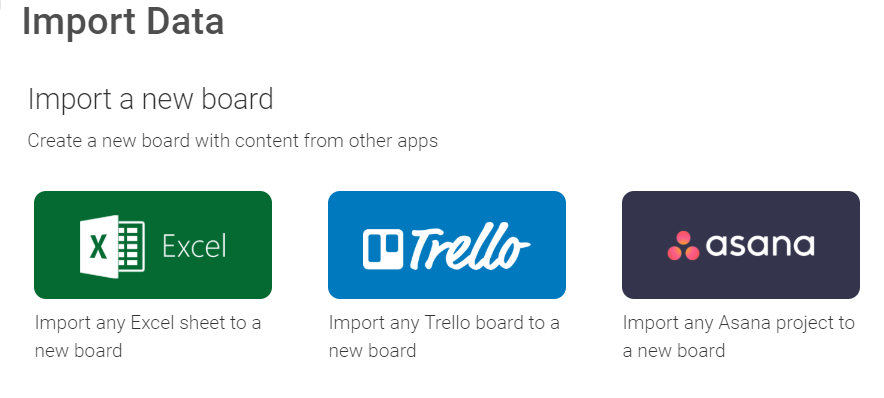
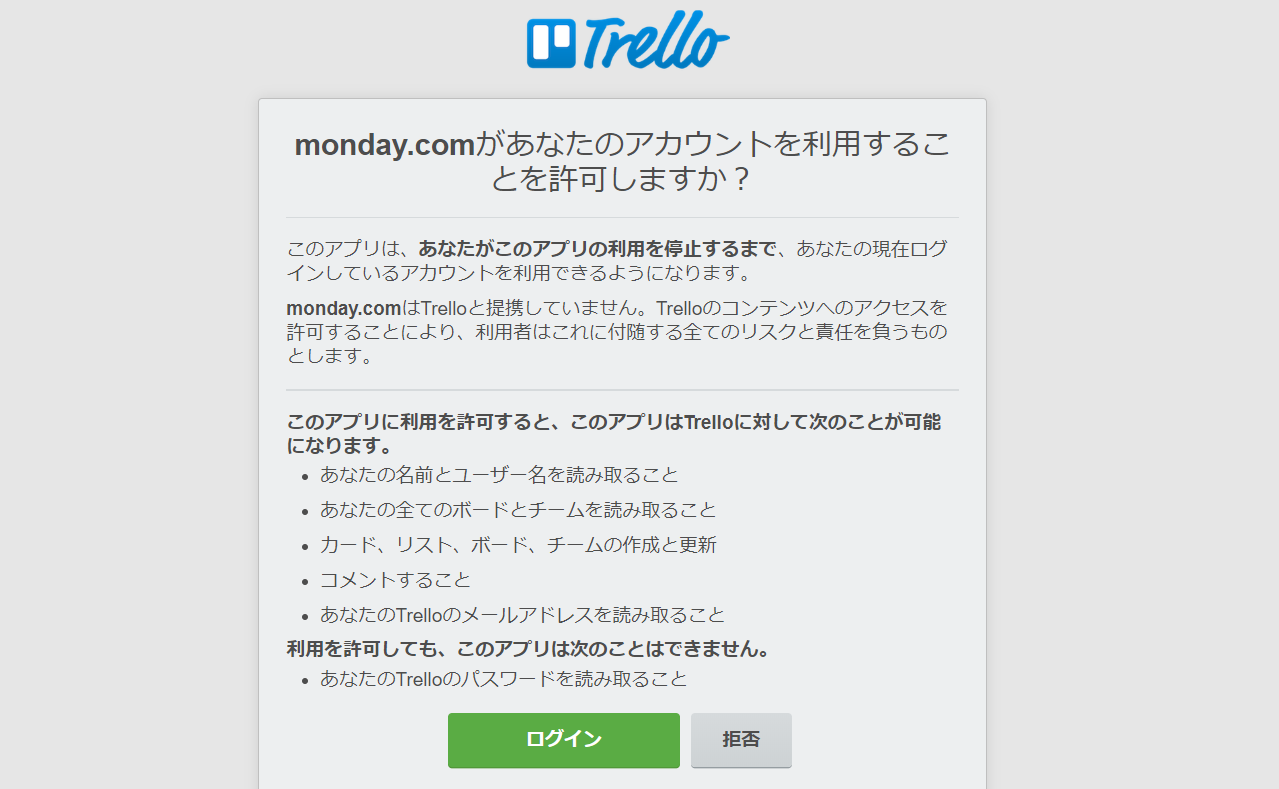
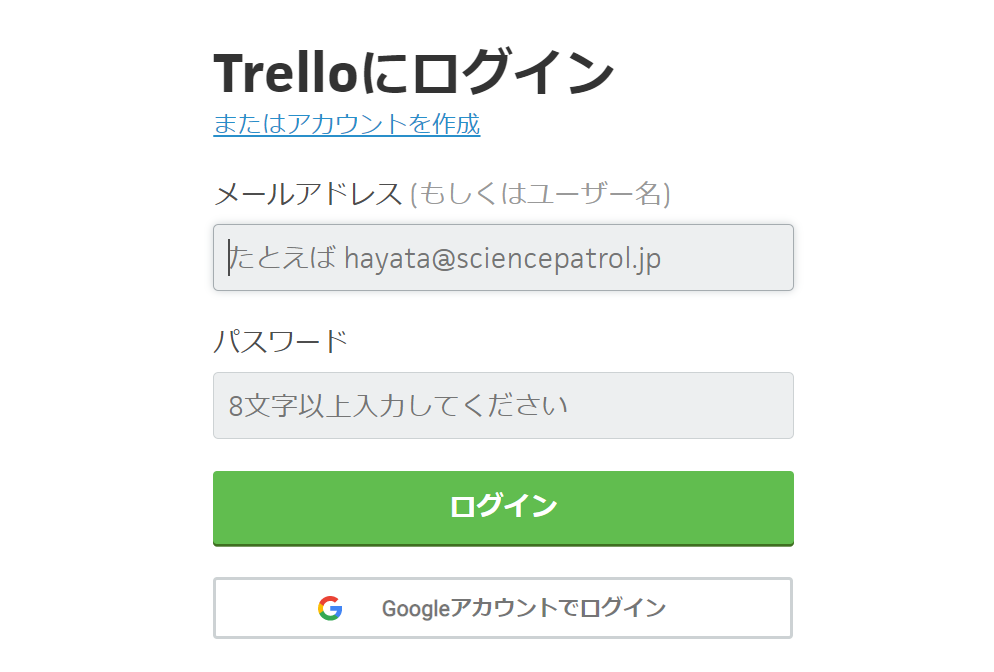
Project Phaseを選択すると、Trello上のタスクをフェーズごとに管理できます。
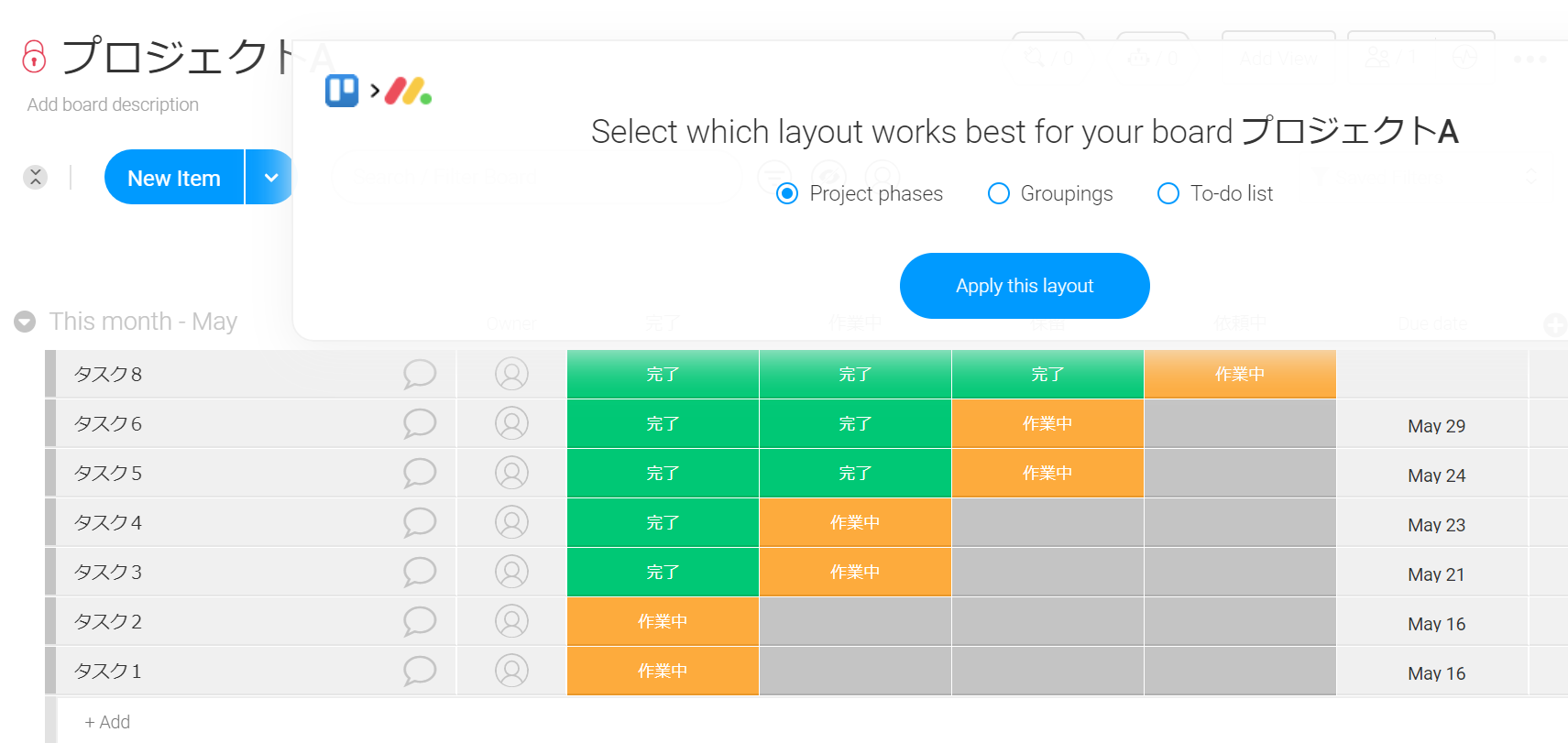
Groupsを選択すると、Trelloの状況別(完了・作業中・保留)でタスクをインポートできます。
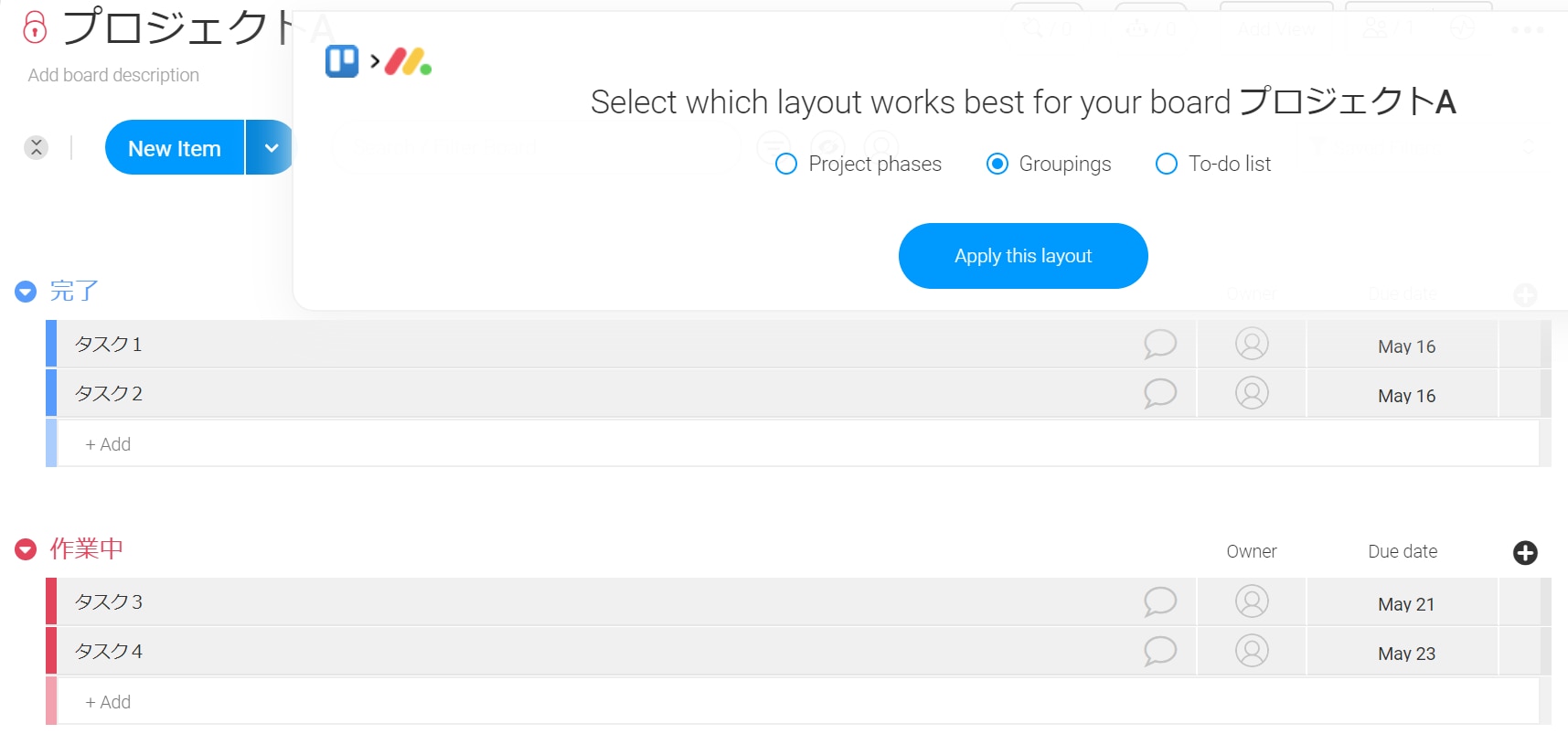
To Do Listを選択すると、Trello上のタスクをTo Doリストとしてインポートできます。
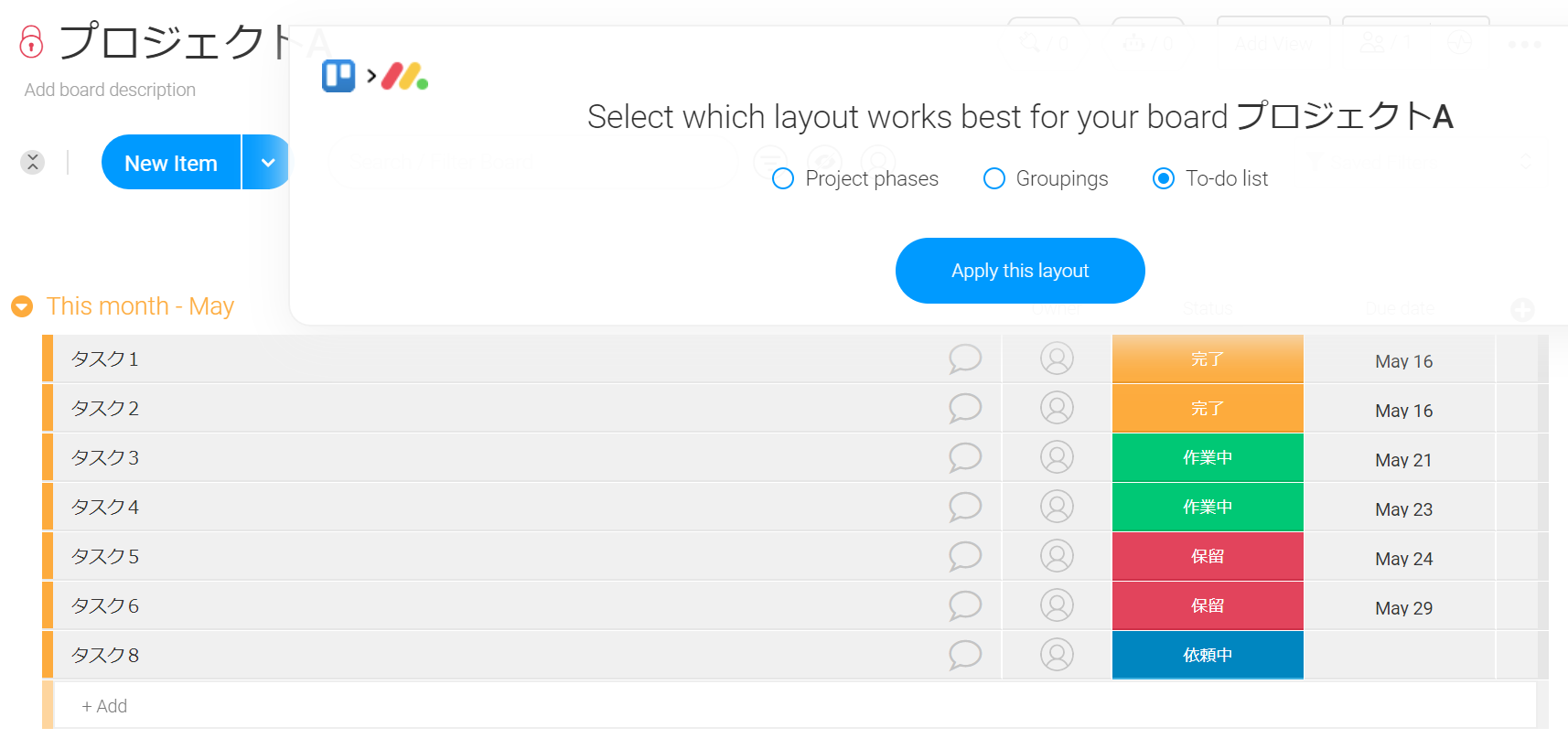
インポートしてからカスタマイズ |
インポートしてままだと、タスク管理ボードとして不十分です。monday.comでは数字を入力できる項目(使用例:予定工数)や、工数を計測できる項目など30種類用意しております。Trelloから”To Do List”形式でインポートし、Numbersカラム(予定工数を入力できる項目)、Time Trackingカラム(工数計測できる項目)、Fileカラム(ファイルを添付できる項目)を追加した管理画面が以下の形になります。
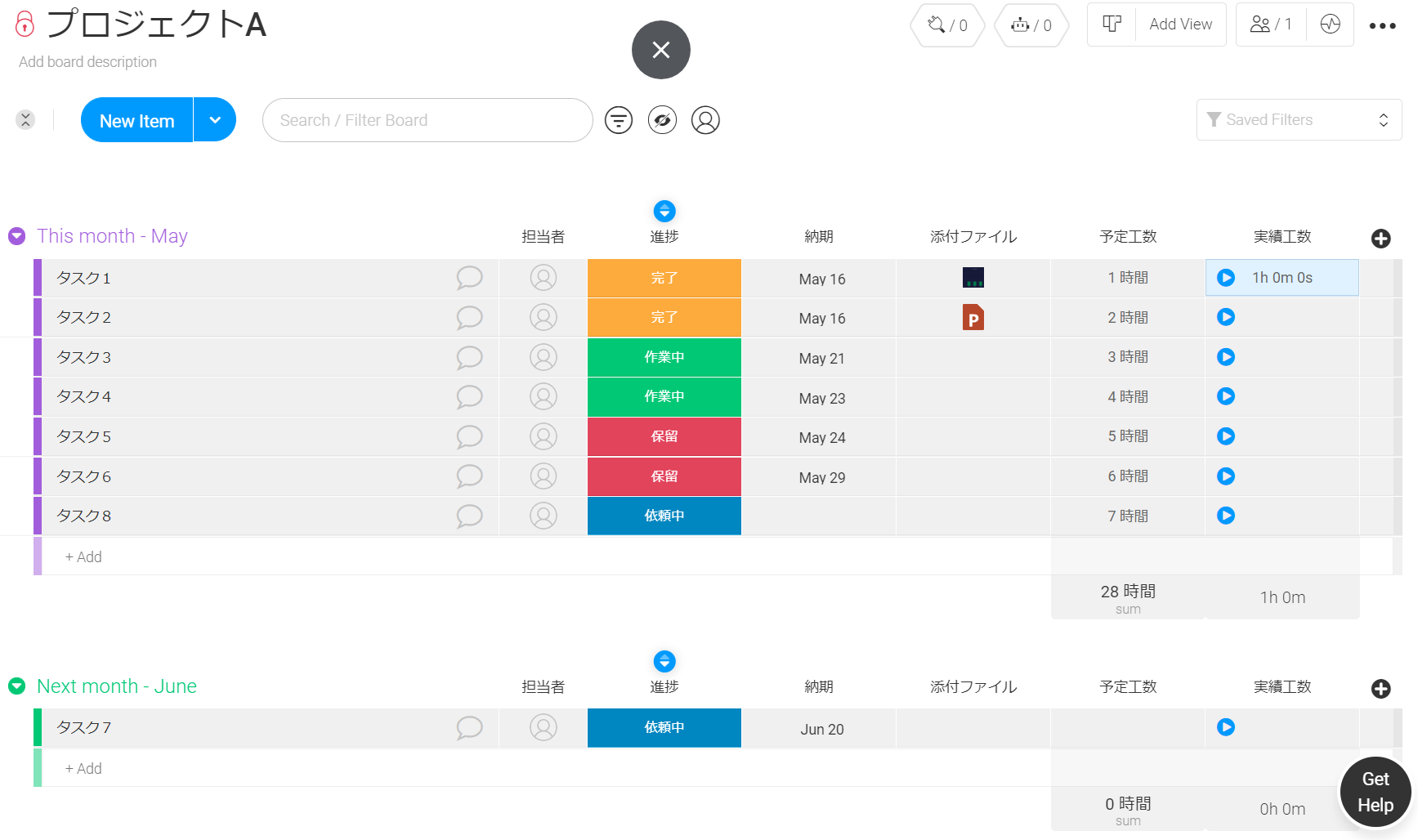
カラムと呼ばれる項目は30種類以上用意しております。ボード右端の+ボタンの”Column Center”から追加頂けます。
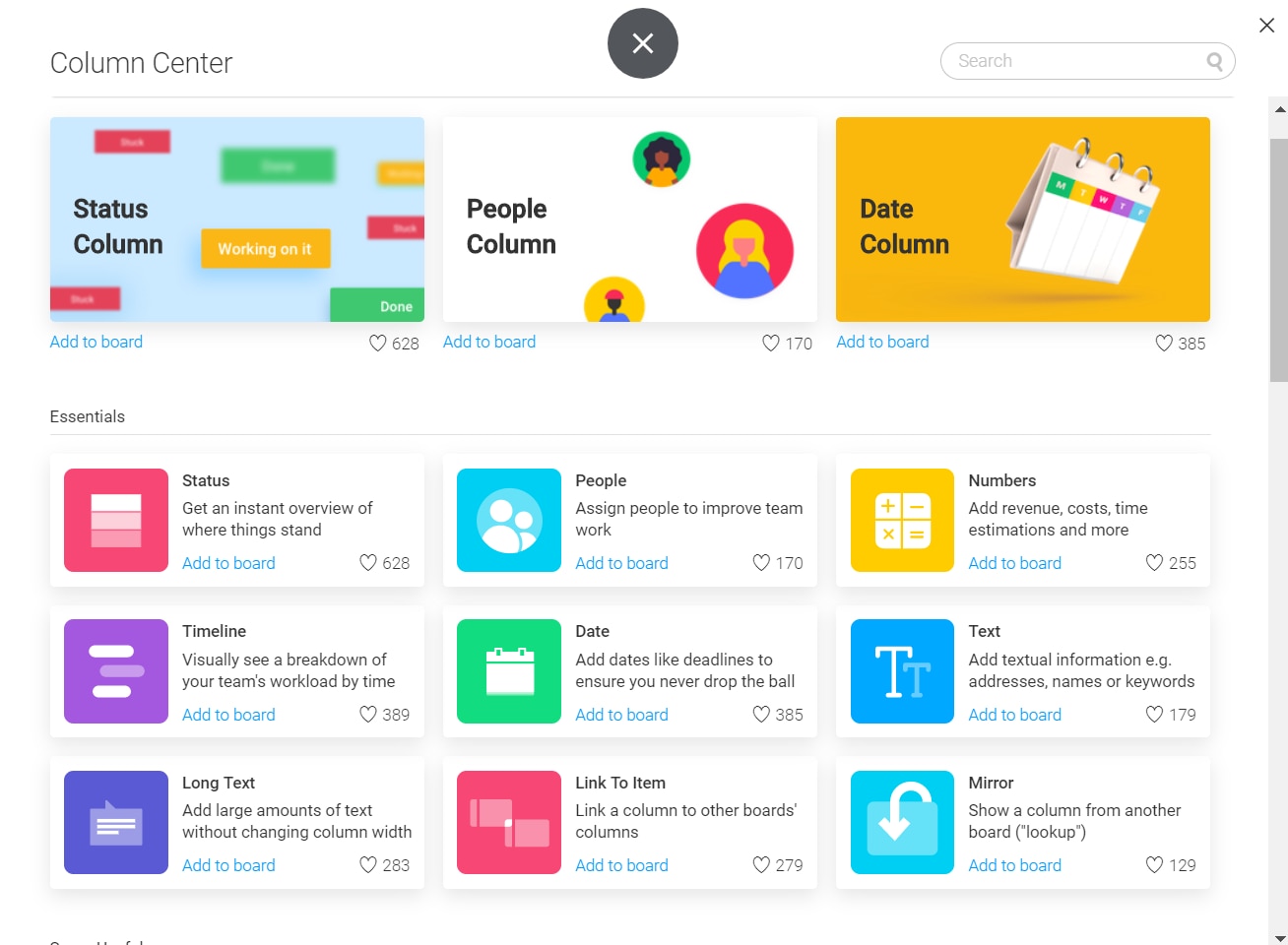
Trelloのようにカンバン形式で表示させることも可能です。