世界125,000社が活用し日々業務改善を行う全く新しい「Work OS」
monday.comにファイルや添付ファイルをアップロードする方法
monday.comでは各タスク(パルス)にファイルを添付することができます。
ファイルをタスクに添付するには、下記4つの方法がございます。
本記事では各添付方法を詳しく紹介します。
Update(チャット機能) |
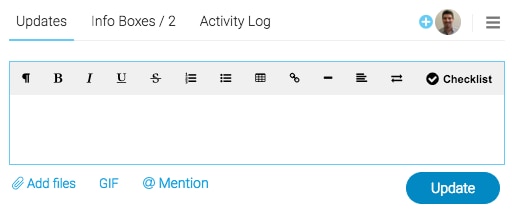
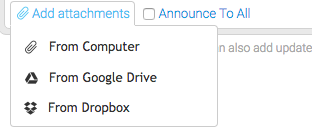
投稿したファイルを削除、編集したい場合は、右側にあるアップロードを選択し、削除・編集を選択してアップロードした画像を変更してください。
※アップロードしたファイルはテキストや添付ファイルが追加される度に後方へ流れます。最新の状態のままにしたい場合はピンを留めてください。
Info Box(保存フォルダ機能) |
“Info Box”はパルス(タスク)横の吹き出しマークをクリックすると表示されます。
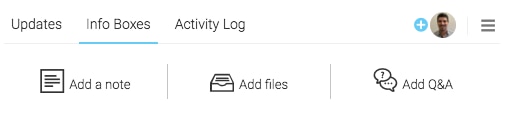
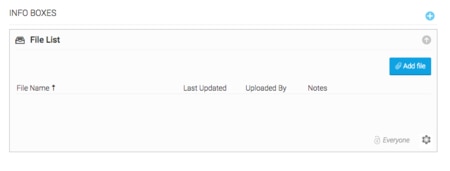
ファイルを削除したい場合、ファイル名の左側にある矢印を選択してファイルを開くと下に削除するオプションがでてきます。
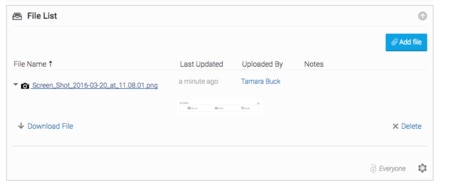
Status Box(ステータスを表示させる項目) |
ボード上のStatusカラム(ステータスを表示させる項目)に添付ファイルを追加できます。
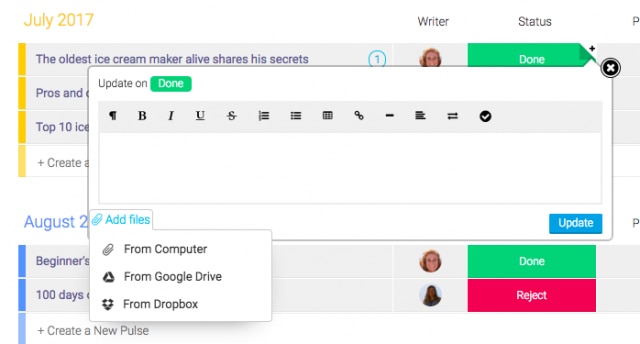
添付ファイルを追加しスクロールすると一覧表示が可能
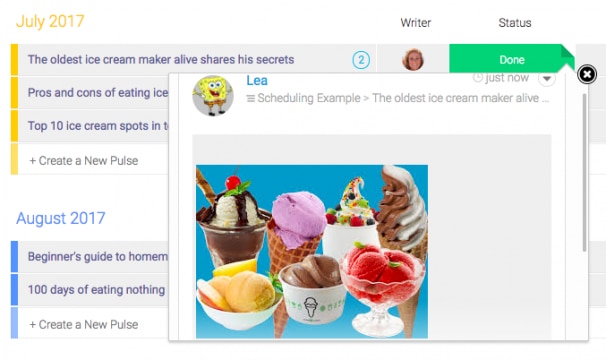
以下のようにパルスの中にも表示されます。
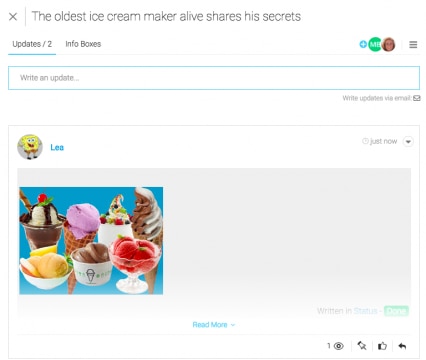
Fileカラム(ファイルを添付できる項目) |
Fileカラムを使用すると、ボード内にファイルを追加できます。
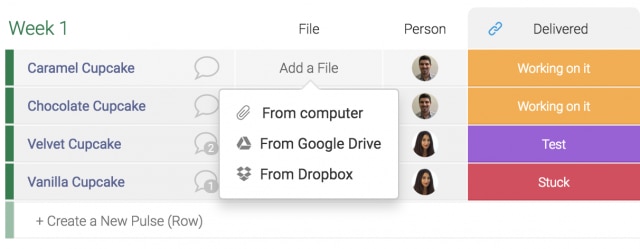
添付されると以下のように表示されます。
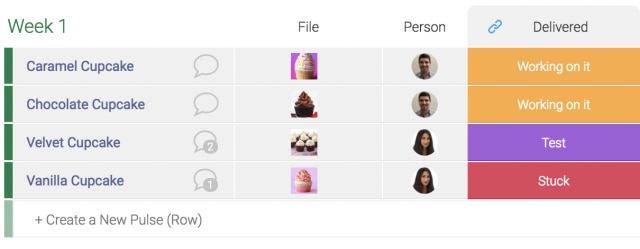
セルをクリックするだけでファイルを追加できます。デスクトップ、Googleドライブ、またはDropboxからファイルを追加できます。
File View(ファイル一覧表示ビュー機能) |
File View(ファイル一覧表示ビュー機能)では、ボードに保存されているすべてのファイルを表示、アクセスできます。
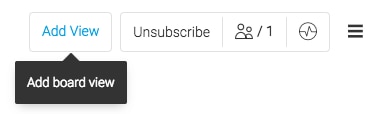
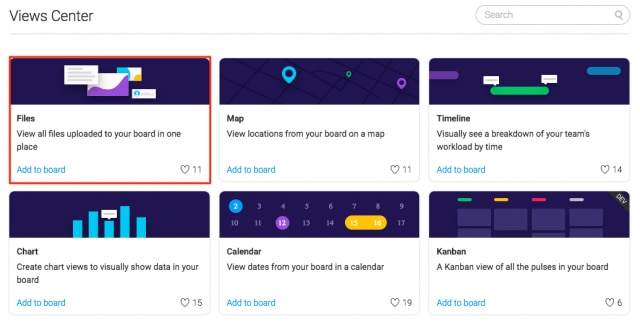
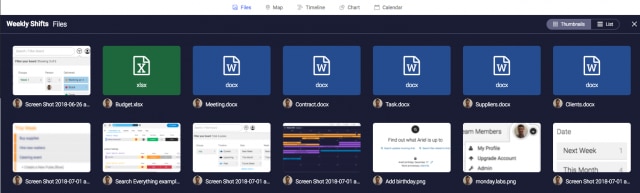
リスト化表示もできます。
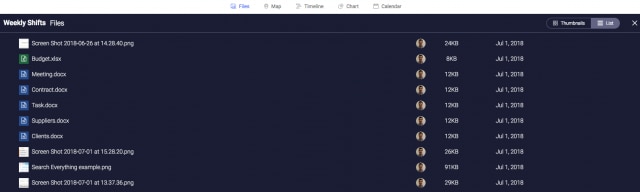
制限事項 |
各パルスに1度でアップロードできるファイルサイズは500MBまでです。
アップロードするファイルがそれよりも大きい場合は、zipファイルを作成してアップロードするか、GoogleドライブやDropboxからアップロードしてください。
現在、HTMLファイルはサポートしていません。圧縮してアップロードするのが最善の方法です。
ファイルの編集を頻繁に行う場合は、DropboxやGoogleドライブのリンクをコピーして貼り付けることをおすすめします。
これで最新バージョンのファイルを何度もアップロードする必要がありません。