
タスク管理だけじゃない!アンケートフォームもmonday.com
顧客や社内でアンケートを行う際に、集計結果を手動で入力していませんか?monday.comのForm機能を使えば、アンケートフォームの結果がそのままボードに反映されるので集計に必要な工数を削減できます!
Form機能とは? |
アンケート結果を反映させたいボードを作れば、そのボードに基づいたアンケートフォーム画面を自動的に作成できます。お客様にアンケートフォームリンクを共有するか、ご自身のウェブサイトに埋め込めば、各回答がパルスの情報としてボード上で更新されます。
実際に体験できます!下記アンケートフォームに入力していただいた結果が・・・
下記ボードにそのまま反映されます。ボード全体を確認したい方はこちらよりご確認下さい。
そもそもmonday.comとは? |
monday.comは業務効率を上げるためのタスク管理ツールではありますが、
従来のタスク管理ツールとは違い、約30種類の項目(担当者や納期等)からご自身の必要な物を組み合わせてタスク管理の画面を作成します。
そのカスタマイズ性で、タスク管理以外にも、プロジェクト管理、OKR管理、Wiki機能としてご利用頂けるマルチタスクなツールとなっております。
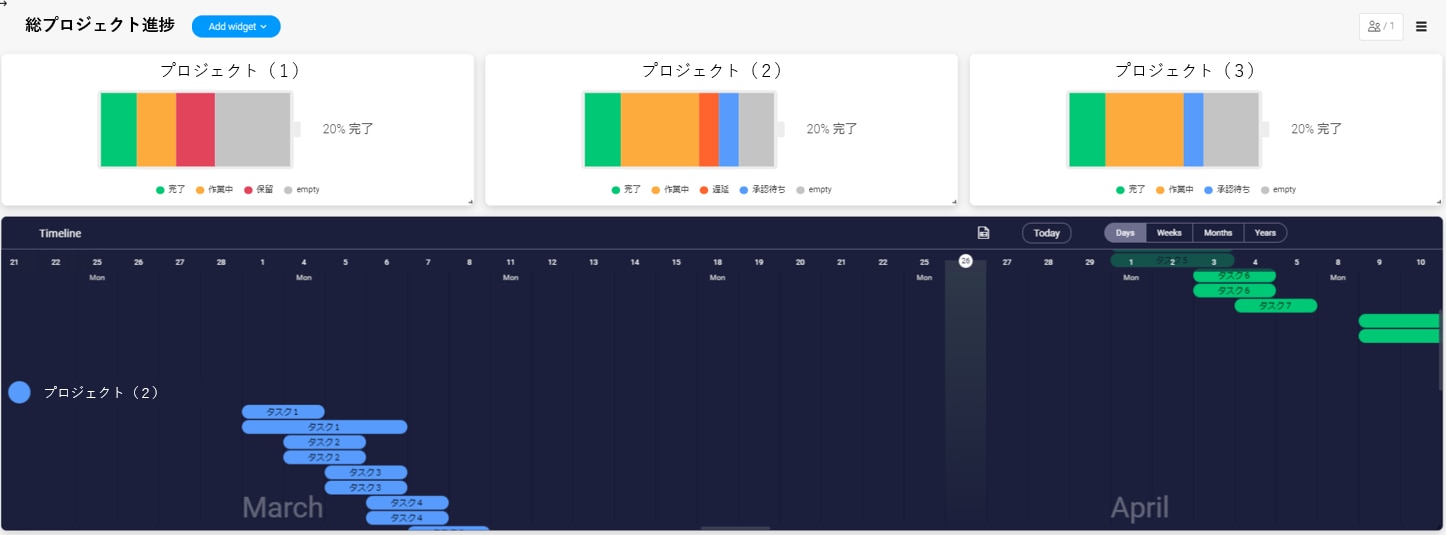
ガントチャートはもちろん、タスクごとのチャット機能といった便利な機能も用意しております。
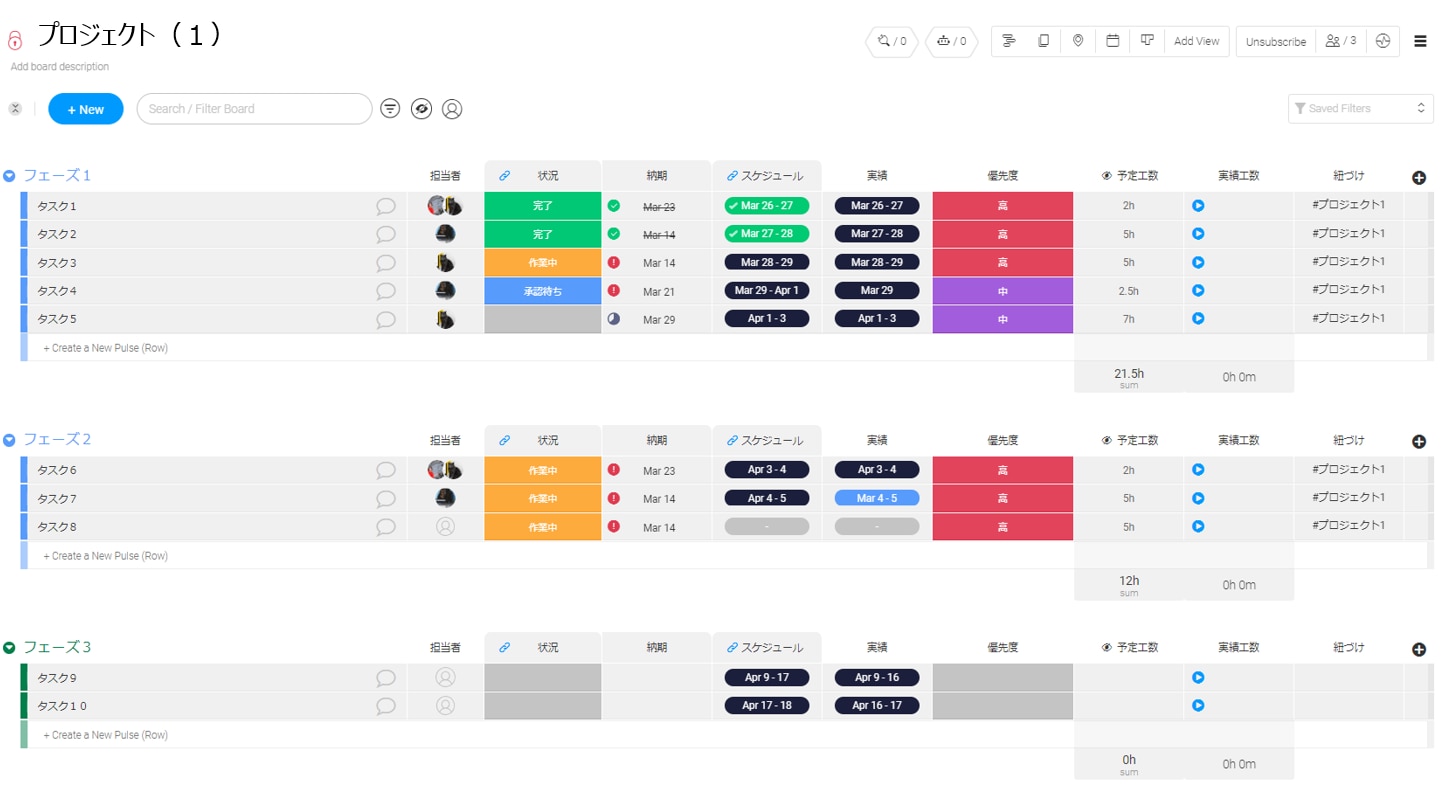
無料トライル登録はこちら
お問い合わせはこちら
デモのご予約はこちら
設定方法 |
ボードの作成
フォームの質問項目は追加したカラム(項目)に基づいて作成され、回答はボードに反映されます。(フォーム上の質問項目の名前とボード上のカラム名は変更できます。)
アンケートフォーム上に利用できるカラムは以下の通りです。
Text(文字を入力できる項目)Long Text(長文を入力できる項目)、Numbers(数字を入力できる項目)、Status(進捗状況を表示できる項目)、Date(日付を入力できる項目)、Rating(五つ星で評価できる項目)、File(ファイルを添付できる項目)、Phone(電話番号を入力できる項目)、Checkbox(チェックボックス項目)
*対応していないカラムに関してはFormビュー上で表示されます。
Formsビューの有効化
ボードの右上の「Add View」をクリックして、ビューセンターで「Forms」を選択してください。
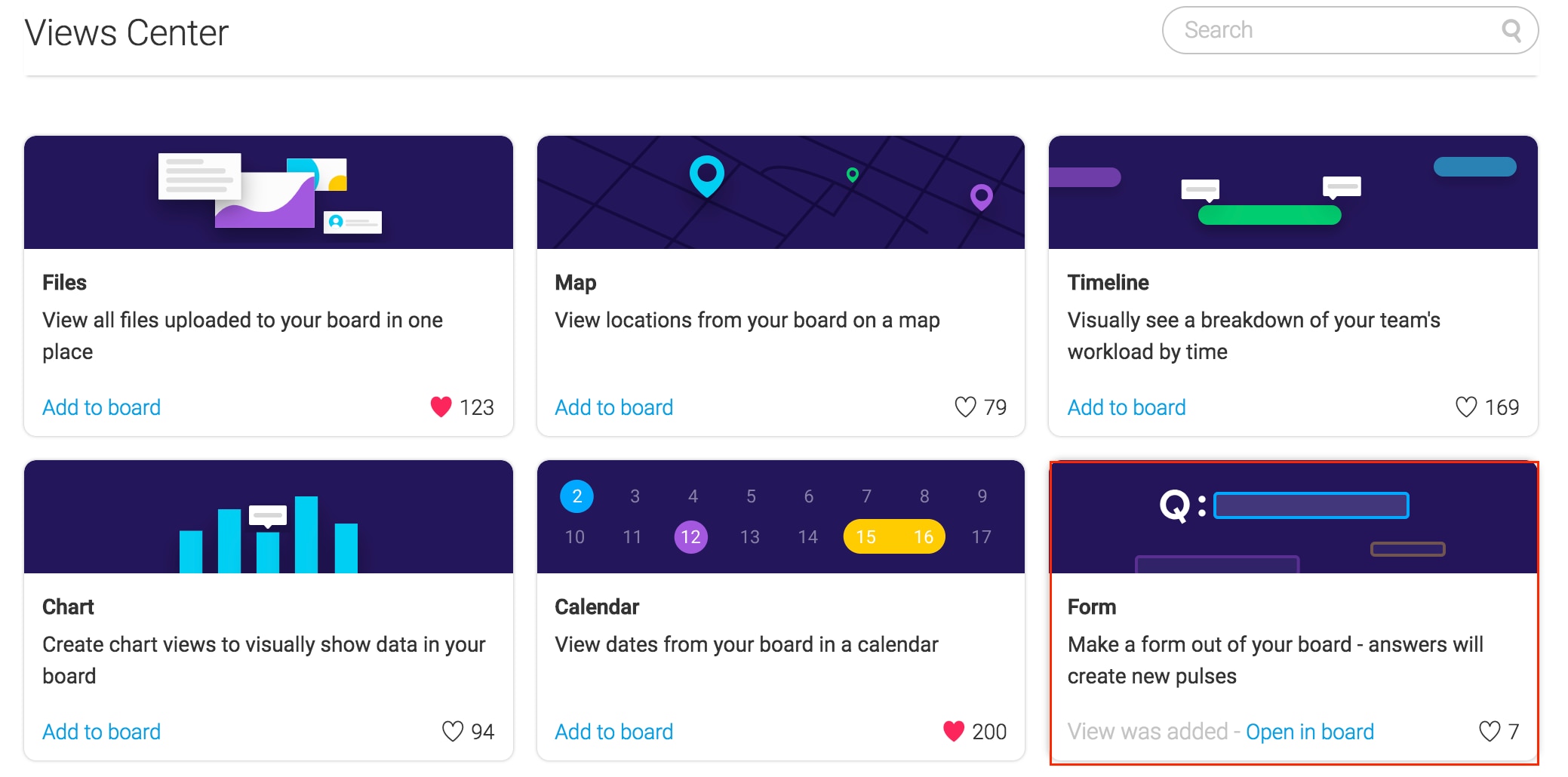
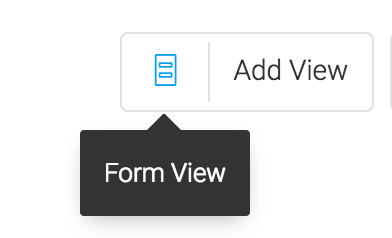
アンケートフォーム画面のデザイン
URLを共有したお客様なら誰でもFormにアクセスできます。会社ロゴの追加や背景色の設定など様々なカスタマイズ機能を備えております。
- ロゴの追加
画面の左上をクリックして、ロゴを追加することができます。
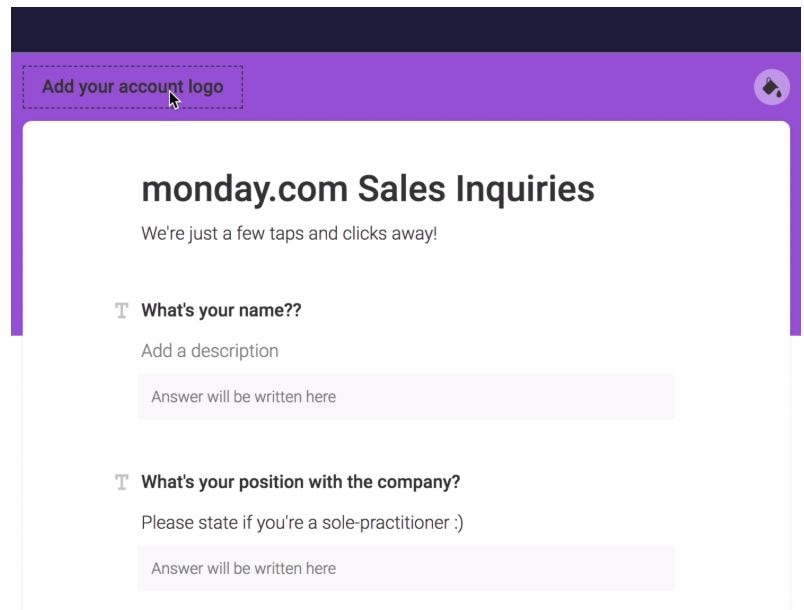
- 背景色の変更
右上に表示されている色を選択して、デフォルトの色を変更できます。
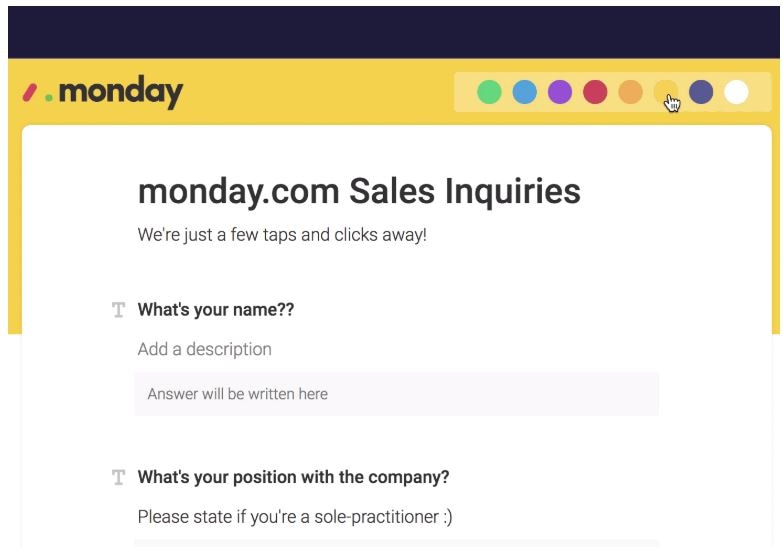
アンケートフォームのカスタマイズ
フォームでは質問項目の表示・非表示設定が可能です。(使用例:名前を入力する質問項目はフォーム上で表示させて、回答があった日はフォームには表示させずボードだけに表示させる。)Formの各部分をマウスオーバーしたときに表れる目のマークをクリックすれば、質問項目の表示・非表示設定が可能です。
アンケート項目の編集
ボードの名前はフォームのヘッダーと紐づいておりますが、編集も可能です。ボード上のカラム(項目)名もフォーム上の質問内容と紐づいておりますが、編集も可能です。ヘッダーと質問の説明にマウスオーバーして、編集しましょう。
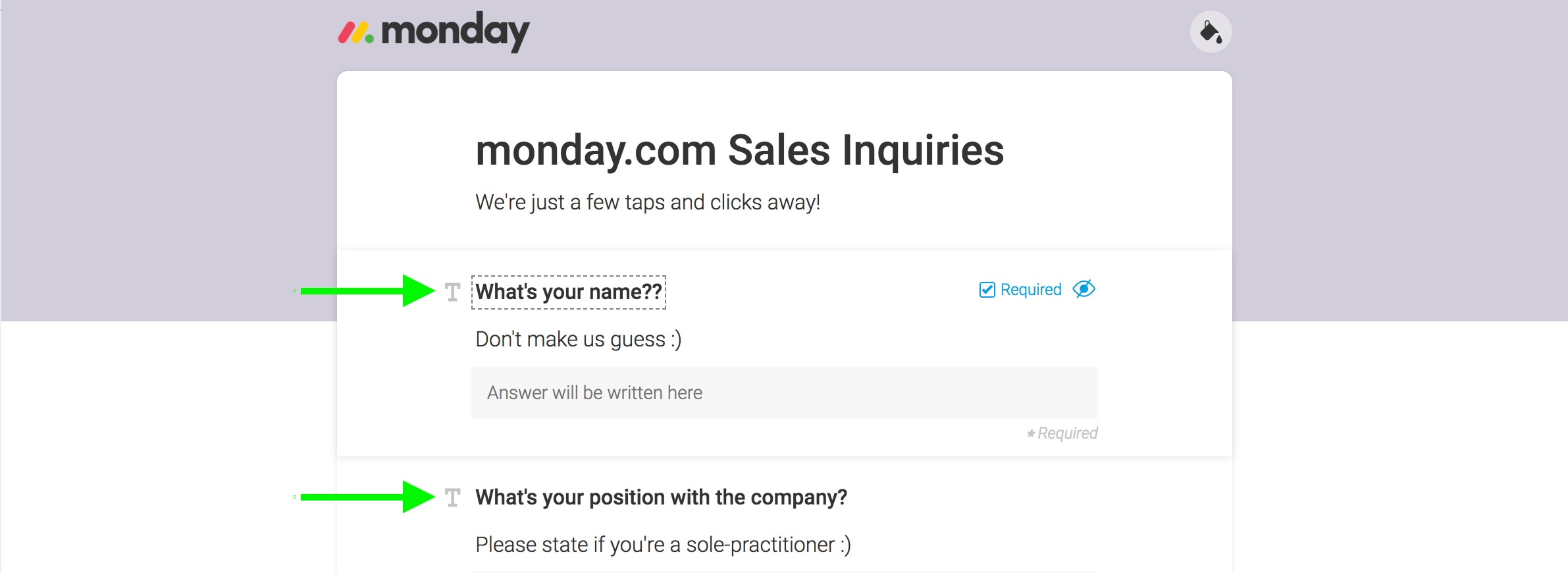
「Required」にチェックしたら、回答必須の項目を設定できます。
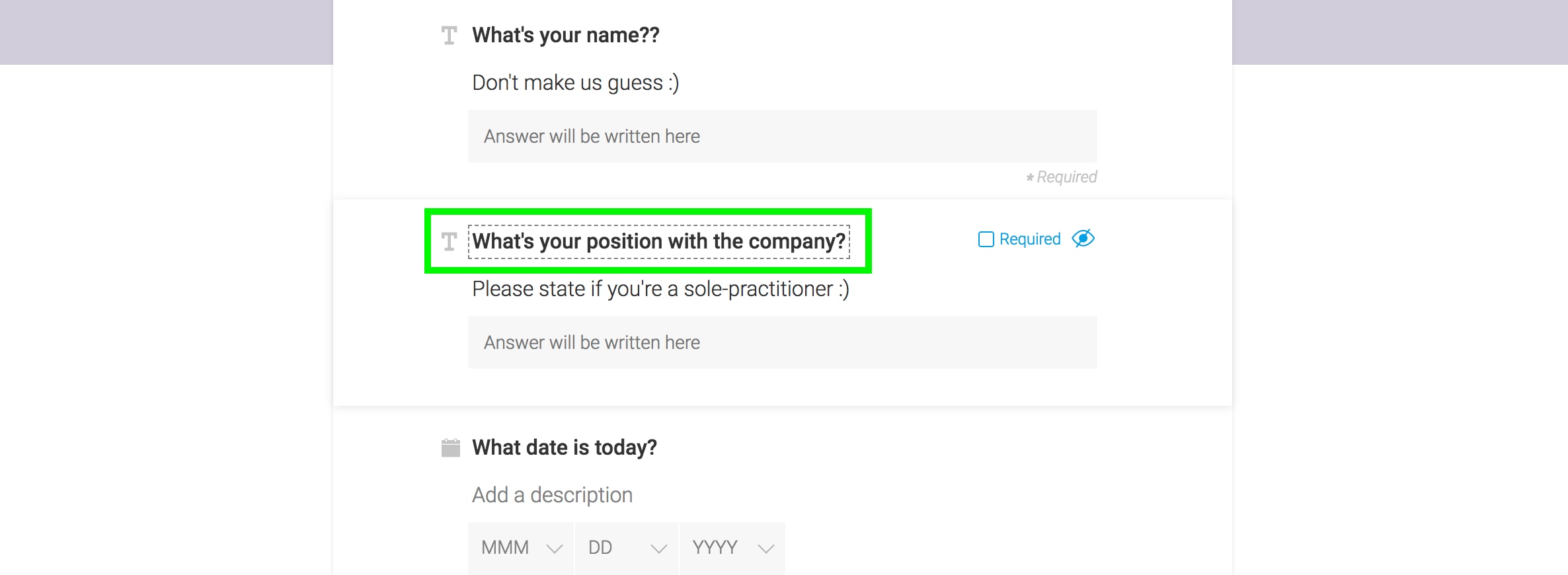
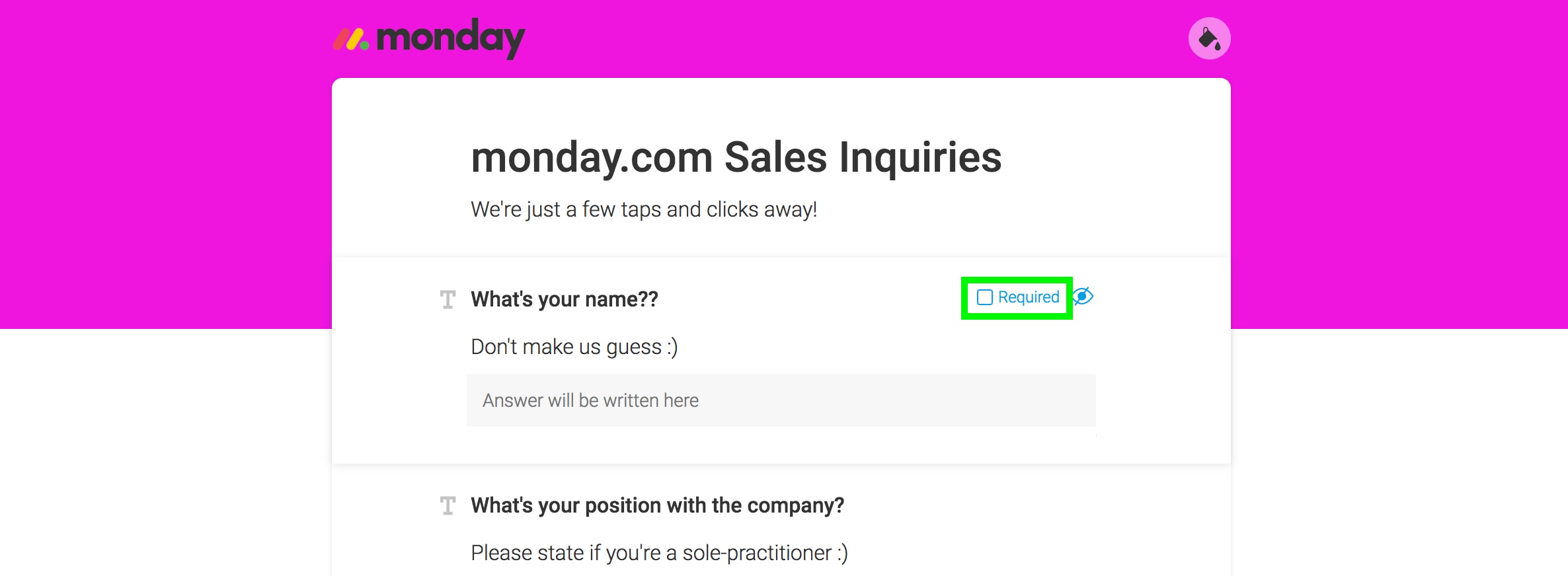
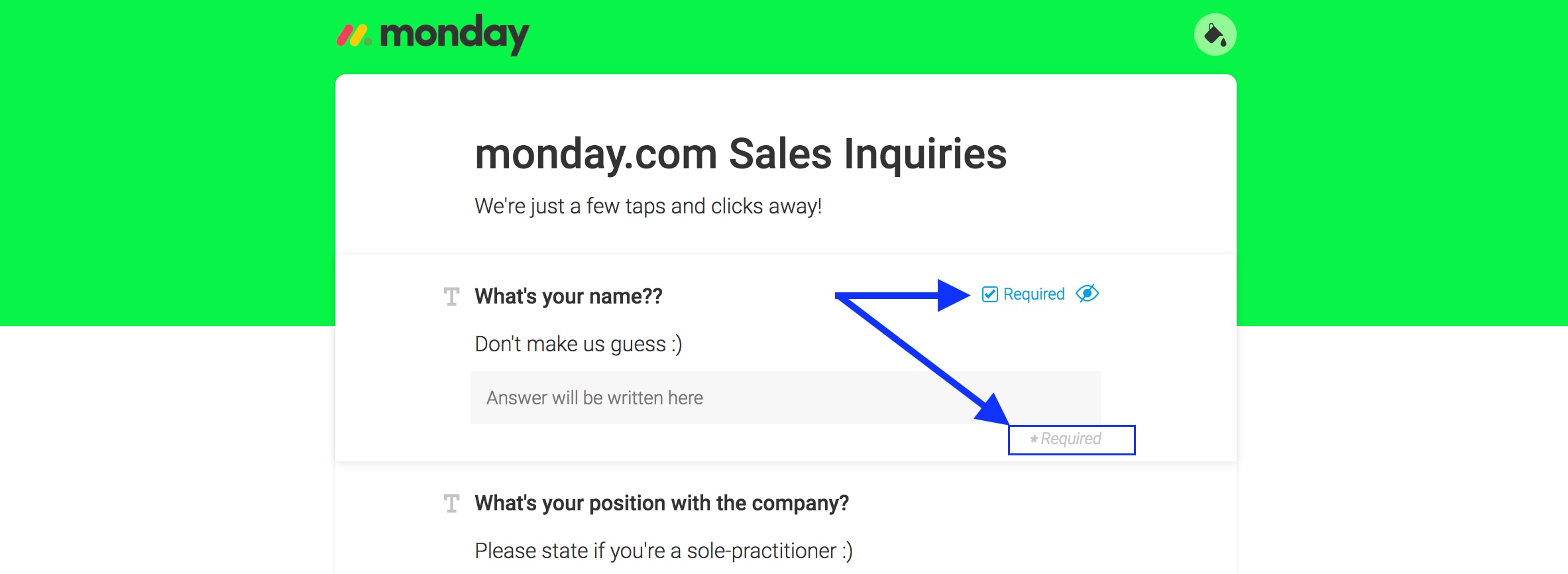
もし回答者が回答必須の項目に入力せず、「回答」をクリックしてしまえば、下記内容が表示されます。
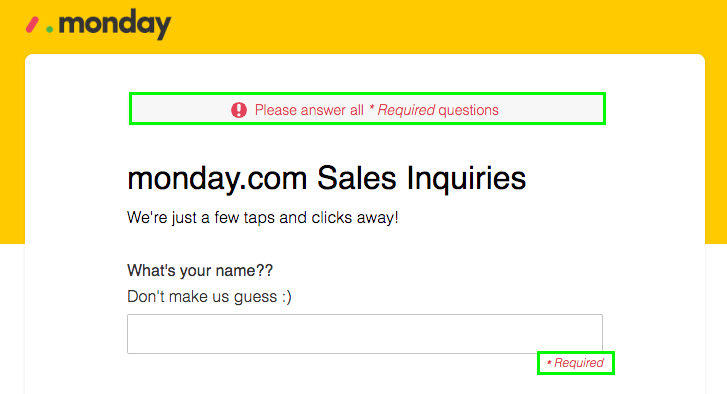
最終チェックをしましょう
- アンケートフォームのプレビュー
右上の「Preview」ボタンをクリックして開いたタブが、回答者から見える最終状態です。
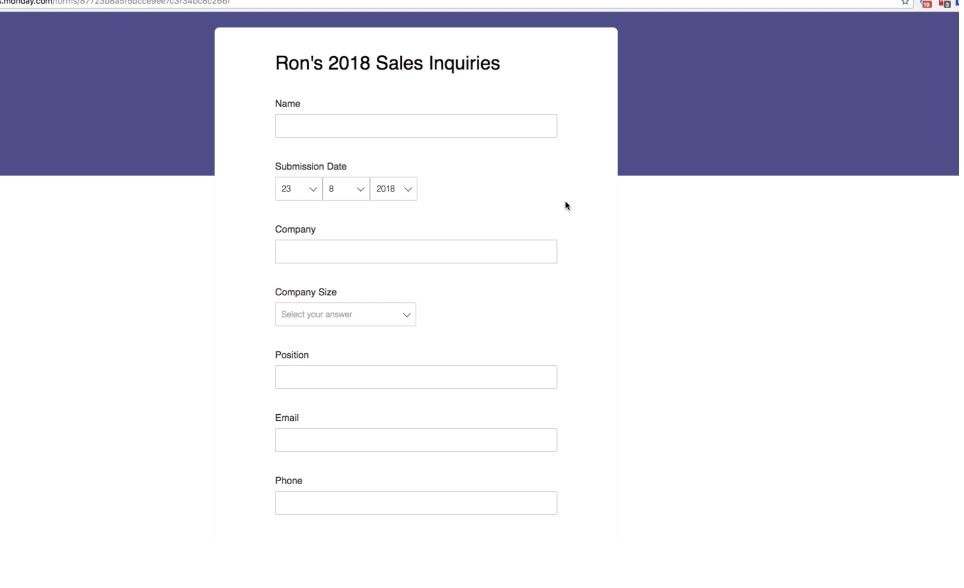
- 回答送信後のオプション
回答送信後の画面もカスタマイズできます!フォームビューの左上で歯車マークをクリックして、回答後にどのページにリダイレクトするのか、もう一度回答するのかの設定ができます。回答結果をどのグループに反映するかも設定できます。一つ目のグループがデフォルトとして設定されますので、設定されたグループをアーカイブ・削除すれば、回答は自動的に一つ目のグループに反映されます。リダイレクト設定を使って、回答が送信された数秒後に、回答者を指定のURLにリダイレクトできます。(例:会社のホームページ)
「Submit another」機能で回答者は再度回答できます。「Click」でフォームを再度送信します。「Auto」で回答が送信された4秒後に、もう一度フォーム入力画面に移動します。「None」だと何も発生しません。
URLを共有しましょう
右上の「Share form」ボタンをクリックすると、共有用リンクと埋め込み用リンクが出ます。「Copy」をクリックすると、URLを自動的にコピーできます。
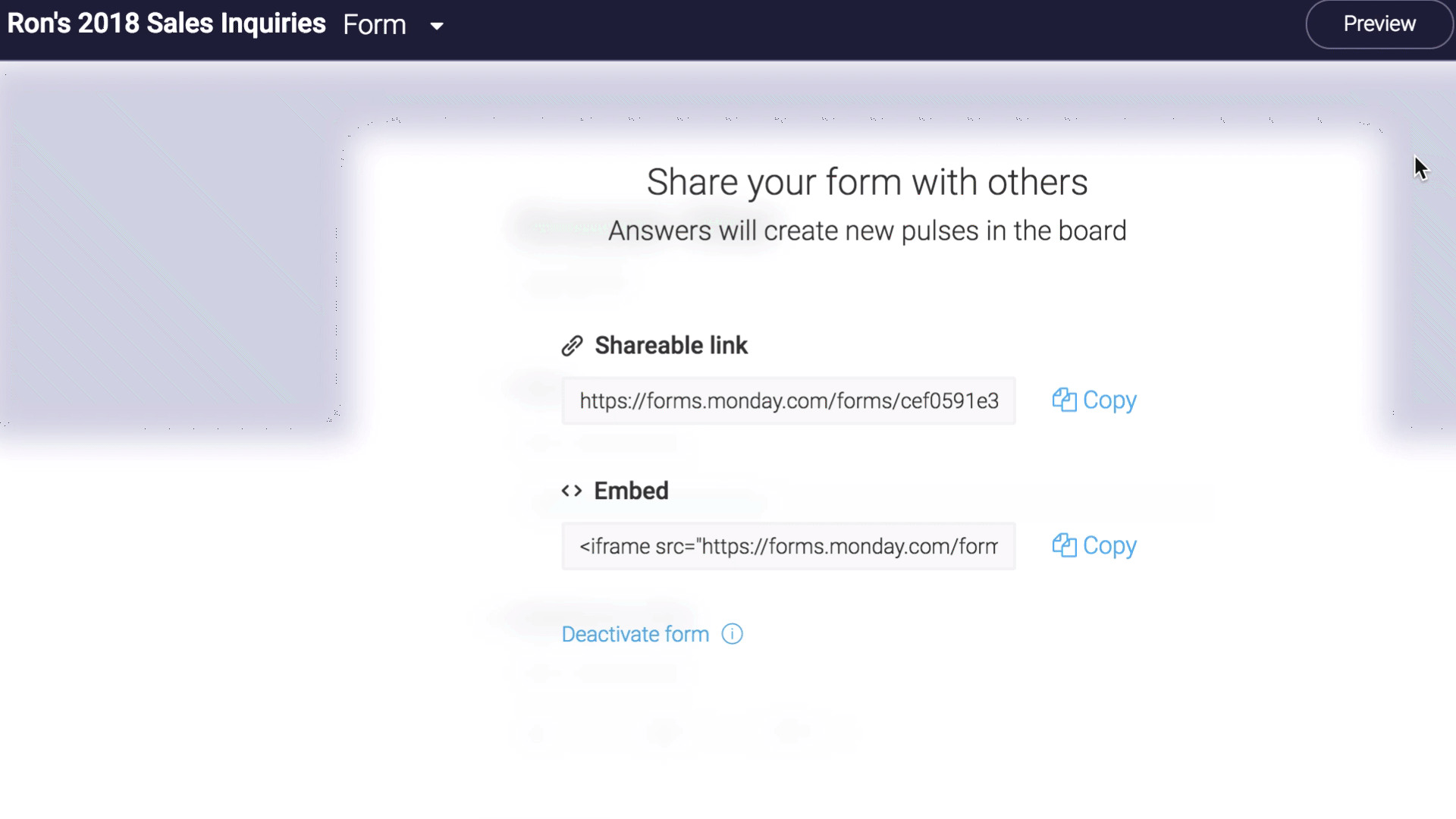
アンケート結果の反映
送信された回答が新しいパルスとして反映されます。アンケート結果集計が簡単になりましたよね? 回答が送信されると、下記画面が表示されます。
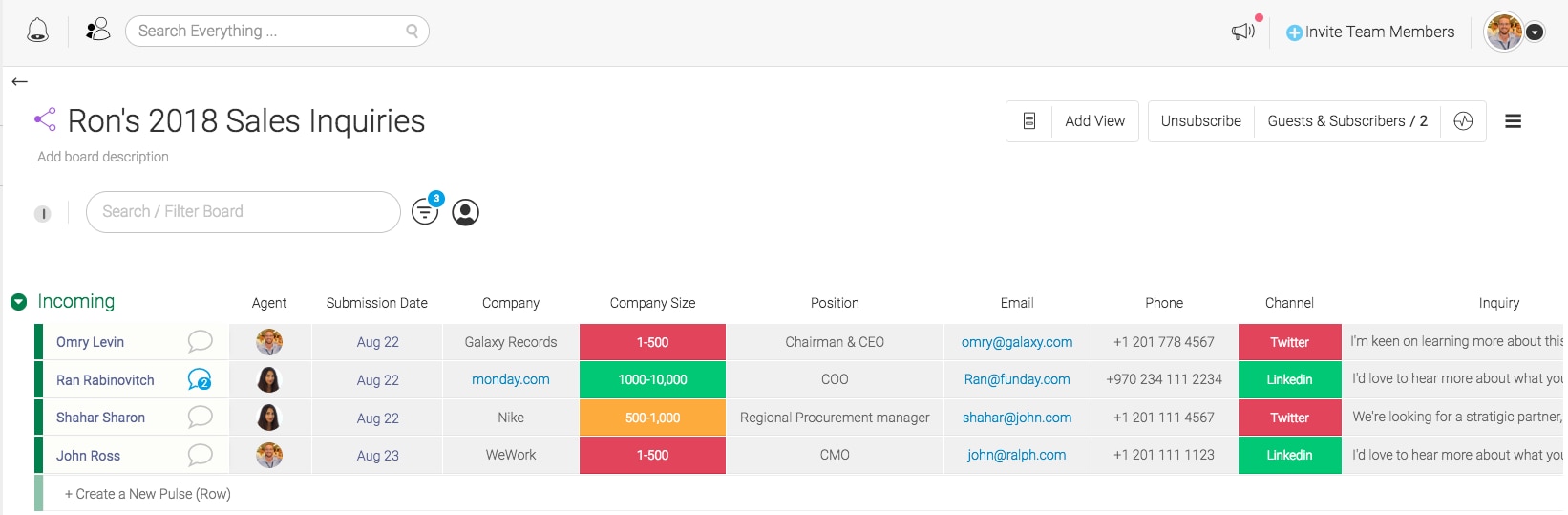
また、送信後に表示されるページもカスタマイズできます。左上の歯車ボタンをクリックして、タイトルと本文を編集できます。

よくある質問 |
フォームの編集について、よくあるご質問を紹介します。
- ボードに新しいカラムを追加すると、フォーム上では自動的に「hidden」(非表示)状態になります。フォーム上に反映させる場合は、目のボタンをクリックして、表示させましょう。
- ステータスカラムの内容を変更したとしても、フォーム上ですぐ反映されます。
- フォームの削除:Formビューでボードの名前の右にあります、下向きの矢印をクリックしして、フォームにマウスオーバーすれば、ゴミ箱のアイコンが表示されるので、クリックして削除可能です。
- 共有されたフォームの編集:リアルタイムで更新できます。ページを再読み込みすれば内容が更新されます。
- フォームを有効/無効にする:「Share Form」でFormをactivate(有効)/deactivate(無効)にできます。無効にすると、回答者にエラーページが表示されます。再びフォームを有効にしたい場合、「Activate Link」(リンクを有効にする)ボタンをクリックしてください。
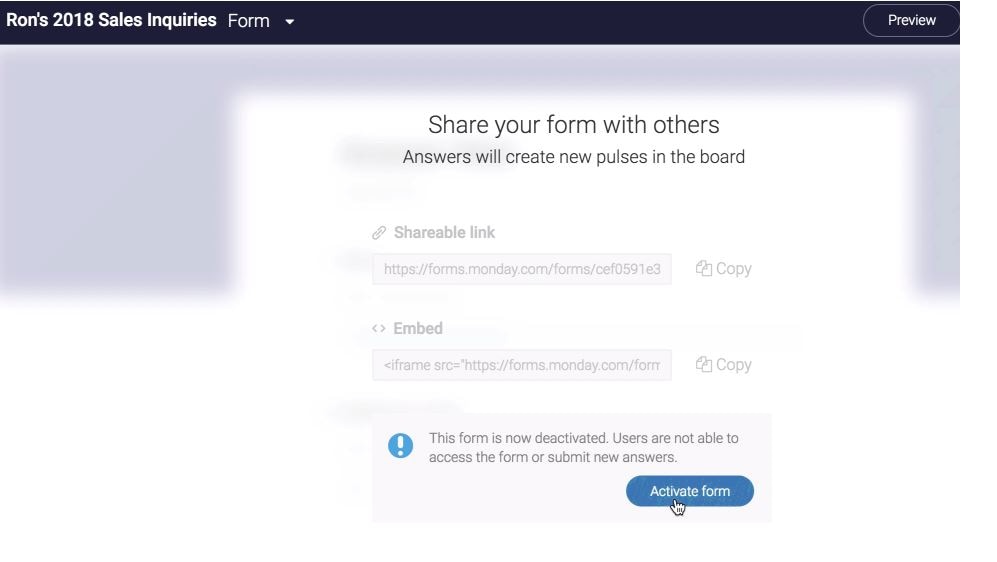
一つのボードで複数のアンケートフォームを作成する |
新しいフォームを追加する
既存のFormの右のドロップダウンメニューで「Add new Form view」(新しいフォームビューを追加する)をクリックします。
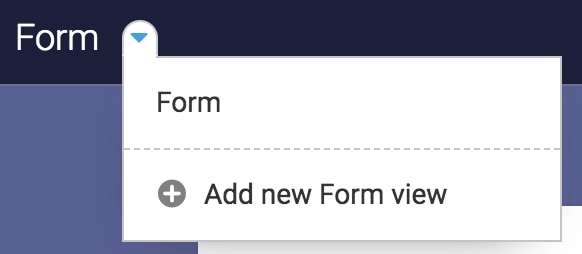
新しいフォームをカスタマイズ
フォームの質問、回答結果を反映するグループ、送信後メッセージなど全部編集できます!
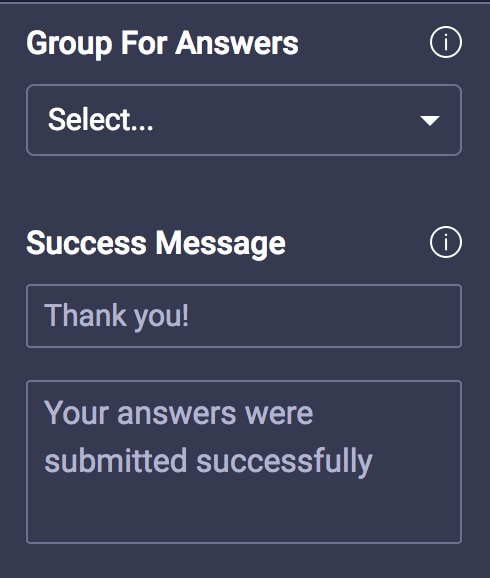
新しいフォームに名前を付ける
ドロップダウンで各フォームに名前を付けられます。
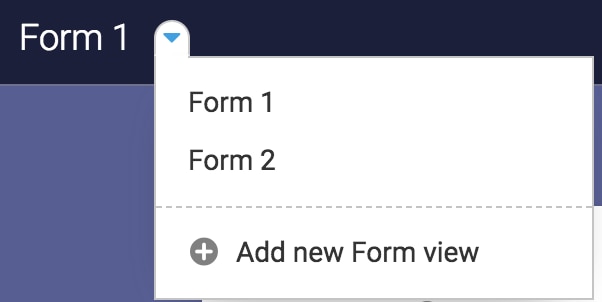
※本記事はmonday.com公式サイト”Forms! Powered by monday.com 🙂“の翻訳記事です。また原文にはない内容も少々含まれています。




