世界125,000社が活用し日々業務改善を行う全く新しい「Work OS」
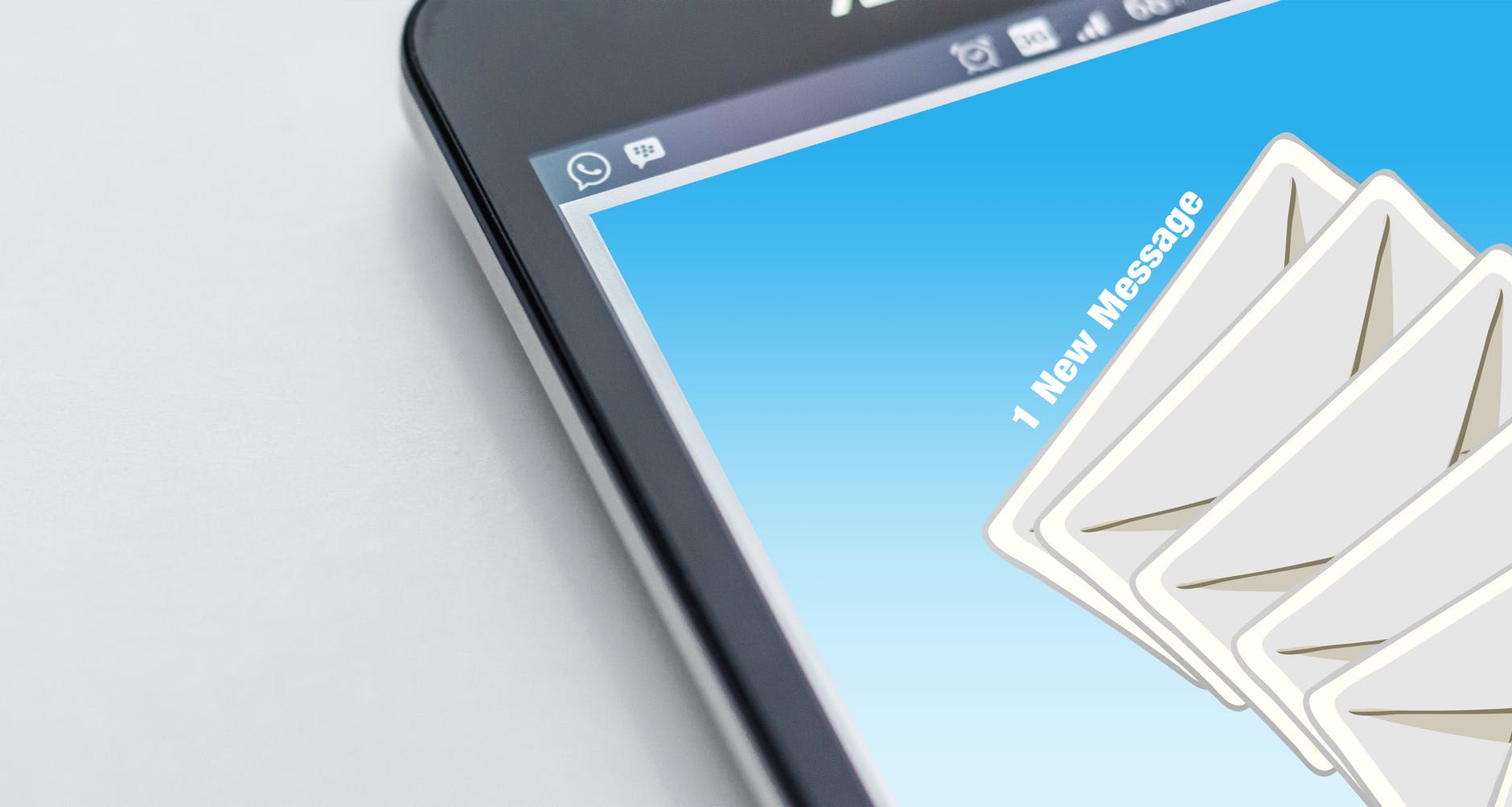
Outlook × monday.com連携スムーズなプロジェクト管理を!
タスク・プロジェクト管理ツールmonday.comはGmailと連携できていましたが、ついにOutlook連携が発表されました!
━━━タスク・プロジェクト管理ツールは結局定着しない
monday.comではOutlookと連携させて、タスクに関する情報をメールで通知することによって、嫌でもmonday.comにログインできるようになっております。定着しない問題、タスクの期限漏れ問題、担当者不明問題が解決される連携機能を是非お試しください。本記事ではOutlook連携の方法をご紹介します。
そもそもmonday.comとは? |
monday.comは業務効率を上げるためのタスク管理ツールではありますが、
従来のタスク管理ツールとは違い、約30種類の項目(担当者や納期等)からご自身の必要な物を組み合わせてタスク管理の画面を作成します。
そのカスタマイズ性で、タスク管理以外にも、プロジェクト管理、OKR管理、Wiki機能としてご利用頂けるマルチタスクなツールとなっております。
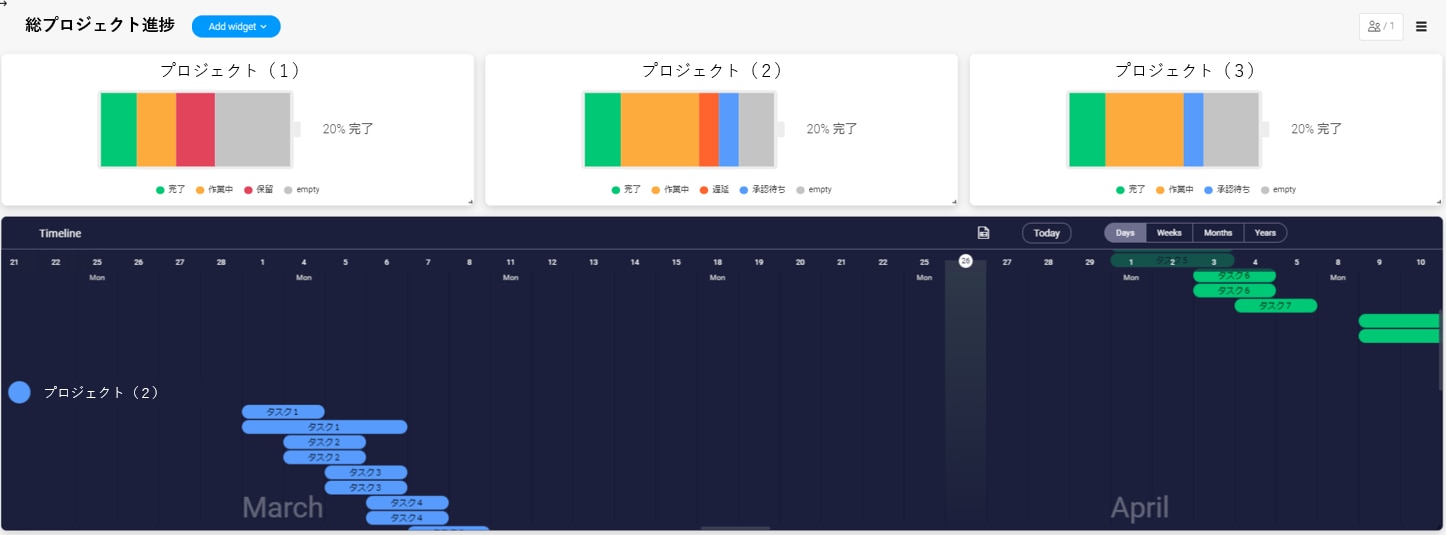
ガントチャートはもちろん、タスクごとのチャット機能といった便利な機能も用意しております。
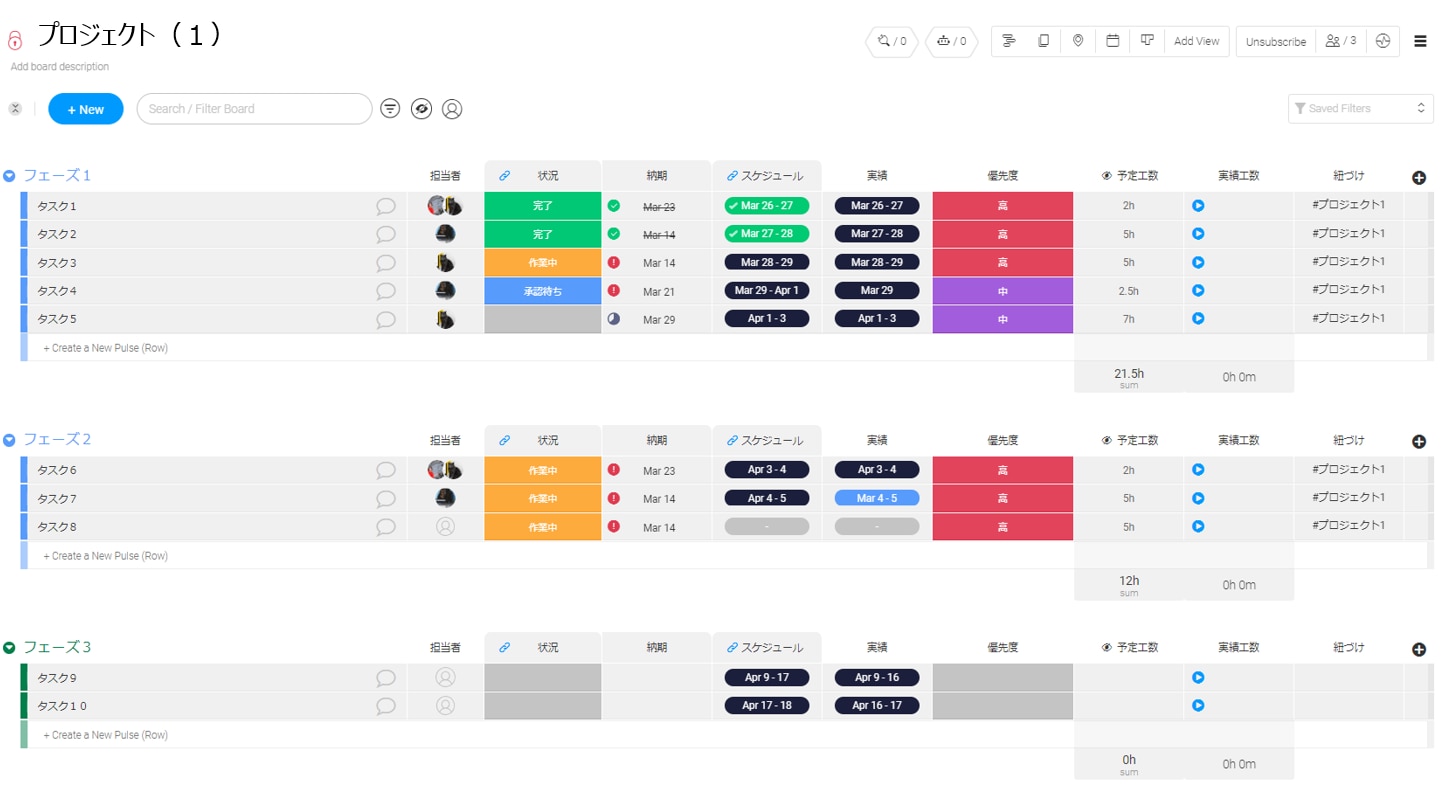
monday.comとOutlookを連携させるメリット |
「タスク・プロジェクト管理ツールは使用しているけど、結局見なくなる」、「ツール内で期限は確認できるけど、メールで通知が飛ばないと気付かない」、「ツールからメール通知は来るけど、通知内容をカスタマイズできない」というお話をよく聞きます。
上記お悩みは全て、monday.comの連携機能で改善できます!
もちろんAPIなど難しい設定は必要ありません。monday.com内でOfficeアカウントにログインできれば、連携はすぐに設定できます。
monday.comとOutlookの連携設定 |
Outlookと連携させたいボードを選択し、ボード右上にありますコンセントマーク(Integrations)をクリックします。
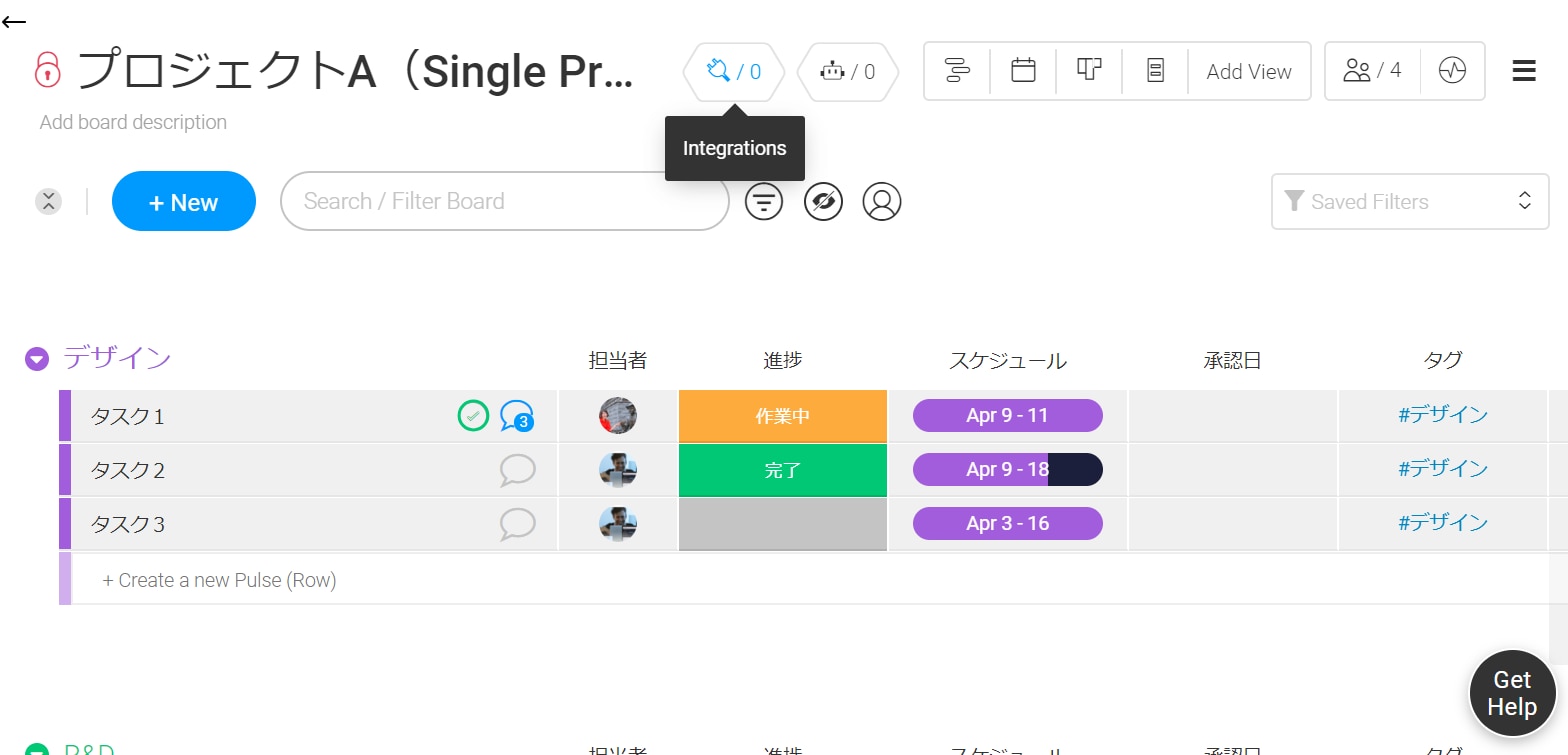
monday.comでは複数のツールとの連携が可能です。またAPIも用意して言うので、ここに掲載されていないツールともAPIを使って連携できます。
今回はOutlookをクリックします。
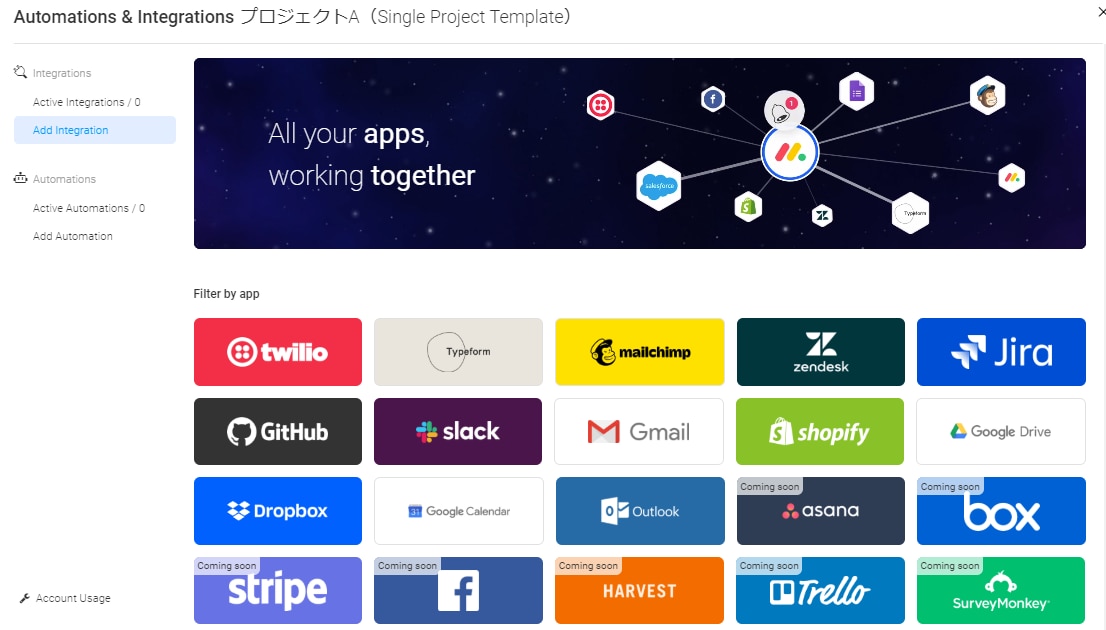
どういう風に連携するのかを選択する画面が表示されます。詳しい連携方法については活用方法と一緒に次項で紹介します。
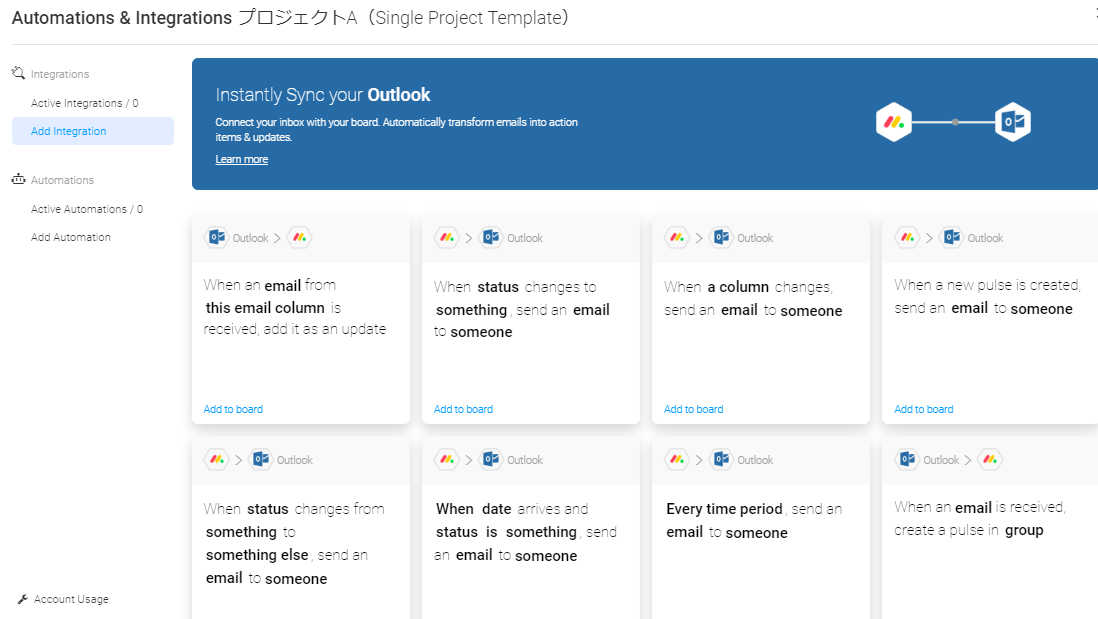
連携パターン |
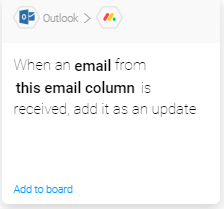
Outlookでmonday.comのEmailカラムに入力されているメールアドレスからメールを受信したら、monday.com上のタスクのチャットとして通知する
Emailカラム:メールアドレスを入力するための項目
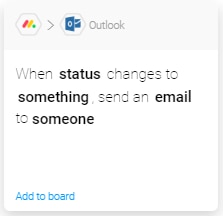
monday.com上でStatusカラムが△△に変更されたら〇〇にメールを送る
Statusカラム:進捗状況を表示させる項目
【使用例】
monday.com上で進捗状況が「完了」になったら次の担当者に「前タスクが完了になったので、進めて下さい。」とメールを送る
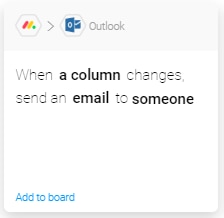
monday.com上の任意のカラムに変更があったら、〇〇にメールを送る
任意のカラム:使用しているカラムのうちどれかが更新された場合
【使用例】
プロジェクトに関わるタスクの状況何かに進捗あれば、チームリーダーにメールを送る
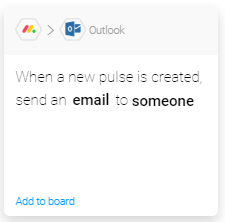
monday.com上でタスクが追加されたら、〇〇にメールを送る
【使用例】
プロジェクトに関する新規タスクが追加されたら、任意の担当者に「新規タスクの担当にアサインされました」とメールを送る
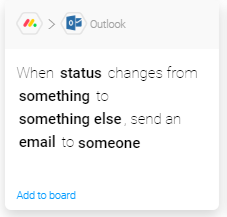
Statusカラムが〇〇から△△に変更されたら、□□にメールを送る
【使用例】
進捗状況が「承認中」から「承認済」に変更になったら、承認依頼者に「承認しました」とメールを送る
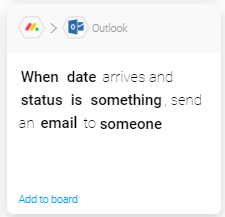
Dateカラムの日付の〇〇日前に、Statusカラムが△△になっていなかったら(なっていたら)、□□にメールを送る
Dateカラム:日付を入力できる項目
【使用例】
納期の1日前に状況が「完了」になっていなかったら、担当者に「納期は明日です」とメールを送る
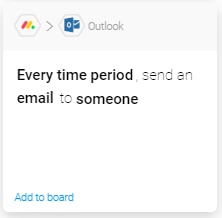
毎/曜日週/月に、〇〇に、タスクに関するメールを送る
【使用例】
リマインダーメール
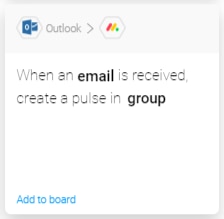
Outlookで任意のメールを受信したら、任意のグループに、タスク化する
【使用例】
タイトルに「質問」というキーワードが含まれていたら、「カスタマーサポート」グループでタスク化する