世界125,000社が活用し日々業務改善を行う全く新しい「Work OS」
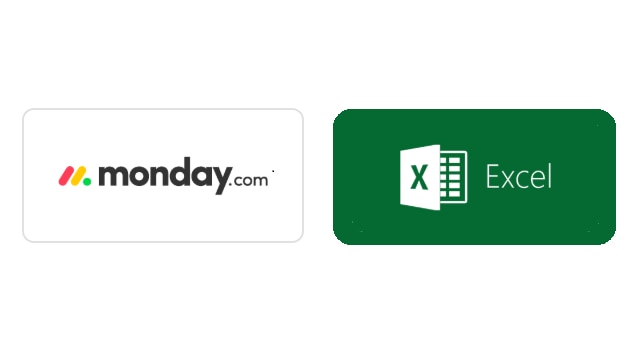
Excelからmonday.comに移行しましょう
monday.comで作成したボードは、Excelからインポート、エクスポートできます。
今までExcelでタスク管理を行っていた方、この機会にmonday.comに移行しませんか?
無料トライアルでもExcel移行は可能です。
本記事では設定方法をご紹介します。
Excelからインポート方法 |
Excelデータをアップロードをするだけで簡単にmonday.com上に移行する事ができます。
最大15カラムと500行を一度にインポート可能です。既存のボードにインポートすることはできません。
画面の右上にある、自分のアカウントをクリックし”Import“を選択します。
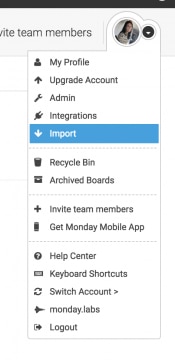
“Import date“ページの”Excel“をクリックしすると下図が表示がされます。
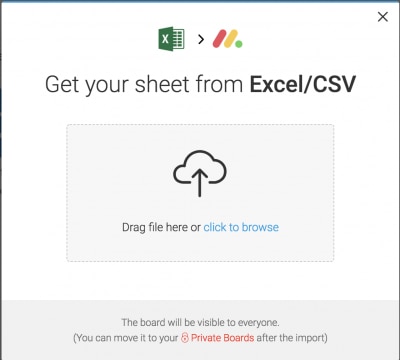
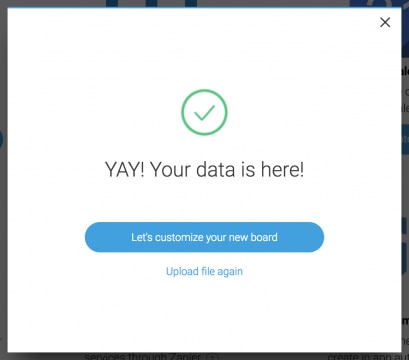
“Adjust your Excel“を選択した場合は、以下の手順に従ってください。
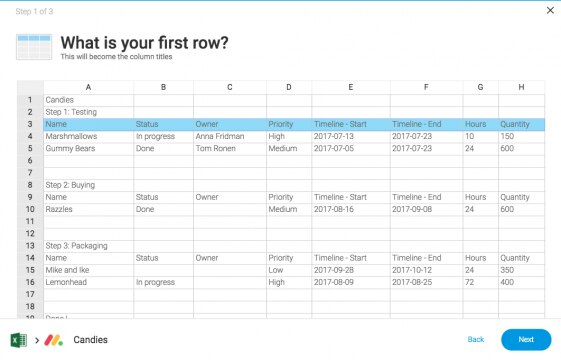
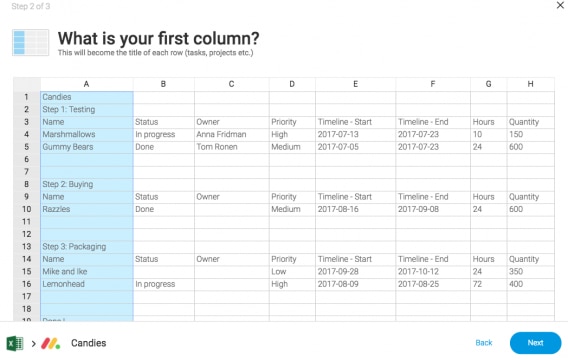
カラムの種類は自動で設定されますが、ドロップダウンメニューをクリックし、手動で変更することもできます。
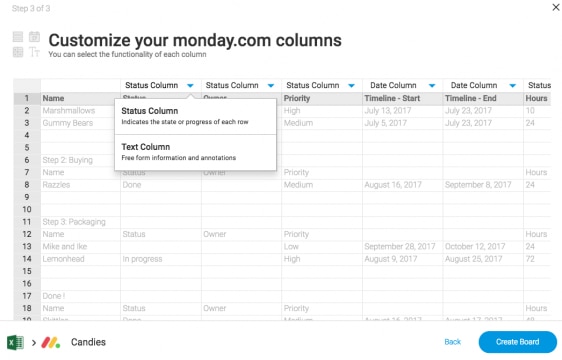
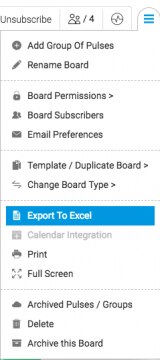
Excelへエクスポート |
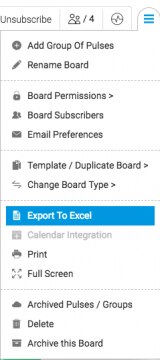
ボードの右上にある3行のラインのアイコンをクリックし、”Export to Excel“を選択します。
一度に一つのボードのみエクスポート可能です。現在複数のエクスポートが可能になるように開発中です。
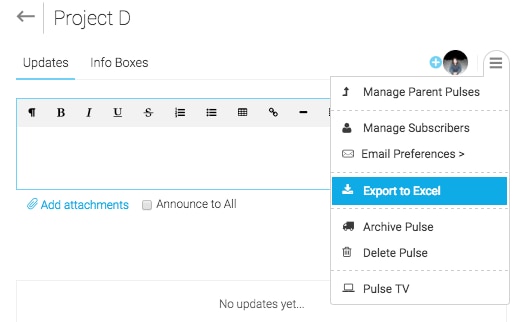
“Export to Excel“をクリックし、パルス(タスク)の右上にある三本線アイコンをクリックし、”Export to Excel“をクリックします。
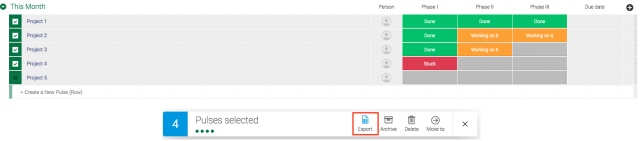
バッチアクションを利用して、複数のパルス(タスク)をExcelに一度にエクスポートすることができます 。
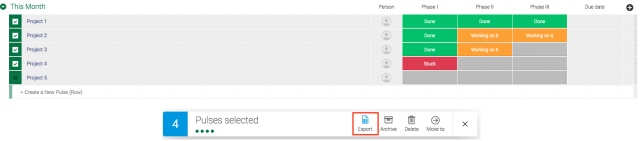
Excelから既存のボードにデータをインポートする方法は? |
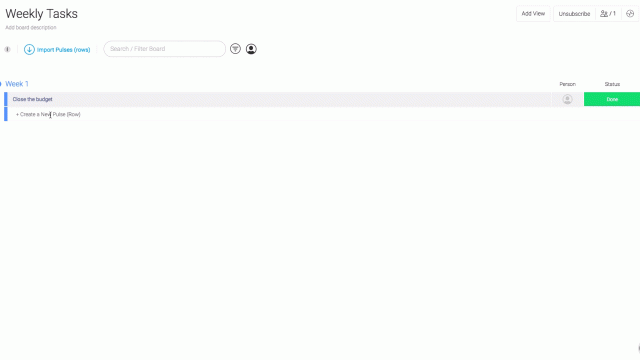
Excelから既存のボードにデータをインポートするには、コピー&ぺースト機能を使用します。ワンクリックで、Excelのリストを既存のボードに新しいパルス(タスク)として貼り付けることができます。